No se pudo crear un dispositivo proxy para la solución del dispositivo USB
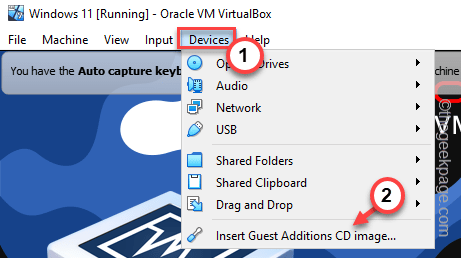
- 3680
- 188
- Jaime Delgadillo
Oracle VM Virtualbox, el software de la máquina virtual, arroja el "No se pudo crear un dispositivo proxy para el dispositivo USB."Junto con la información detallada sobre el código de error, la información USB, etc. La razón principal por la que ocurre esta falla es que la computadora host ya está utilizando el dispositivo USB que está tratando de enchufar. Como la computadora host tiene la autoridad sobre el dispositivo, Virtualbox no puede crear un dispositivo proxy en su lugar. No te preocupes. Si pasa por estas soluciones, el dispositivo USB estará en funcionamiento en poco tiempo.
Tabla de contenido
- FIJAR 1 - Expulsar el USB de la máquina host
- FIJAR 2 - Reinicie el sistema
- Fix 2 - Instale las adiciones de invitados
- FIJAR 3 - Habilitar el controlador USB
- Arreglar 4 - Instale el paquete de extensiones
- FIJO 5 - Instale el controlador USB
FIJAR 1 - Expulsar el USB de la máquina host
Debe expulsar el dispositivo USB de la máquina host y luego, conectarlo nuevamente.
1. En su computadora de host, haga clic en el registro de flecha en su barra de tareas.
2. A continuación, toque a la derecha el icono del eyector USB y toque el dispositivo USB que desea eliminar de su sistema.
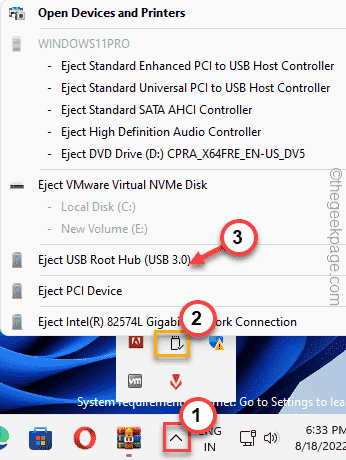
Esto expulsará el dispositivo USB del sistema de host.
Ahora, debe conectar el dispositivo USB a la máquina virtual. De esta manera, VirtualBox debería poder crear un dispositivo proxy.
FIJAR 2 - Reinicie el sistema
Una de las resoluciones más rápidas que debe probar es reiniciar su computadora. Esto anula cualquier posibilidad de un problema técnico o un error único en el sistema.
1. Por lo tanto, debe poner la máquina virtual en modo de suspensión (o simplemente puede apagarla también).
2. Ahora, cierre el VirtualBox.
3. No olvide conectar el dispositivo USB con el que se enfrenta a este problema.
3. Entonces, presione el Alt+F4 llaves juntas.
4. Luego, use el teclado para seleccionar el "Reanudar"Opción y golpe Ingresar.
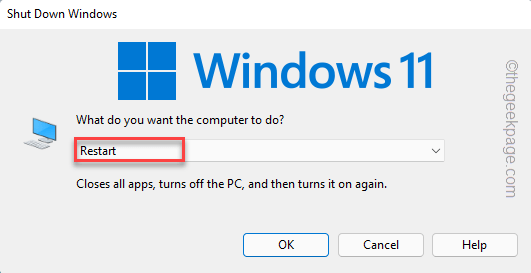
5. Una vez que se reinicia la máquina, abra Oracle VM Virtualbox.
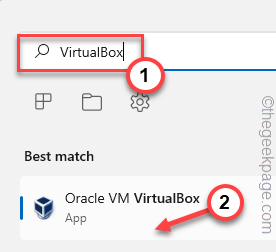
Ahora, puede iniciar la máquina virtual y enchufar el controlador USB. Ahora, debería ver que el dispositivo USB ha aparecido en su sistema.
Fix 2 - Instale las adiciones de invitados
Puede instalar la herramienta de adiciones de invitados en la máquina virtual.
1. Lanzar el Oracle VM Virtualbox en tu ordenador.
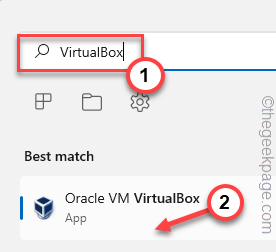
2. Ahora, doble toque la máquina virtual para iniciarla.
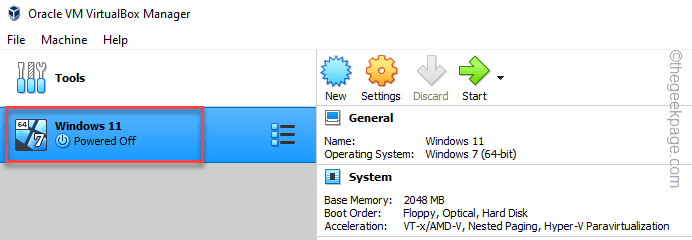
3. Una vez que la máquina virtual se inicie con éxito, busque el "DispositivosOpción en la barra de menú.
4. Clickea en el "DispositivosOpción "y haga clic en el"Insertar imágenes de CD adiciones de invitados" opción.
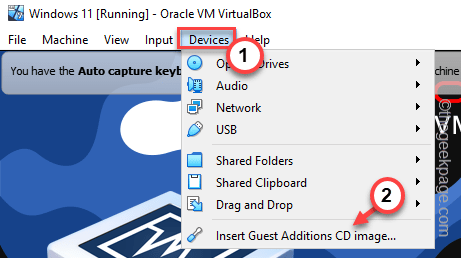
Ahora, solo siga los pasos en pantalla para completar el proceso de instalación.
Una vez que hayas terminado, tienes que Reanudar la máquina virtual para que este nuevo cambio pueda entrar en vigencia.
Ahora, intente poner en el dispositivo USB nuevamente, y esta vez construirá un dispositivo proxy sin más problemas.
FIJAR 3 - Habilitar el controlador USB
Puede habilitar el controlador USB desde la página de VirtualBox Manager.
1. Inicie Oracle VM VirtualBox si aún no lo ha abierto.
2. Una vez que se abre, toque a la derecha la máquina virtual y toque "Ajustes… ".
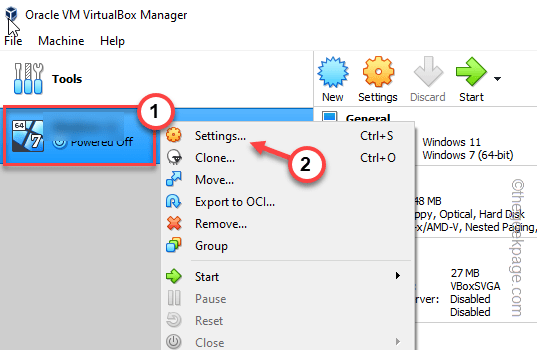
3. Ahora, haga clic en el "USB"Desde el panel de la izquierda.
4. Asegúrate de tener comprobado el "Habilitar el controlador USB" caja.
Si ve varias opciones de USB (como USB 2.0 y USB 3.0), también puede seleccionar esa opción.
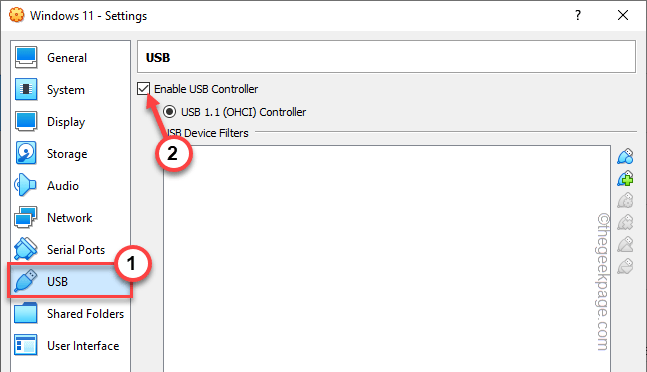
5. Ahora, haga clic en el "USB AgregarIcono para agregar un nuevo dispositivo USB.
6. Luego, seleccione el dispositivo USB problemático con el que se enfrentó a este problema en la lista.
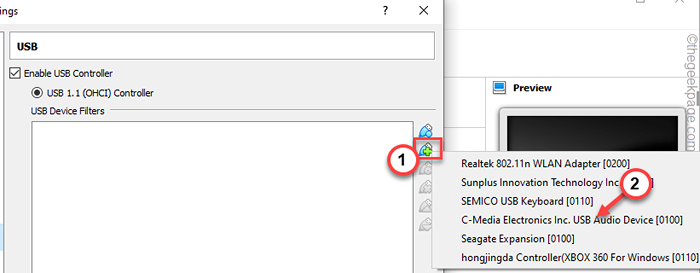
8. Una vez hecho esto, verá que la unidad USB ha aparecido en la lista Finalmente, haga clic en "DE ACUERDO".
Después de eso, conecte el dispositivo USB. Inicie la máquina virtual y pruebe si esto funciona.
Arreglar 4 - Instale el paquete de extensiones
Puede instalar paquete de extensiones adicionales en Virtualbox.
Paso 1 Descargue el paquete de extensiones
Descargue el archivo zip de paquete extensiones y extravelo a su sistema.
1. Al principio, descargue el paquete oracle_vm_extensions.
2. Una vez que lo hayas descargado, tienes que extracto el archivo zip.
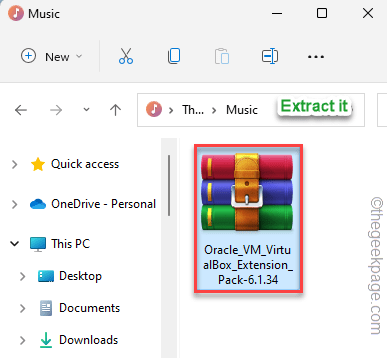
Anote la dirección donde ha extraído el archivo zip.
Una vez que haya extraído el archivo zip, cierre el explorador de archivos.
Paso 2 Instale el paquete de extensiones
Puede instalar el paquete de extensiones desde el Administrador de VirtualBox.
1. Abra la aplicación Oracle VM VirtualBox.
2. Cuando se abra, haga clic en el "Archivo"Menú.
3. Luego, toque el primer elemento en la lista "Preferencias".
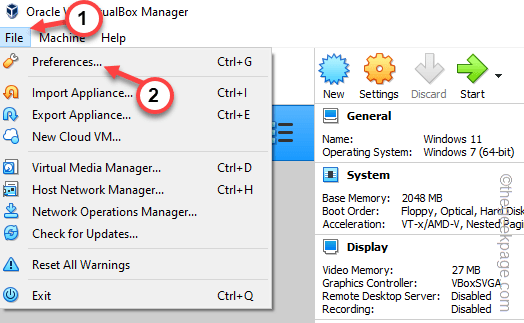
4. En la ventana de preferencias de VirtualBox, vaya al "Extensiones"Desde el panel izquierdo.
5. Ahora, toque el extensión agregar icono en el lado derecho de la pantalla.
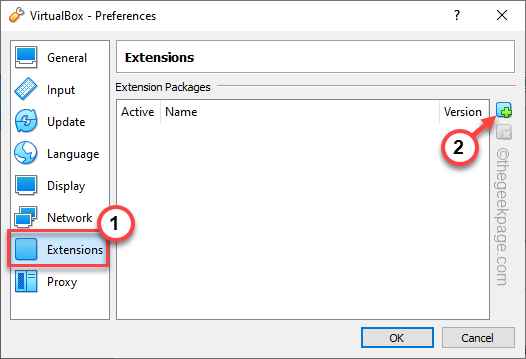
6. Luego navegue a la ubicación del archivo de extensión que ha extraído antes.
7. Una vez que llegues allí, seleccionar la extensión y clic "Abierto".
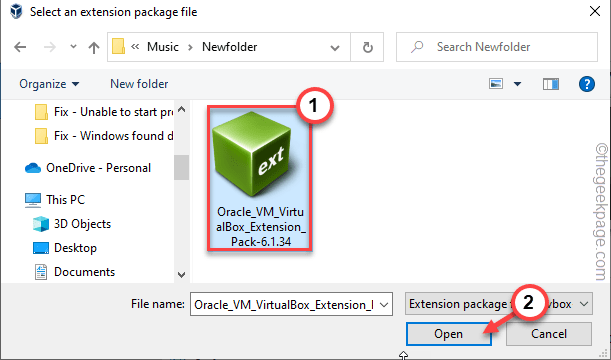
8. Ahora, toque "Instalar"Para instalar la extensión.
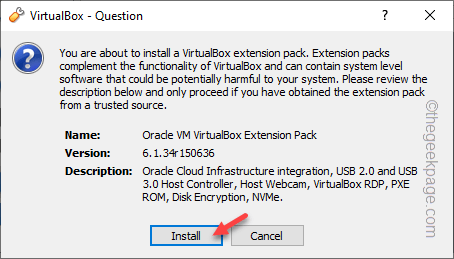
9. Una vez que llegue a la página de los términos, desplácese hasta el fondo.
10. Entonces, toque "I Aceptar".
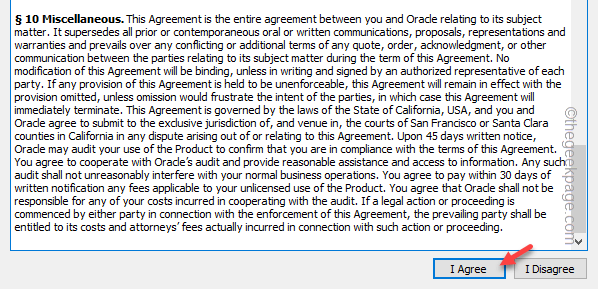
Ahora, espere a que VM Virtualbox complete el proceso de instalación de Extension. Luego, cierre y relanze la máquina virtual. Luego, intente volver a poner el dispositivo USB.
Espero que esto resuelva el problema de forma permanente.
FIJO 5 - Instale el controlador USB
Puede reinstalar manualmente el controlador USB virtual.
1. Tienes que presionar el Ganar la llave+E.
2. Cuando se abre el explorador de archivos, vaya a esta ruta -
C: \ Archivos de programa \ Oracle \ Virtualbox \ Drivers \ USB \ dispositivo
3. Una vez que llegas a la derecha, toque a la derecha "Vboxusb.inferior"Archivo y toque"Mostrar más opciones"Para iniciar el proceso de instalación.
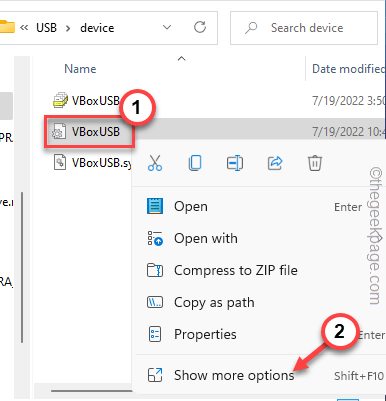
4. Ahora, simplemente haga clic en el "Instalar" opción.
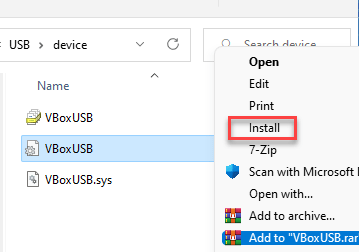
5. Ahora, vuelve al "USB"Carpeta usando la barra de direcciones.
6. Entonces, doble toque el "Filtrar"Carpeta para acceder a ella.
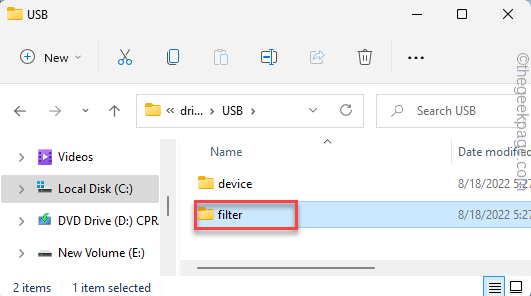
7. Ahora, en el toque correcto, el "Vboxusbmon"Archivo y toque"Mostrar más opciones".
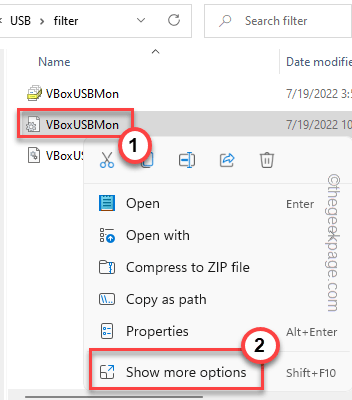
8. Finalmente, toque "Instalar"Instalarlo también.
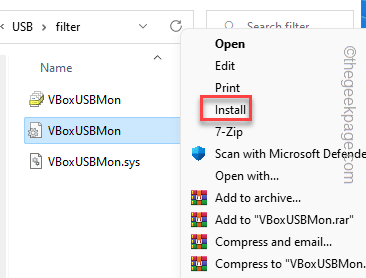
Después de eso, cierre la ventana del explorador de archivos. Entonces, Reanudar el administrador de virtualbox y enchufar la unidad USB, y pruebe si esto funciona.
- « Cómo arreglar Intel Wifi 6 Ax201 160 MHz controlador o hardware no funciona en Windows 10
- Configuración incompleta debido a un error de conexión medido [corrección] »

