Cómo arreglar Intel Wifi 6 Ax201 160 MHz controlador o hardware no funciona en Windows 10

- 1486
- 420
- Mateo Pantoja
Algunos usuarios de Windows enfrentan el problema "El adaptador Intel (R) WiFi 6 AX201 160 MHz está experimentando problemas relacionados con el controlador o el hardware" cuando intentan conectarse a Wifi. Esto podría deberse a problemas de red, problemas de conectividad, controladores obsoletos o controladores corruptos, etc. En este artículo, veremos los diferentes métodos para resolver este problema. Prueba el que se adapte a tu situación. Dejanos empezar.
Tabla de contenido
- Método 1: Actualice el controlador Intel
- Método 2: Descargue e instale el controlador Intel
- Método 3: use el solucionador de problemas de red
- Método 4: restablecer la conexión de red
- Método 5: Cambie la configuración inalámbrica
- Método 6: Restablecer protocolos de red
Método 1: Actualice el controlador Intel
Paso 1: abra el indicador de ejecución usando Windows + R llaves juntas. Tipo devmgmt.MSC y golpear ingresar

Paso 2: se abre la ventana del administrador de dispositivos. Clickea en el Adaptadores de red desplegable para expandirlo.
Paso 3: de la lista ampliada botón derecho del ratón En su adaptador Intel Wireless WiFi 6 y haga clic en Actualizar conductor
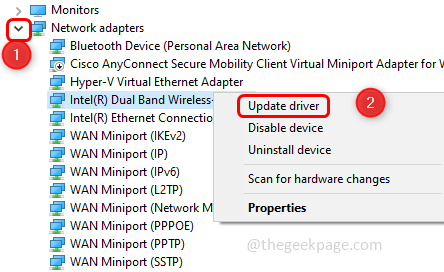
Paso 4: haga clic en Explore mi computadora para conductores
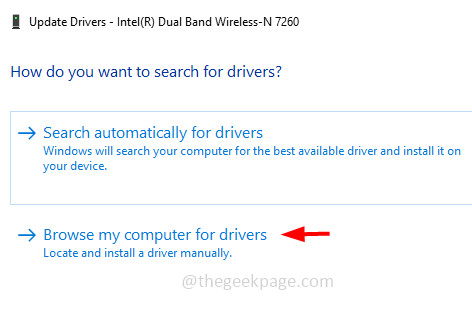
Paso 5: En la ventana aparecida, haga clic en Permítanme elegir una lista de controladores disponibles en mi computadora
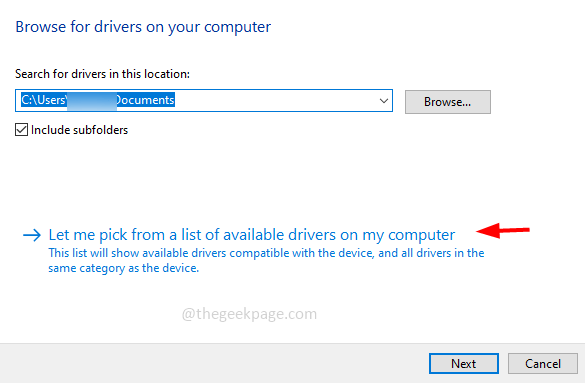
Paso 6: de la sección del modelo seleccionar el hardware Intel compatible y haga clic en Próximo
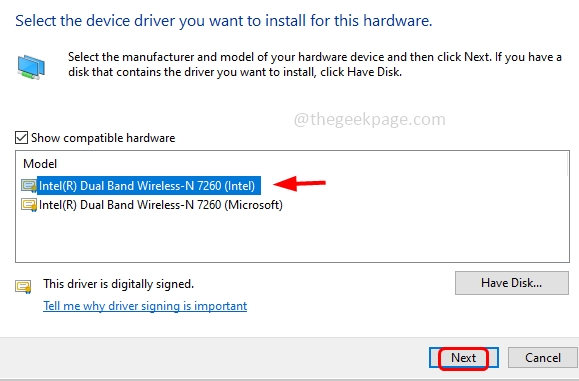
Paso 7: Tomará unos minutos para finalizar el proceso de actualización del controlador. Una vez hecho, Reanudar su sistema y verifique si el problema está resuelto
Método 2: Descargue e instale el controlador Intel
Paso 1: ir al Soporte de Microsoft el enlace desplazarse hacia abajo y elegir su modelo de dispositivo de superficie. Si no sabe qué modelo de superficie es aplicable a su sistema, pase por el mismo enlace y encuentre cuál es compatible con su dispositivo.
Paso 2: una vez que lo conozca, para elegir el modelo de superficie, haga clic en el Elija su modelo de dispositivo de superficie desplegable y seleccionar de la lista. Aquí seleccionaré la superficie 3
Paso 3: allí abre un lista de la superficie 3 modelos seleccionar el adecuado y hacer clic en ese particular enlace. Seleccionaré Surface 3 [Wi-Fi] como ejemplo.
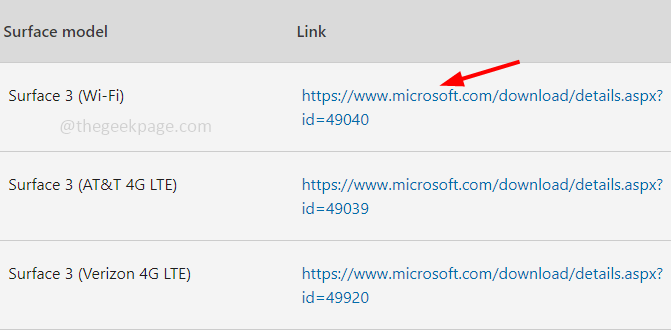
Paso 4: te llevará a una nueva ventana. Haga clic en Descargar
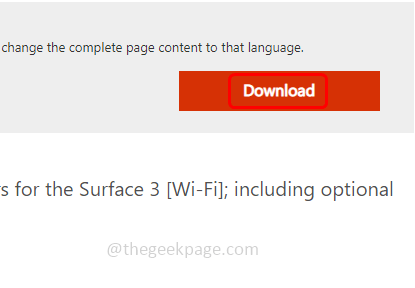
Paso 5: Espere a que se descargue por completo. Haga doble clic En el descargado configuración.exe archivo y siga las instrucciones en pantalla para instalarlo y actualizarlo.
Paso 6: Reanudar su sistema y verifique si el problema se resuelve.
Método 3: use el solucionador de problemas de red
Paso 1: abra la configuración de Windows usando Windows + I claves juntas y hacer clic en Red e Internet
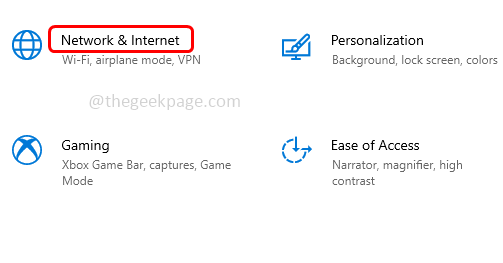
Paso 2: de forma predeterminada, abrirá la ventana de estado, haga clic en Subroyector de red que está a la derecha.
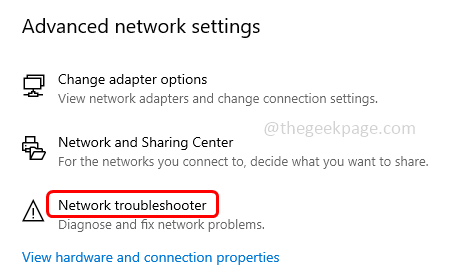
Paso 3: detecta el problema y sugiere las correcciones. Aplicar esas correcciones y verificar los resultados
Método 4: restablecer la conexión de red
Paso 1: abra la configuración de Windows usando Windows + I claves juntas y hacer clic en Red e Internet
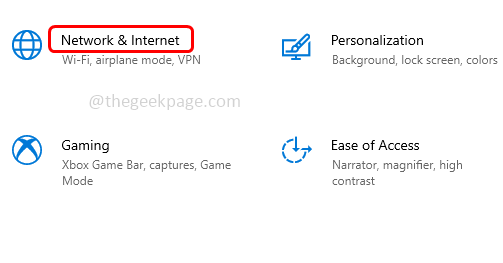
Paso 2: de forma predeterminada, abrirá la ventana de estado, al hacer clic derecho en Restablecer la red
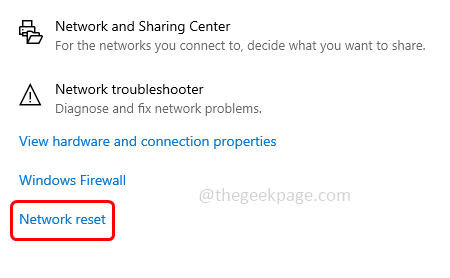
Paso 3: la ventana de reinicio de red aparecerá para hacer clic en Restablecer ahora
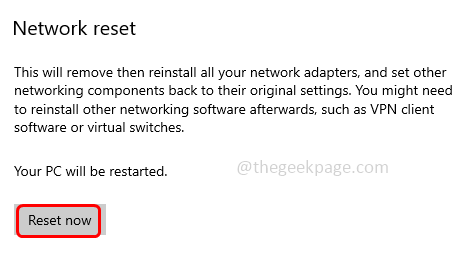
Etapa 4: Reanudar tu sistema
Método 5: Cambie la configuración inalámbrica
Paso 1: abra el indicador de ejecución usando Windows + R llaves juntas. Tipo devmgmt.MSC y golpear ingresar

Paso 2: se abre la ventana del administrador de dispositivos. Clickea en el Adaptadores de red desplegable para expandirlo.
Paso 3: de la lista ampliada botón derecho del ratón En su adaptador Intel Wireless WiFi 6 y haga clic en propiedades
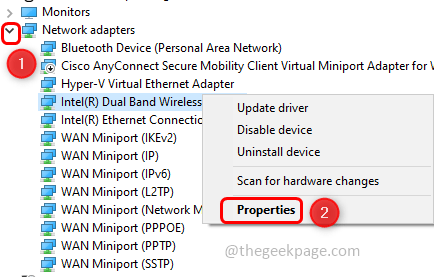
Paso 4: en la ventana Propiedades, seleccione el Avanzado pestaña y cambie el valor a 1. 5GHz 802.11A. Haga clic en DE ACUERDO
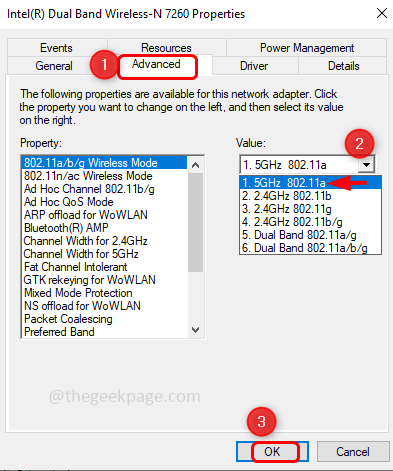
Paso 5: Reanudar su sistema y verifique si el problema está resuelto.
Método 6: Restablecer protocolos de red
Paso 1: Abra el solicitante del sistema como un administrador. Para hacer este tipo CMD En la barra de búsqueda de Windows, mantenga Control y Cambio llaves juntas y golpear ingresar
Paso 2: Aparecerá una ventana de control de cuenta de usuario, haga clic en Sí
Paso 3: Ejecute los siguientes comandos uno por uno. Ejecutar, Copiar el comando y pegar en el símbolo del sistema luego presione ingresar.
Restablecimiento de Netsh Int IP
Restablecimiento de Netsh AdvfireWall
reinicio de netsh winsock
iPconfig /FLUSHDNS
ipconfig /versión
ipconfig /renovar
Etapa 4: Reanudar el sistema y verificar el problema que se resolverá.
Eso es todo! Espero que este artículo sea útil. Háganos saber cuál de los métodos anteriores funcionó para usted. Gracias!!
- « Cómo arreglar los servicios.MSC no abre ni responde problemas
- No se pudo crear un dispositivo proxy para la solución del dispositivo USB »

