Cómo arreglar los servicios.MSC no abre ni responde problemas
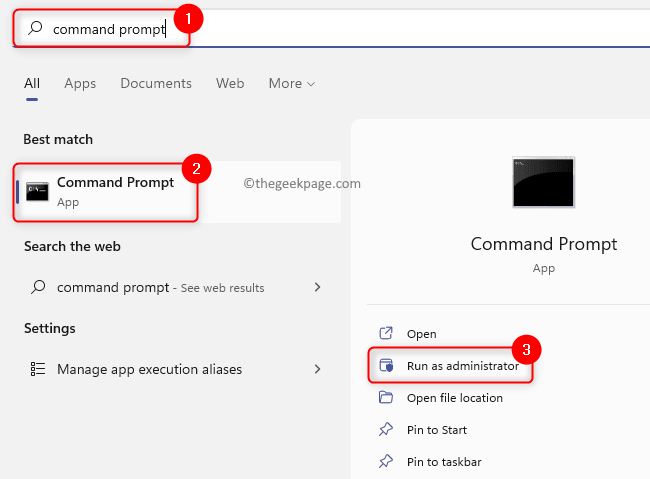
- 3089
- 24
- Eduardo Tapia
Servicios.MSC es una aplicación incorporada de Windows que brinda a los usuarios la capacidad de habilitar, deshabilitar y modificar los diferentes servicios que se instalan y se ejecutan en el sistema operativo Windows. Siempre que haya algún problema que deba resolverse en la PC de Windows, esta aplicación se utiliza para reiniciar, dejar de fumar o deshabilitar los Servicios. Esta aplicación se puede abrir utilizando el Diálogo Ejecutar (Windows + R) y escribiendo servicios.MSC.
Sin embargo, muchos usuarios han informado que los servicios.MSC no se abre o de repente se congela y deja de responder. ¿Está confrontando este problema en su PC Windows 11/10 en la que no puede abrir o acceder a los servicios?.MSC? Luego, continúe y lea este artículo para encontrar algunas soluciones de solución de problemas que puedan ayudar a solucionar este problema en su computadora de Windows.
Antes de seguir adelante con las soluciones mencionadas en este artículo, reiniciar Su sistema como reiniciado a veces puede ayudar a solucionar errores con aplicaciones que se ejecutan en su PC. Cuando se reinicia, cierra todos los programas y libera los recursos del sistema, que luego pueden ser utilizados por los programas que tienen problemas que funcionan correctamente.
Tabla de contenido
- Solución 1: ejecute la herramienta SFC Scan y EMM
- Solución 2: cambiar la configuración del servicio de información de la aplicación en modo seguro
- Solución 3: consulte la asociación de la extensión del archivo MSC con la consola de administración de Microsoft (MMC)
- Solución 4 - Vuelva a registrar archivos DLL
Solución 1: ejecute la herramienta SFC Scan y EMM
1. Toque el Windows comienza botón en su barra de tareas y escriba el texto solicitante del sistema en la barra de búsqueda.
Una vez Solicitante del sistema se selecciona en el resultado de la búsqueda, haga clic en Ejecutar como administrador en el lado derecho.
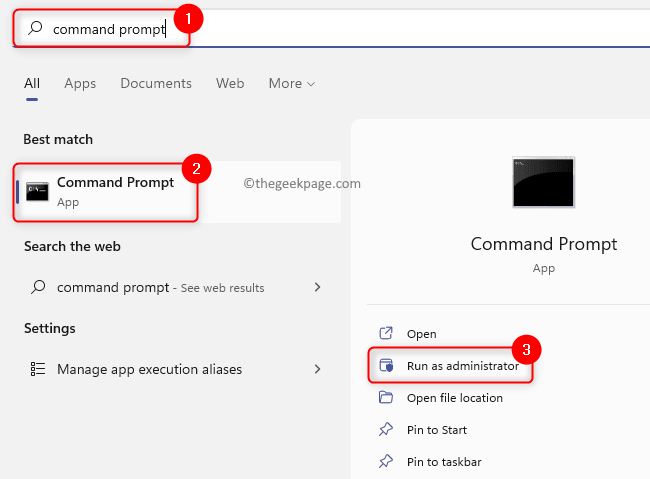
2. En el símbolo del sistema, escriba el comando a continuación y presione Ingresar.
sfc/escanno
3. Debe esperar un tiempo hasta que se complete el escaneo SFC. Si el escaneo encuentra algún archivo de sistema corrupto, se repararán automáticamente.
Después de que se completa el escaneo, Reanudar su PC y verificar si puede abrir servicios.MSC sin ningún problema.
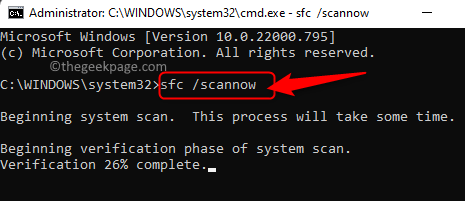
4. Si aún no puede acceder a los servicios.MSC, luego abrir Solicitante del sistema con privilegios de administración y ejecute el comando a continuación.
Dism /online /limpiando-imagen /restauración
5. Espere a que la herramienta Dism ejecute y repare cualquier corrupción que se encuentre en su sistema.
Una vez que la herramienta termina de funcionar, Reanudar su sistema y verifique si el problema se resuelve.
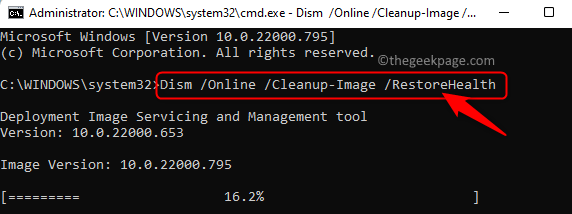
Solución 2: cambiar la configuración del servicio de información de la aplicación en modo seguro
Si el servicio de información de la aplicación está deshabilitado, no podrá abrir servicios.MSC en tu sistema. Deberá reiniciar Windows en modo seguro y habilitar el servicio de información de la aplicación.
1. El primer paso es reiniciar tu PC de Windows en modo seguro.
Para Windows 11, consulte el enlace para reiniciar en modo seguro.
Haga clic en este enlace para reiniciar Windows 10 en modo seguro.
2. Una vez que esté en el modo seguro, abra el Correr caja Windows y R combinación de llave.
Tipo servicios.MSC y golpear Ingresar abrir Servicios de Windows.
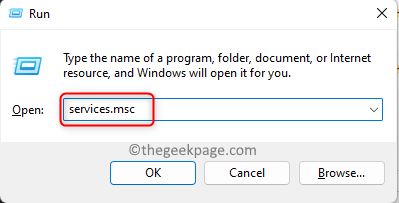
3. En el Servicios ventana, localice el Información de la aplicación servicio en la lista de servicios.
Hacer clic derecho en Información de la aplicación y elige Propiedades.
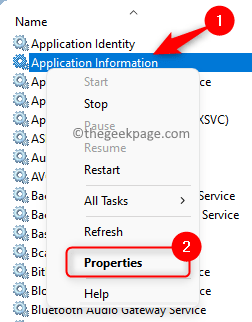
4. En el Propiedades Windows para el servicio, vaya al General pestaña.
Aquí, cambia el Tipo de inicio a Manual Usando la lista desplegable.
Si el servicio no es Correr, Luego comience el servicio haciendo clic en el Comenzar botón debajo del Estado del servicio etiqueta.
Finalmente, haga clic en Aplicar Y luego en DE ACUERDO Para guardar los cambios.
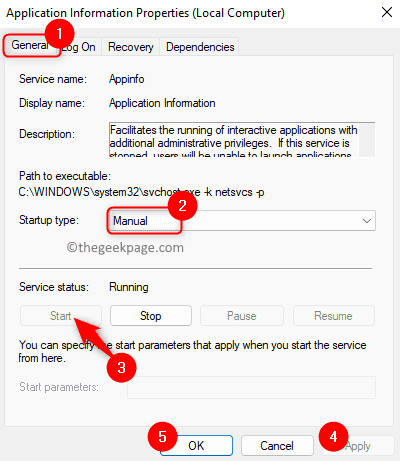
5. Reanudar Su PC de Windows en modo normal.
Compruebe si los servicios.MSC abre sin congelar.
Solución 3: consulte la asociación de la extensión del archivo MSC con la consola de administración de Microsoft (MMC)
Cualquier archivo con extensión de archivo MSC se abre con la consola de administración de Microsoft (MMC). Si este enlace de asociación está roto, Windows no sabrá cómo abrir archivos con MSC Extension.
1. Golpea el Windows clave en su teclado y escriba aplicaciones predeterminadas en la barra de búsqueda.
Seleccionar Aplicaciones predeterminadas En el resultado de la búsqueda que se le muestra.
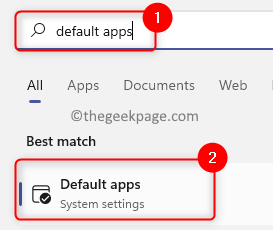
2. En el cuadro de búsqueda debajo del texto Establecer un valor predeterminado para un tipo de archivo o tipo de enlace, escribe el texto .MSC Para verificar la asociación de archivos.
Mostrará la aplicación asociada con la extensión del archivo MSC.
3. Si está asociado con el Consola de administración de Microsoft aplicación, entonces no necesita hacer ningún cambio.
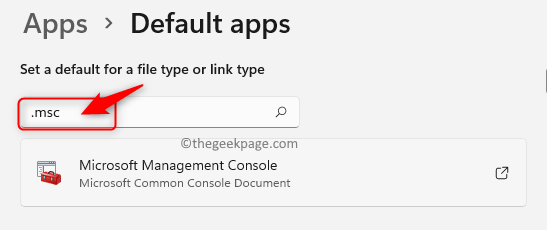
4. Si la asociación no es correcta, haga clic en la aplicación que actualmente está asociada con el tipo de archivo MSC.
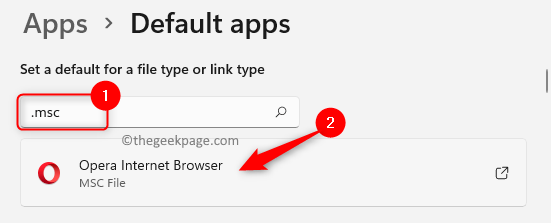
En la ventana emergente preguntando cómo quieres abrir .Archivos MSC, seleccione Consola de administración de Microsoft y haga clic en DE ACUERDO.
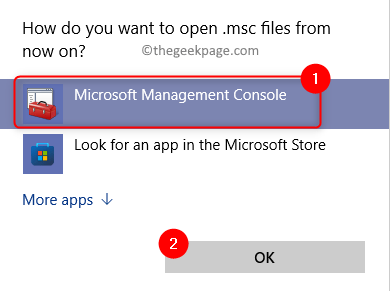
5. Reiniciar su computadora y verificar si puede acceder a los servicios.MSC sin ningún problema.
Solución 4 - Vuelva a registrar archivos DLL
1. Prensa Windows + R.
Tipo CMD y presionar Ctrl + Shift + Enter llaves juntas para abrir Símbolo del sistema con permisos de administración.
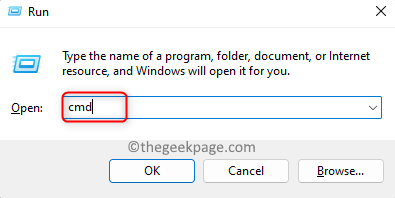
2. Escriba los comandos a continuación y ejecutarlos uno tras otro.
regsvr32 msxml.dll regsvr32 msxml2.dll regsvr32 msxml3.dll
3. Reiniciar su PC después de que los comandos se hayan ejecutado correctamente.
Compruebe si el problema con los servicios.MSC es fijo.
Eso es todo!
Gracias por leer.
Esperamos que las soluciones en este artículo lo hayan ayudado a resolver el problema con los servicios.Aplicación MSC en su computadora Windows 11/10. Si no, entonces deberá restaurar su sistema a un estado anterior en el que funcionaba correctamente. Si no se crea un punto de restauración, restablezca su PC de Windows y verifique si el problema se resuelve.
Comente y háganos saber sus pensamientos y el método que lo ayudó a solucionar este problema en su PC de Windows.
- « Chrome abre sitios web en una pestaña nueva automáticamente [Fix]
- Cómo arreglar Intel Wifi 6 Ax201 160 MHz controlador o hardware no funciona en Windows 10 »

