Chrome abre sitios web en una pestaña nueva automáticamente [Fix]
![Chrome abre sitios web en una pestaña nueva automáticamente [Fix]](https://ilinuxgeek.com/storage/img/images_1/chrome-opens-websites-in-new-tab-automatically-[fix].png)
- 2161
- 538
- Jaime Delgadillo
Google Chrome puede ser uno de los mejores navegadores web disponibles actualmente, pero también tiene sus propios defectos y problemas. Muchos usuarios de Chrome han experimentado un problema inusual con el navegador Chrome en su sistema, donde automáticamente algunos sitios web se abren en una nueva pestaña.
Esto está sucediendo de repente y no están seguros de cómo y por qué esto se está produciendo en el navegador Chrome en el sistema de Windows. Investigamos mucho sobre este tema y reunimos algunas razones por las cuales esto está sucediendo y se enumeran a continuación.
- Ataque de malware al navegador Chrome.
- Extensiones poco confiables de fuentes de terceros.
- Cookies corruptas y otros datos de navegación en Chrome.
- Navegador de cromo desactualizado.
- Aplicaciones de fondo no deseadas.
Teniendo estos puntos en mente, hemos compilado un montón de soluciones en este artículo a continuación, lo que definitivamente resolverá este problema en Chrome.
Tabla de contenido
- FIJAR 1 - Restablecer Chrome a su configuración predeterminada
- FIJAR 2 - Desinstalar e instalar el navegador Chrome
- Fix 3 - Limpie el navegador Chrome
- FIJO 4 - Retire todas las extensiones de terceros
- FIJO 5 - Borre el historial de navegación y otros datos
- FIJAR 6 - Desactivar las aplicaciones de fondo
FIJAR 1 - Restablecer Chrome a su configuración predeterminada
A veces, hacer pequeños cambios en la configuración puede crear problemas en cualquier aplicación. Por lo tanto, sugerimos restablecer el navegador Chrome a su configuración predeterminada y ver si esto funciona.
Aquí están los pasos explicados a continuación sobre cómo hacerlo.
Paso 1: Abra el Cromo navegador en su sistema.
Paso 2: ahora abierto a nuevo pestaña y tipo Chrome: // Configuración/reinicio en su barra de direcciones y presione el Ingresar llave.
Paso 3: Esto abre el Reiniciar y limpiar página.
Paso 4: haga clic Restaurar la configuración de sus valores predeterminados originales continuar.
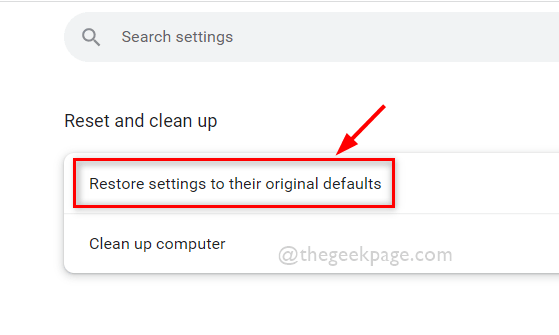
Paso 5: esto aparece por una ventana y debe hacer clic Reiniciar ajustes.
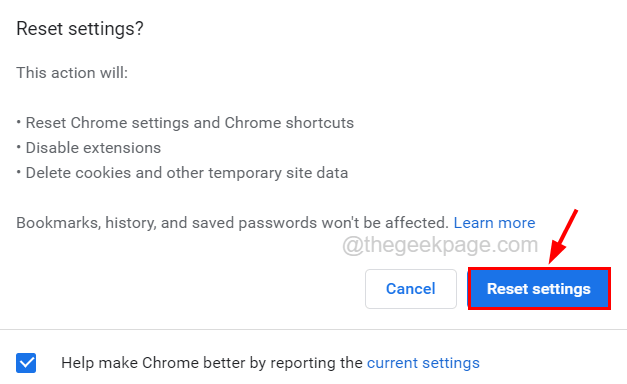
Paso 6: Esto restaurará todas las configuraciones de Chrome a sus valores originales predeterminados.
FIJAR 2 - Desinstalar e instalar el navegador Chrome
Si el problema mencionado anteriormente en este artículo se debe a algún problema con el navegador Chrome, entonces es mejor reinstalar la aplicación Chrome en el sistema una vez.
Siga los pasos a continuación sobre cómo desinstalar e instalar la aplicación Chrome Browser.
Paso 1: presione el Windows+R llaves juntas que abertura el correr cuadro de comando.
Paso 2: luego escriba appwiz.CPL en el cuadro de ejecución y presione Ingresar llave.
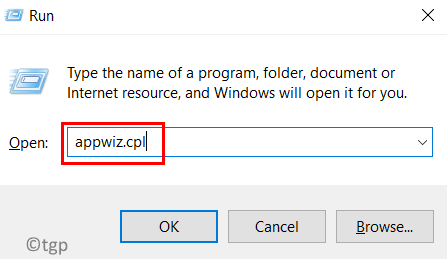
Paso 3: En el asistente de programas y características, busque Google Chrome de la lista y seleccionarla.
Paso 4: después de seleccionar el Cromo aplicación, haga clic en Desinstalar en la parte superior como se muestra en la imagen a continuación.
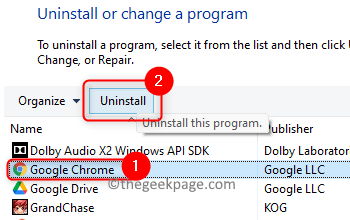
Paso 5: Ahora siga todas las instrucciones en pantalla desde aquí en adelante para desinstalar con éxito la aplicación Chrome.
Paso 6: Después de desinstalar, cierre los programas y las características del asistente.
Paso 7: ahora vaya a la página web de descargas de la aplicación Chrome y haga clic en la Descargar Chrome botón.
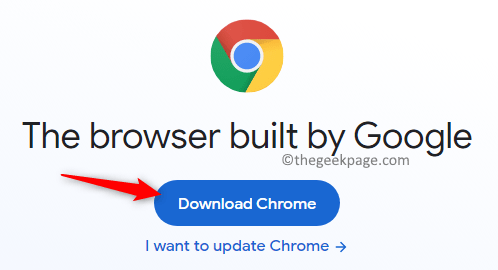
Paso 8: Esto comienza a descargar el archivo de configuración.
Paso 9: Una vez que termine la descarga, vaya a la Descargas carpeta y haga doble clic sobre el Configuración de cromo archivo.
Paso 10: siga las instrucciones en pantalla para completar el proceso de instalación cuidadosamente.
Paso 11: Una vez hecho esto, puede iniciar la aplicación Chrome sin ningún problema.
Fix 3 - Limpie el navegador Chrome
Si hay algún ataque de malware en la aplicación Chrome, debe eliminarse limpiando el navegador Chrome, que se elabora utilizando los pasos a continuación.
Paso 1: presione el Windows clave y tipo cromo.
Paso 2: seleccione el Cromo aplicación de los resultados como se muestra a continuación.
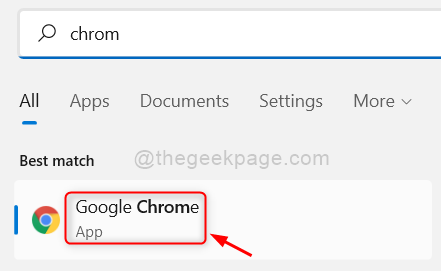
Paso 3: una vez que se abra la aplicación Chrome, abierto a nueva pestaña y escribir Chrome: // configuración/limpieza en la barra de direcciones y presione Ingresar llave.
Paso 4: esto abre la página llamada Limpiar computadora.
Paso 5: haga clic en el Encontrar botón en el lado derecho de la página como se muestra a continuación.
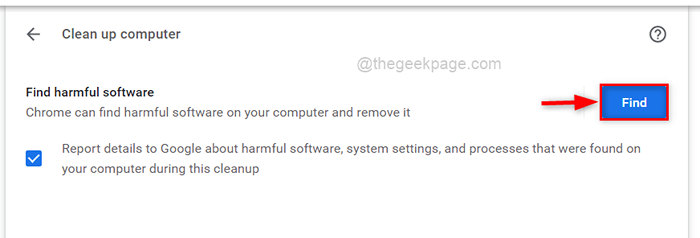
Paso 6: Luego comenzará a verificar todo el software de malware/dañino y luego eliminarlo si se encuentra alguno.
FIJO 4 - Retire todas las extensiones de terceros
Las extensiones son un maravilloso código, que ayuda a los usuarios a mejorar su productividad y experimentar una mejor interfaz de usuario. Pero a veces, sin saberlo, los usuarios descargan e instalan extensiones de fuentes de terceros que no son confiables.
Por lo tanto, recomendamos que nuestros usuarios eliminen esas extensiones de fuentes de terceros siguiendo los pasos que se dan a continuación.
Paso 1: Abra un nueva pestaña en el Cromo navegador en su sistema.
Paso 2: Tipo Chrome: // Extensiones/ en la barra de direcciones y golpear Ingresar llave.

Paso 3: Esto abre el Extensiones página en su sistema.
Paso 4: haga clic Eliminar En todas las extensiones que se descargaron e instalaron desde fuentes poco confiables, una por una como se muestra a continuación.
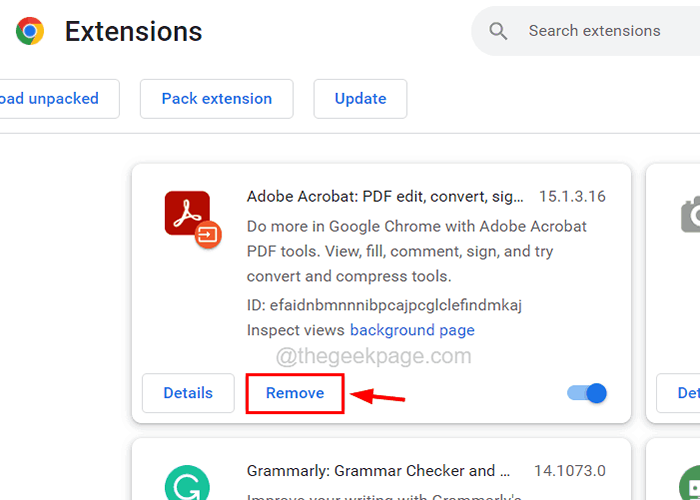
Paso 5: Después de eliminar todas las extensiones no deseadas, cierre la aplicación Chrome una vez.
Paso 6: ahora reabren la aplicación Chrome y verifique si el problema aún persiste.
FIJO 5 - Borre el historial de navegación y otros datos
Los archivos no solo se corrompen en el sistema, sino que navegan en datos y cookies, y los archivos en caché también se dañan. Esto causa tales problemas en la aplicación Chrome Browser. Así que intentemos borrar el historial de navegación y otros datos en la aplicación Chrome Browser.
Paso 1: Abierto el Cromo navegador y abierto a nuevo pestaña.
Paso 2: Tipo Chrome: // Configuración/privacidad en la barra de direcciones y golpear Ingresar llave.
Paso 3: Esto abre el Privacidad y seguridad Sección en la página Configuración de Chrome.
Paso 4: haga clic Eliminar datos de navegación de las opciones como se muestra a continuación.
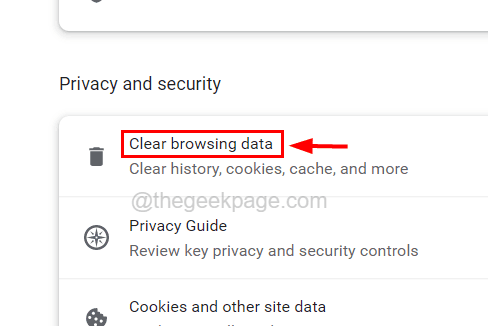
Paso 5: esto aparece la ventana pequeña de datos de navegación transparente.
Paso 6: debajo del Básico pestaña, seleccione Todo el tiempo desde el Intervalo de tiempo opción.
Paso 7: seleccione todas las 3 casillas de verificación (Historial de navegación, cookies y otros datos del sitio, e imágenes y archivos en caché) haciendo clic en ellos.
Paso 8: Finalmente, haga clic Borrar datos que elimina todo el historial de navegación, cookies, otros datos del sitio, etc.
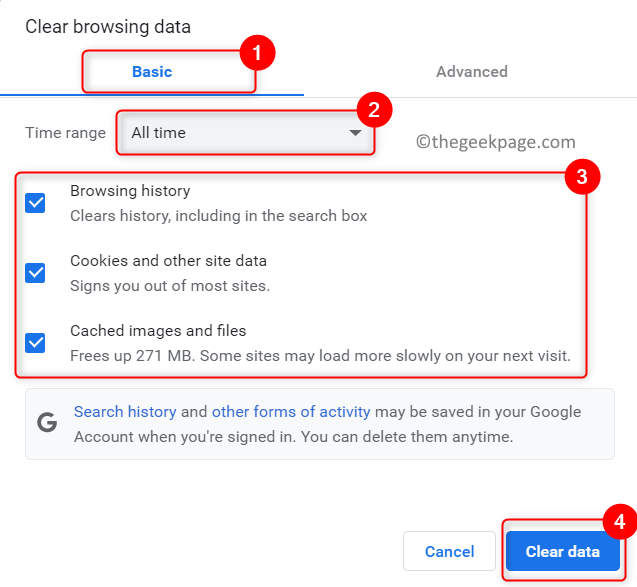
Paso 9: Finalmente, puede cerrar la página de privacidad y seguridad.
FIJAR 6 - Desactivar las aplicaciones de fondo
Algunos usuarios de Windows afirmaron que pudieron solucionar este problema al deshabilitar las aplicaciones de fondo que se ejecutan cuando Chrome está cerrado.
Pasos sobre cómo deshabilitar esta función en el navegador Chrome.
Paso 1: Abierto el Navegador cromado en tu sistema.
Paso 2: haga clic en el Icono de kebab (3 puntos verticales) en la esquina superior derecha de la aplicación Chrome para ver mostrar más opciones.
Paso 3: luego seleccione Ajustes Desde la lista de más opciones del programa.
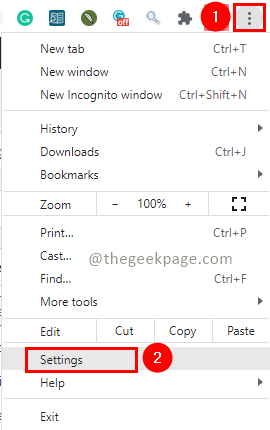
Paso 4: En la página de configuración, haga clic en Sistema en el panel lateral izquierdo.
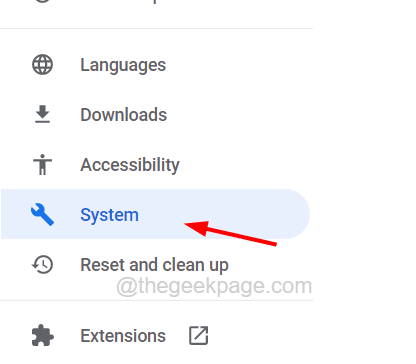
Paso 5: en el lado derecho, palanca La opción llamada Continuar ejecutando aplicaciones de fondo cuando Google Chrome está cerrado haciendo clic en él una vez para desactivar como se muestra a continuación.
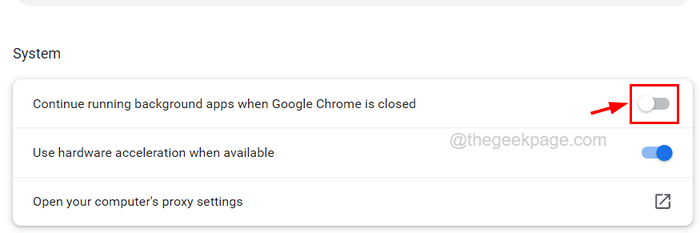
Paso 6: relanzar el navegador Chrome y ver si el problema está resuelto.
- « Cómo arreglar el escritorio se vuelve rosa o púrpura en Windows 10
- Cómo arreglar los servicios.MSC no abre ni responde problemas »

