Cómo arreglar el escritorio se vuelve rosa o púrpura en Windows 10
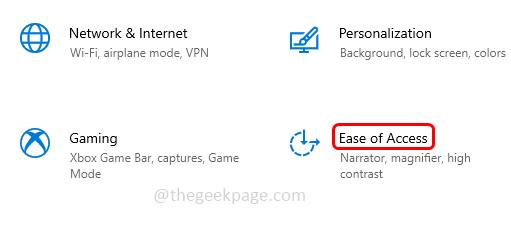
- 2756
- 61
- Sra. Lorena Sedillo
Si está experimentando una pantalla de color rosa o púrpura en su escritorio, esto podría deberse a varias razones como cables conectados incorrectamente, no hay instalación adecuada de actualizaciones de Windows, controladores obsoletos o es posible que deba hacer algunas configuraciones de fondo. Entonces, en este artículo, veamos diferentes métodos sobre cómo podemos resolver este problema. Dejanos empezar!
Tabla de contenido
- Método 1: asegúrese de que el cable del conector sea firme
- Método 2: Apague los filtros de color
- Método 3: Revuelve el controlador a la versión anterior
- Método 4: Actualice el controlador de gráficos
- Método 5: Usar el modo de compatibilidad
- Método 6: Realizar una bota limpia
Método 1: asegúrese de que el cable del conector sea firme
Si el cable de su conector no es firme, a veces el monitor puede causar decoloración. Así que asegúrese de haber conectado el cable correctamente y firmemente en el puerto. Además, verifique si el cable está defectuoso o dañado, si es así, use un cable nuevo y verifique si el problema se resuelve. Intente verificar el cable del conector en otro dispositivo y probarlo
Método 2: Apague los filtros de color
Paso 1: abra la configuración de Windows usando Windows + I llaves juntas
Paso 2: haga clic en Facilidad de acceso
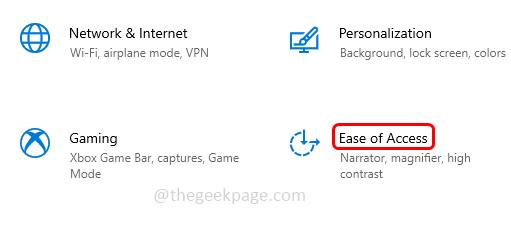
Paso 3: a la izquierda, haga clic en Filtros de color
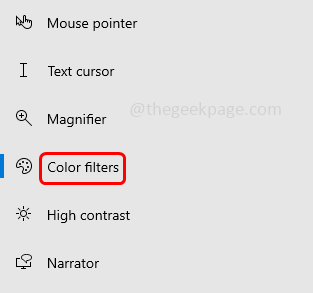
Paso 4: en el lado derecho debajo Use filtros de color, Si el filtro de color está en eso significa que si su barra de palanca está en color azul, entonces apagar los filtros de color. Esto se puede hacer por clic sobre el barra de palanca.
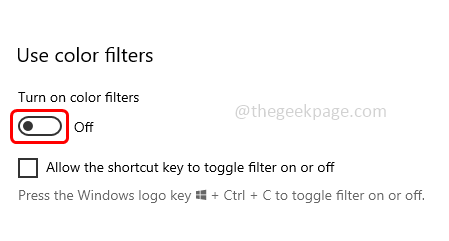
Método 3: Revuelve el controlador a la versión anterior
Si se enfrenta al problema después de la última actualización de Windows, intente volver a la versión anterior
Paso 1: Presione Windows + X teclas juntas, aparece una lista de opciones, haga clic en Administrador de dispositivos
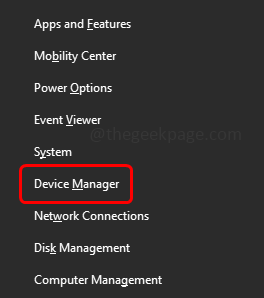
Paso 2: Expandir el adaptadores de pantalla opción haciendo clic en la flecha al lado
Paso 3: Botón derecho del ratón en el controlador y haga clic en Actualizar controlador
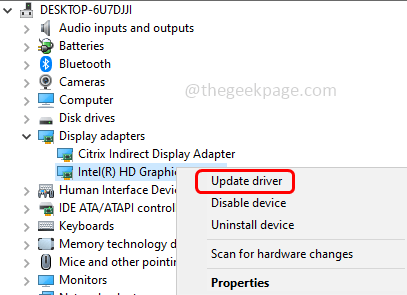
Paso 4: haga clic en la opción "Examinar mi computadora para controladores"
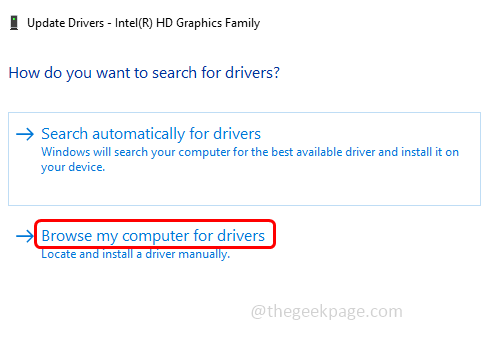
Paso 5: luego seleccione "Permítanme elegir una lista de controladores disponibles en mi computadora" y haga clic en Próximo
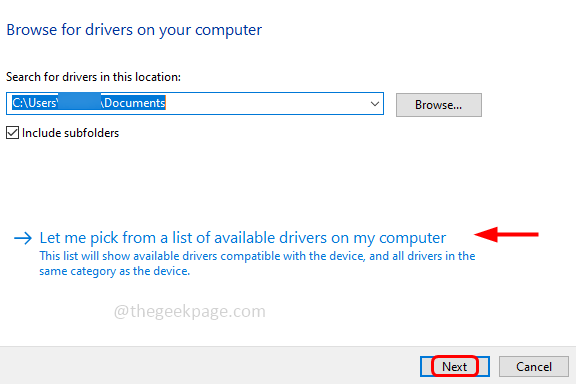
Paso 6: en la sección Modelo Seleccione el controlador anterior anterior y haga clic en Próximo
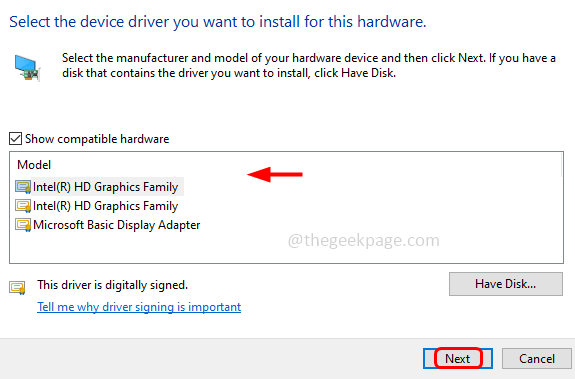
Paso 7: siga las instrucciones en pantalla para instalarlo y una vez hecho Reanudar tu sistema
Método 4: Actualice el controlador de gráficos
Paso 1: Presione Windows + X teclas juntas, aparece una lista de opciones, haga clic en Administrador de dispositivos
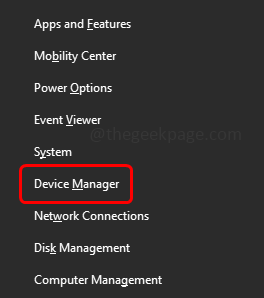
Paso 2: Expandir el adaptadores de pantalla opción haciendo clic en la flecha al lado
Paso 3: Botón derecho del ratón en el controlador y haga clic en Actualizar controlador
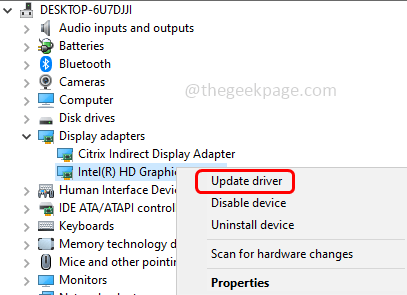
Paso 4: seleccione la opción "Buscar automáticamente para controladores"
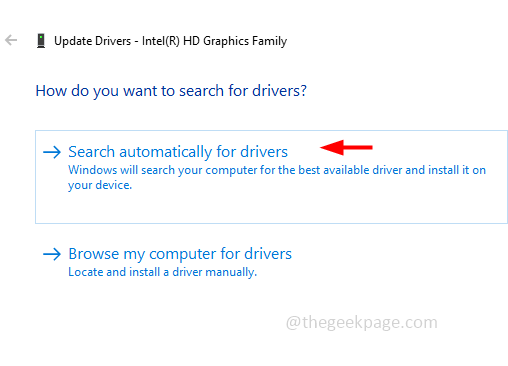
Paso 5: Siga las instrucciones en pantalla para completar el proceso y luego Reanudar el sistema
Método 5: Usar el modo de compatibilidad
Paso 1: Si te enfrentas al problema mientras juegas un juego, entonces botón derecho del ratón en el juego y seleccionar propiedades de la lista
Paso 2: Esto abrirá las propiedades del juego, vaya a la Compatibilidad pestaña
Paso 3: asegúrese de las opciones Desactivar temas visuales y Deshabilitar composición de escritorio están seleccionados. Si no, seleccione haciendo clic en la casilla de verificación a su lado
Método 6: Realizar una bota limpia
Paso 1: abra el indicador de ejecución usando Windows + R llaves juntas, escriba msconfig, y golpear ingresar
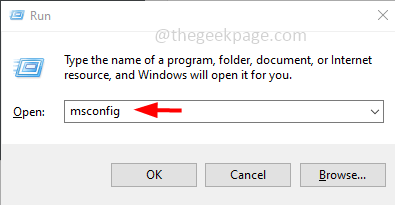
Paso 2: Esto abrirá la ventana de configuración del sistema
Paso 3: debajo del General pestaña Elija Inicio selectivo Al hacer clic en el botón de radio al lado
Paso 4: seleccione el Cargar elementos de inicio opción haciendo clic en el caja junto a ello
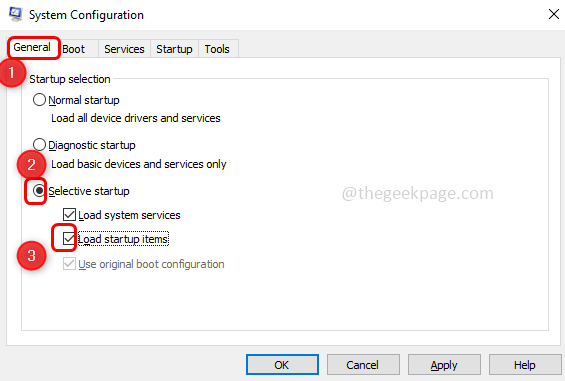
Paso 5: haga clic en el Servicios pestaña y seleccione la casilla de verificación junto "Esconder todos los servicios de Microsoft"
Paso 6: seleccione todos los demás servicios haciendo clic en la casilla de verificación a su lado. Luego haga clic en Desactivar todo botón
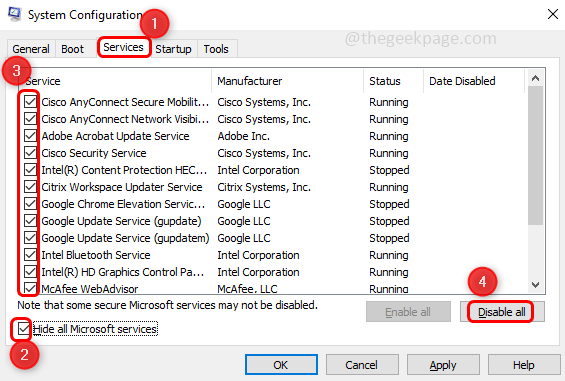
Paso 7: seleccione el Puesta en marcha pestaña y haga clic en Abrir administrador de tareas que abrirá la ventana del administrador de tareas
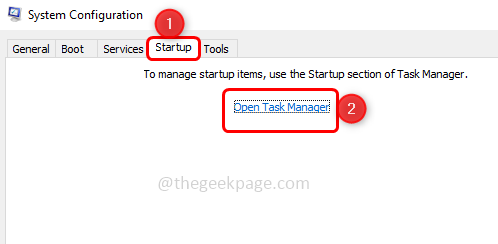
Paso 8: Elegir todos los elementos que el inicio automáticamente y hacen clic en Desactivar. Por ejemplo, en la imagen a continuación, he mostrado una aplicación. Del mismo modo, repita para todas las demás aplicaciones. Cierre la ventana del administrador de tareas
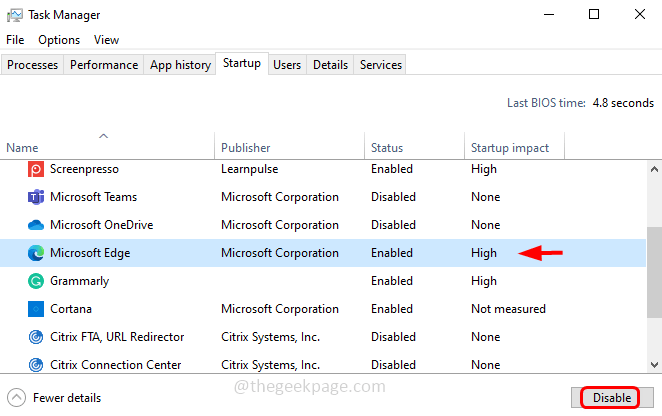
Paso 9: Para guardar los cambios, haga clic en Aplicar y DE ACUERDO
Paso 10: Reanudar su computadora y esto debería limpiar su sistema. Ahora verifique si la pantalla de color rosa desaparece
Eso es todo! Espero que este artículo sea útil. Comparta sus pensamientos sobre cuál de los métodos anteriores resolvió su problema.
- « Algo salió mal, intenta reabrir la configuración más tarde arreglar
- Chrome abre sitios web en una pestaña nueva automáticamente [Fix] »

