Algo salió mal, intenta reabrir la configuración más tarde arreglar
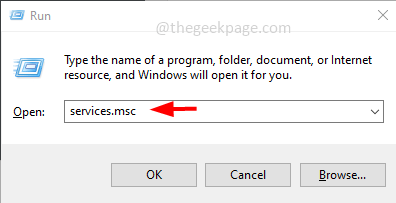
- 4283
- 949
- Sta. Enrique Santiago
Mientras intenta instalar la última actualización de Windows, algunos usuarios podrían recibir el error "Algo salió mal, intente reabrir la configuración más tarde". Este error podría deberse a la instalación corrupta de Windows o una configuración incorrecta de Windows Update. Hay algunos métodos para resolver este error. En este artículo, veamos diferentes enfoques para solucionarlo.
Tabla de contenido
- Método 1: Cambie el tipo de inicio del servicio UOS a automático
- Método 2: restablecer la configuración de la aplicación
- Método 3: Use la solución de problemas de Windows
- Método 4: Ejecute el comando SFC Scan
- Método 5: use el símbolo del sistema
- Método 6: Verifique el registro de Windows
- Método 7: Cree una nueva cuenta de usuario
Método 1: Cambie el tipo de inicio del servicio UOS a automático
Paso 1: abra el indicador de ejecución usando Windows + R llaves juntas, escriba servicios.MSC y golpear ingresar
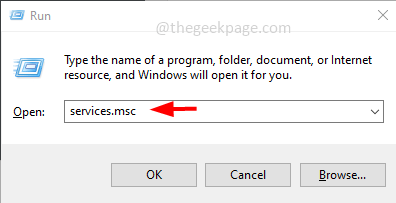
Paso 2: En la ventana de servicios, desplácese hacia abajo y busque Actualizar el servicio de orquestrator y doble hacer clic en eso
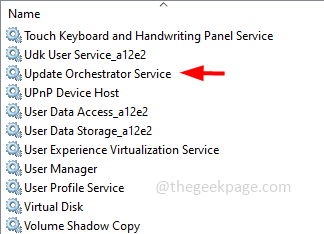
Paso 3: en el puesta en marcha tipo Seleccionar desplegable automático
Paso 4: haga clic en Aplicar y DE ACUERDO
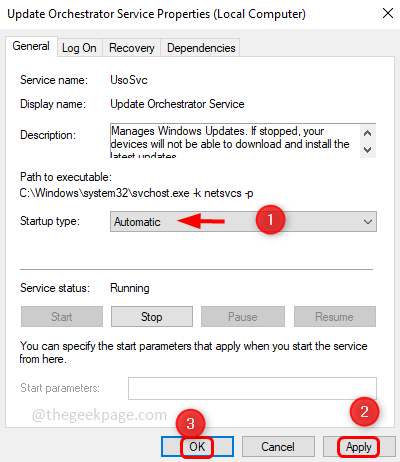
Método 2: restablecer la configuración de la aplicación
Paso 1: haga clic en el Comenzar botón, y botón derecho del ratón sobre el engranaje icono (configuración)
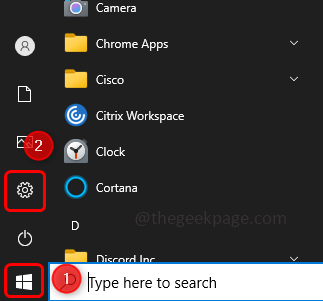
Paso 2: haga clic en Más y de las opciones de vuelo, haga clic en Ajustes de Aplicacion
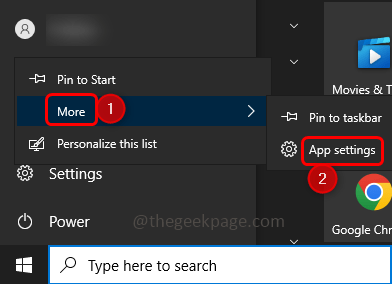
Paso 3: Desplácese hacia abajo y haga clic en el Reiniciar botón
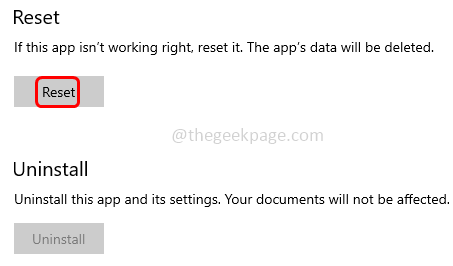
Paso 4: Aparecerá una ventana emergente, haga clic en reiniciar
Paso 5: Reanudar el sistema y verificar el problema a resolver
Método 3: Use la solución de problemas de Windows
Paso 1: Abra la configuración de Windows usando Windows + I claves juntas y hacer clic en Actualización y seguridad
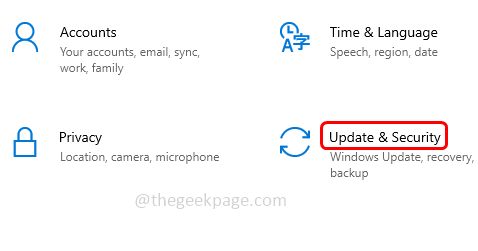
Paso 2: desde la izquierda, haga clic en resolución de problemas
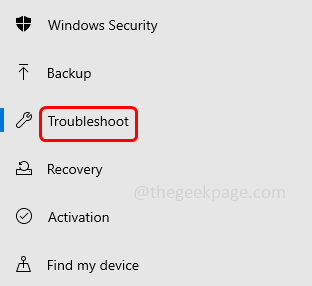
Paso 3: en el clic derecho en Solucionadores adicionales
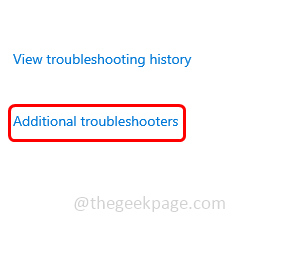
Paso 4: Seleccionar actualizacion de Windows y haga clic en Ejecute el solucionador de problemas
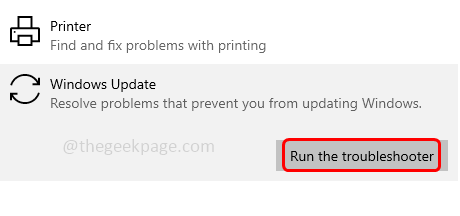
Paso 5: Tomará unos minutos averiguar si hay algún problema. Si es así, sugerirá una solución, siga las instrucciones en la pantalla para aplicar la solución
Método 4: Ejecute el comando SFC Scan
Paso 1: Abra el dominio inmediato en administrador modo, para hacer este tipo CMD en la barra de búsqueda de Windows y sostenga el control y cambio llaves juntas y luego golpear ingresar
Paso 2: aparecerá una ventana de control de acceso al usuario, haga clic en Sí
Paso 3: En el símbolo del sistema, copie y pegue el siguiente comando y presione ingresar
sfc /escanno
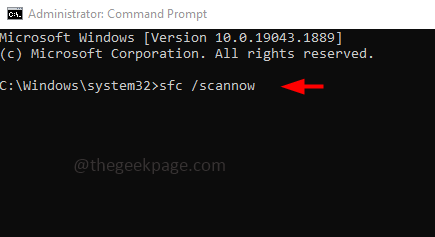
Paso 4: Tomará unos minutos completar el proceso. Entonces Reanudar tu sistema
Método 5: use el símbolo del sistema
Paso 1: Abra el dominio inmediato en administrador modo, para hacer este tipo CMD en la barra de búsqueda de Windows y sostenga el control y cambio llaves juntas y luego golpear ingresar
Paso 2: Ejecutar el siguiente comanda uno por uno
bits de parada neta
net stop wuauserv
net stop appidsvc
net stop cryptsvc
Ren %Systemroot %SoftwareDistribution SoftWarDingistribution.bak
Ren %Systemroot %System32CatureT2 Catroot2.bak
bits de inicio neto
inicio neto wuauserv
Net Start AppIDSVC
Net Start Cryptsvc
Paso 3: una vez que haya ejecutado todos los comandos anteriores, Reanudar su computadora y verifique si el problema se resuelve
Método 6: Verifique el registro de Windows
Paso 1: abra el indicador de ejecución usando Windows + R llaves juntas, escriba regedit, y golpear ingresar
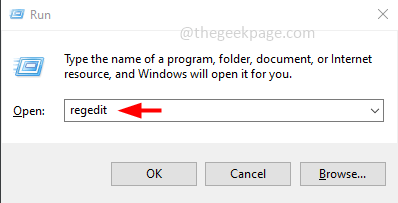
Paso 2: Aparecerá la ventana emergente de control de cuenta, haga clic en Sí
Paso 3: Navegue a la siguiente ruta
Computer \ Hkey_local_machine \ System \ CurrentControlset \ Services \ Usosvc
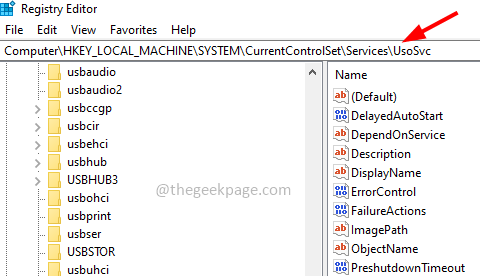
Paso 4: En el lado derecho, haga doble clic en Comenzar Bajo la columna de nombre
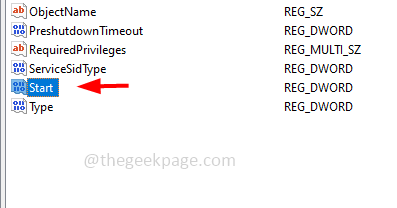
Paso 5: en el datos de valor ingresar 2 y haga clic en DE ACUERDO
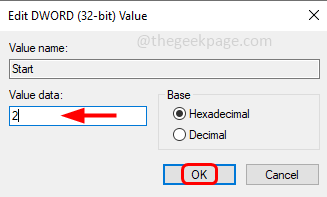
Paso 6: también navegue a las siguientes rutas y establezca su comenzar valor a 2 y hacer clic DE ACUERDO
Computer \ Hkey_local_machine \ System \ CurrentControlset \ Services \ Wuauserv
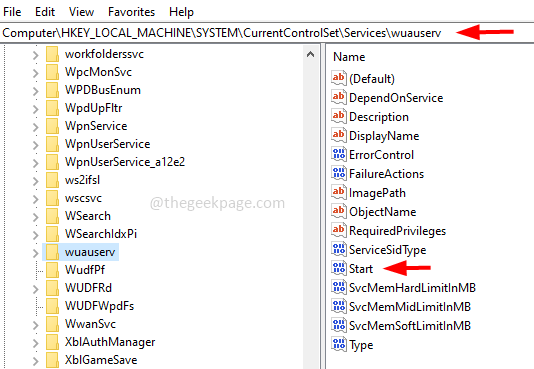
Computer \ hkey_local_machine \ System \ currentControlset \ Services \ waasmedicsvc
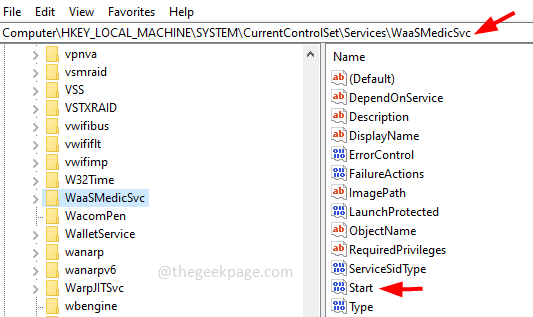
Paso 7: Reanudar el ordenador
Método 7: Cree una nueva cuenta de usuario
Paso 1: abra la configuración de Windows usando Windows + I llaves juntas. Haga clic en Cuentas
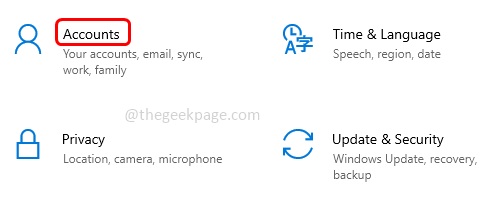
Paso 2: desde la izquierda, haga clic en Familia y otros usuarios
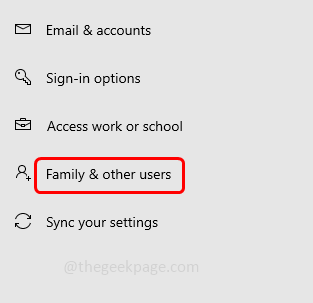
Paso 3: En el lado derecho, haga clic en la marca más al lado Agregue a alguien más a esta PC
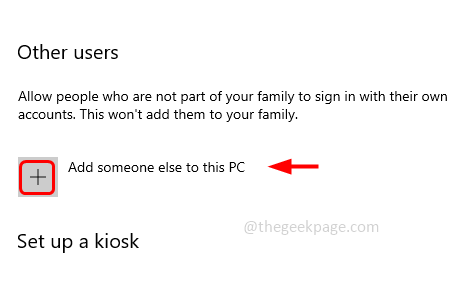
Paso 4: en la ventana abierta, haga clic en No tengo la información de inicio de sesión de esta persona
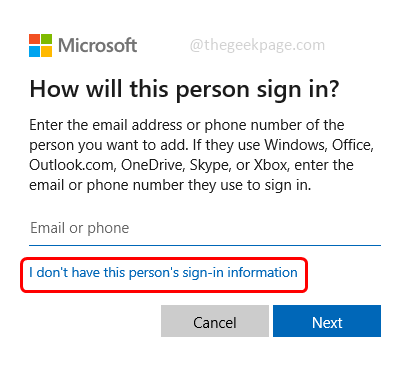
Paso 5: en la ventana Crear cuenta seleccione Agregue un usuario sin una cuenta de Microsoft
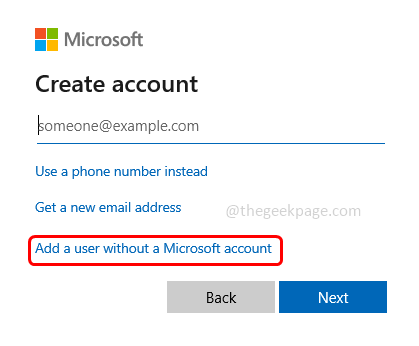
Paso 6: ingrese la información del nombre de usuario y la contraseña para crear una nueva cuenta de usuario local
Paso 7: Abra el indicador de ejecución usando Windows + R llaves juntas, escriba controlar userPasswords2 y golpear ingresar
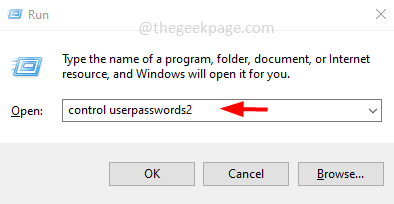
Paso 8: esto abrirá la ventana de cuentas de usuario, seleccione el usuario recién creado y haga clic en el Propiedades botón
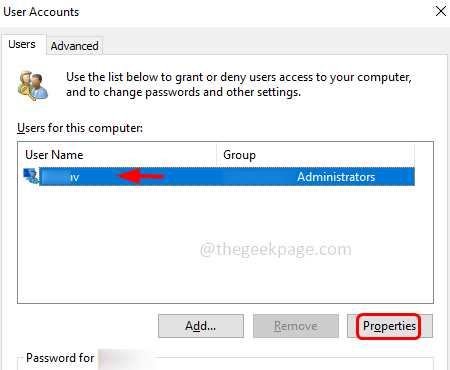
Paso 9: elija el Membresía de grupo pestaña y seleccione Administrador haciendo clic en el boton de radio junto a ello
Paso 10: luego haga clic en Aplicar y DE ACUERDO Para guardar los cambios
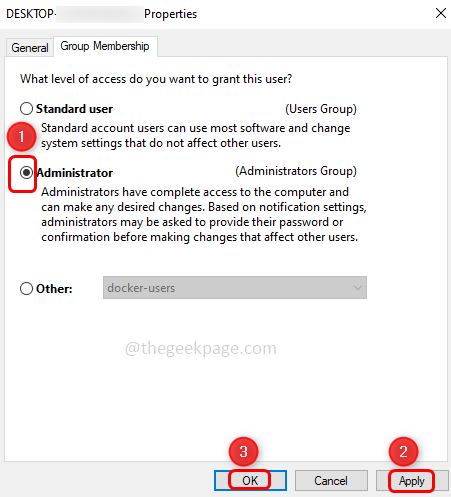
Paso 11: Ahora Reanudar su sistema e inicie sesión con la cuenta de usuario recién creada y verifique si el error se resuelve.
Eso es todo! Espero que este artículo sea útil y háganos saber cuál del método anterior funcionó para usted.
- « Pantalla negra Alto contraste que aparece en Windows 11 Fix
- Cómo arreglar el escritorio se vuelve rosa o púrpura en Windows 10 »

