Pantalla negra Alto contraste que aparece en Windows 11 Fix
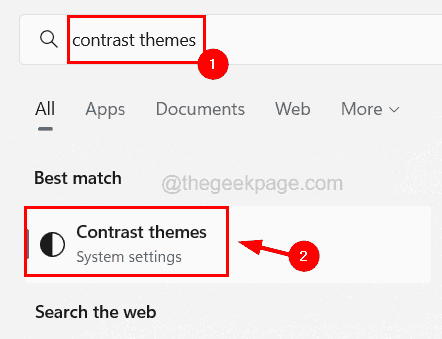
- 5005
- 1235
- Mateo Pantoja
Muchos usuarios de Windows han informado un problema en su PC con Windows 11, donde la pantalla de escritorio es completamente negra con alto contraste. Esto es muy poco atractivo para los ojos. Además, faltaban todos los íconos y carpetas que estaban presentes anteriormente en la pantalla de escritorio y no serían vistos por los usuarios. La pantalla de escritorio no solo es negra, sino que incluso el menú de búsqueda e inicio también se ve oscuro.
Los usuarios de Windows no están seguros de por qué está sucediendo esto y qué se puede hacer para resolverlo. Podría haber muchas razones para este problema de pantalla negra en el sistema. La razón principal es por el tema de contraste que podría haberse cambiado o el controlador de la tarjeta gráfica puede estar desactualizado en el sistema.
No se preocupe si hay un tipo similar de problema con su sistema. Hemos recopilado más información sobre este problema y se les ocurrió algunas soluciones que ayudarán a los usuarios a solucionarlos.
FIJO 1 - Uso de la configuración de temas de contraste
Cuando se habilitan la configuración del tema de contraste y si se selecciona el tema oscuro, entonces este tipo de problemas tienden a ocurrir en cualquier sistema de Windows. Por lo tanto, sugerimos cambiar la configuración del tema de contraste en su sistema y ver si esto funciona para usted.
Sigue los pasos sobre cómo hacerlo.
Paso 1: presione el Windows clave en su teclado y escriba contraste temas.
Paso 2: seleccione el Temas de contraste Configuración del sistema de los resultados de búsqueda como se muestra en la imagen a continuación.
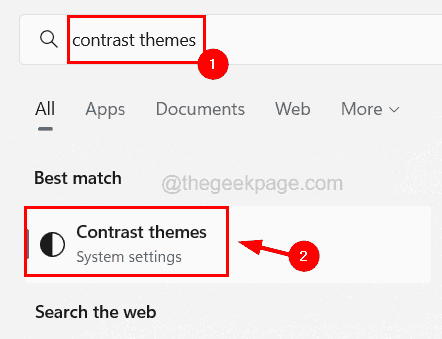
Paso 3: Esto abre la página de temas de contraste en su sistema.
Paso 4: haga clic en el Temas de contraste opción para ver su menú desplegable.
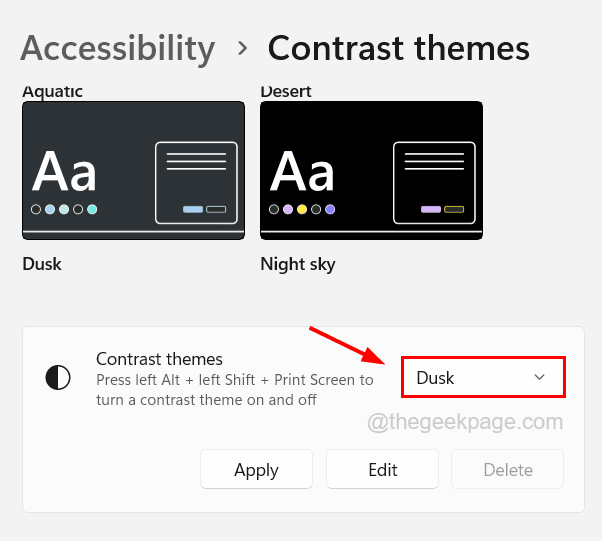
Paso 5: Seleccione Ninguno Desde el menú desplegable y luego haga clic Aplicar Para hacer los cambios.
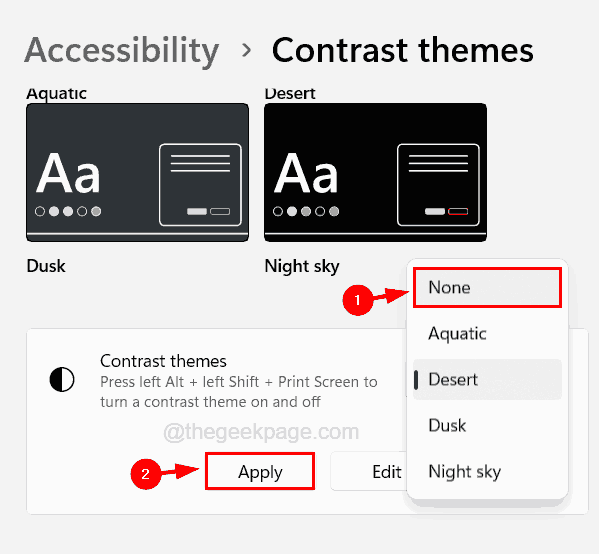
Paso 6: Después de cambiar la configuración de los temas de contraste, cierre la página de temas de contraste.
SEX 2: actualice el controlador de la tarjeta gráfica en modo seguro
Algunos usuarios afirmaron que pudieron resolver este problema actualizando el controlador de su tarjeta gráfica en el entorno de modo seguro en su sistema. Así que también intentemos actualizar el controlador de la tarjeta gráfica en modo seguro.
Aquí están los pasos sobre cómo hacerlo.
Paso 1: ingrese en el modo seguro del sistema utilizando diferentes métodos.
Paso 2: Después de ingresar al modo seguro del sistema, abra el administrador de dispositivos.
Paso 3: Para hacerlo, presione el Windows + X teclas juntas y luego presione el METRO clave en el teclado una vez para abrir el administrador de dispositivos.
Paso 4: en la ventana del administrador de dispositivos, expanda el Adaptadores de pantalla opción doble clic en eso.
Paso 5: Entonces botón derecho del ratón en la tarjeta gráfica de la lista y seleccione Propiedades Desde el menú contextual como se muestra en la imagen de abajo.
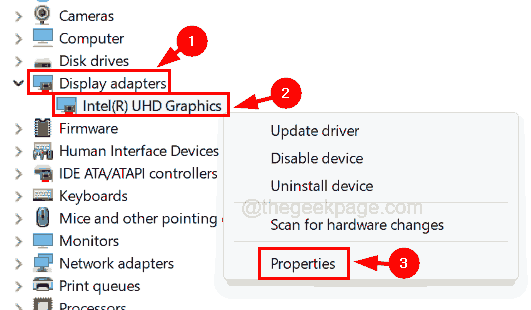
Paso 6: En la ventana Propiedades, seleccione el Conductor pestaña y luego haga clic Actualizar controlador Como se muestra abajo.
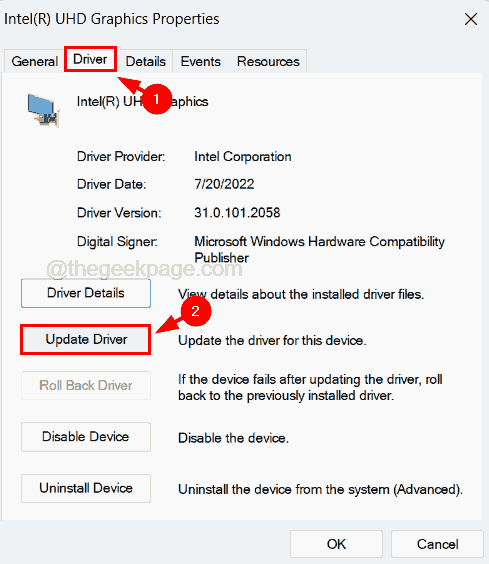
Paso 7: En la ventana del controlador de actualización, haga clic en Buscar automáticamente los controladores que buscará automáticamente en línea el último conductor.
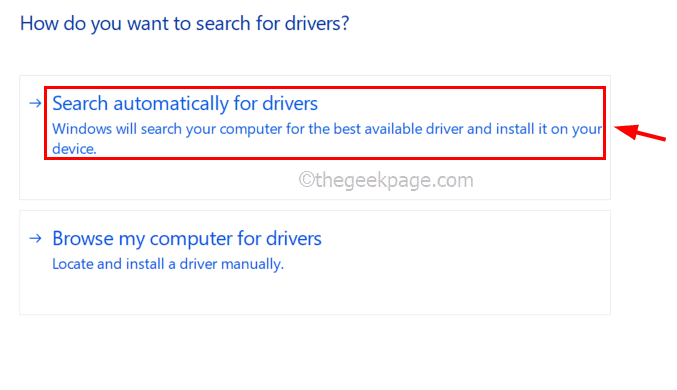
Paso 8: Después de actualizar la tarjeta si el problema aún persiste, debe revertir la actualización del controlador haciendo clic en Tirador de retroceso.
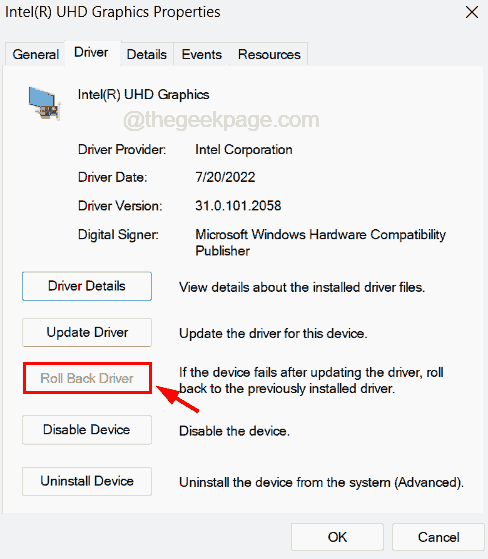
Paso 9: Después de eso, haga clic Desinstalar dispositivo que desinstala el dispositivo.
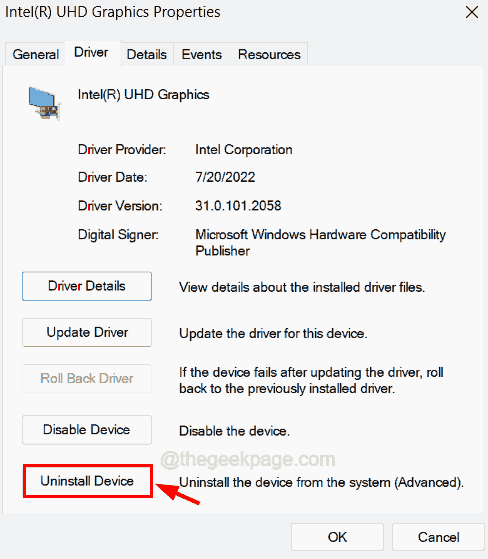
Paso 10: luego, al reiniciar el sistema, instalará el controlador de la tarjeta gráfica en el sistema.
- « Wwahost.EXE Proceso de alto disco, CPU o solución de uso de memoria
- Algo salió mal, intenta reabrir la configuración más tarde arreglar »

