Wwahost.EXE Proceso de alto disco, CPU o solución de uso de memoria
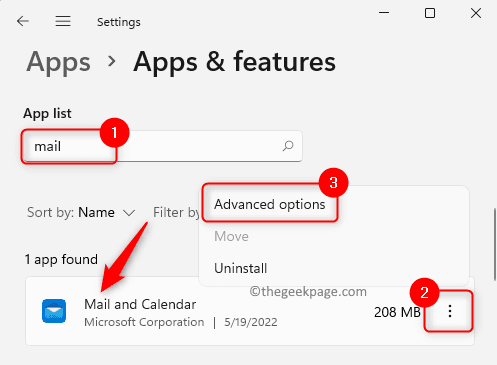
- 4112
- 1337
- Hugo Vera
Muchos usuarios han informado la presencia del Wwahost.exe procesar en el administrador de tareas siempre que su sistema se vuelva lento. El wwahost.El proceso EXE hace uso de muchos de los recursos del sistema como memoria, CPU o disco y, a su vez, ralentiza la PC. Entonces, cada vez que observa que su sistema se ha vuelto lento en comparación con otro momento antes, abra el administrador de tareas y allí encontrará este wwahost.proceso exe.
En general, se ha observado que el lanzamiento de cualquier aplicación como la aplicación de correo inicia el wwahost.EXE Process o puede comenzar a ejecutar todo por sí mismo sin ninguna entrada externa en su PC de Windows. Este proceso es un programa seguro de Microsoft y es uno de los archivos del sistema esenciales en Windows. No hay necesidad de preocuparse si ve wwahost.EXE Ejecutando en el Administrador de tareas a menos que esté comiendo una gran cantidad de recursos de memoria, CPU o disco en su PC. Hay algunas aplicaciones que requieren este proceso para su funcionamiento adecuado.
¿Está enfrentando problemas en su PC de Windows debido al alto uso de memoria/CPU/disco por parte de WWAHOST?.proceso exe? Entonces, no es normal y necesita ser arreglado. Lea este artículo para encontrar algunas soluciones que lo ayuden a solucionar este problema con el wwahost.Proceso EXE en su PC con Windows.
Tabla de contenido
- Solución 1 - Restablecer la aplicación de correo
- Solución 2: desinstale la aplicación problemática y borre el caché de la tienda
- SOLUCIÓN 3 - FIN WWAHOST.proceso exe a través del administrador de tareas
Solución 1 - Restablecer la aplicación de correo
Si nota que después de abrir la aplicación de correo o cualquier otra aplicación en su PC, WWAHOST.EXE El proceso comienza a ejecutar o come muchos de los recursos del sistema, entonces puede intentar restablecer la aplicación para verificar si soluciona el problema.
1. Abre el Correr diálogo presionando el Windows + R teclas en tu teclado.
Tipo MS-Settings: AppSFeatures y golpear Ingresar.
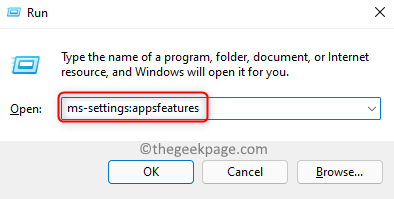
2. Esto abre el Aplicaciones y características Página en la aplicación Configuración de Windows.
Aquí, desplácese hacia abajo y localice el Lista de aplicaciones sección.
En el cuadro de texto debajo del Lista de aplicaciones, tipo correo Para buscar la aplicación de correo.
Nota: Si el problema ocurre cuando se abre cualquier otra aplicación, entonces debe localizar esa aplicación en la lista.
Ya verás Correo y calendario en los resultados.
3. Clickea en el menú de tres puntos asociado con Correo y calendario y elige Opciones avanzadas.
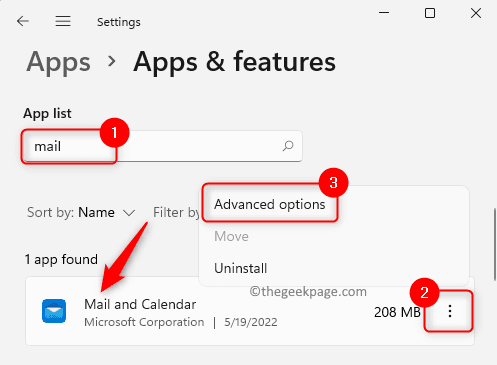
Sobre el Opciones avanzadas página, localizar el Reiniciar sección.
Clickea en el Reiniciar botón aquí.
En el mensaje que aparece, confirme el proceso de reinicio para la aplicación haciendo clic en el Reiniciar botón de nuevo.
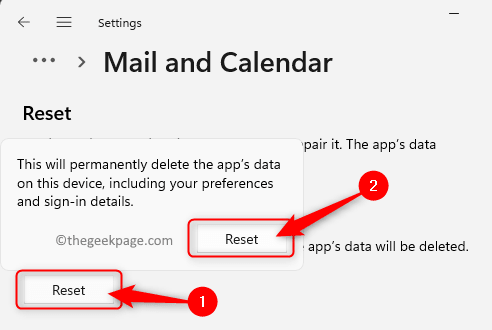
4. Una vez que se complete el reinicio, verá una pequeña marca de tic junto al botón de reinicio.
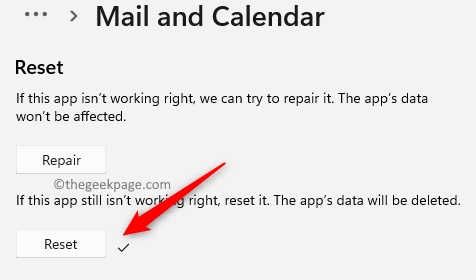 '
'
Cierre la ventana de configuración.
Reiniciar su computadora y verifique si el problema se resuelve.
Solución 2: desinstale la aplicación problemática y borre el caché de la tienda
Si restablecer la aplicación problemática como se menciona en Fix 1 no resolvió el problema, puede intentar desinstalar la aplicación y borrar el caché de Microsoft STOR como se detalla en los pasos a continuación.
1. Botón derecho del ratón sobre el Windows botón en su barra de tareas para abrir el menú Inicio.
Una vez que se abra el menú, haga clic en Aplicaciones y características en la cima.
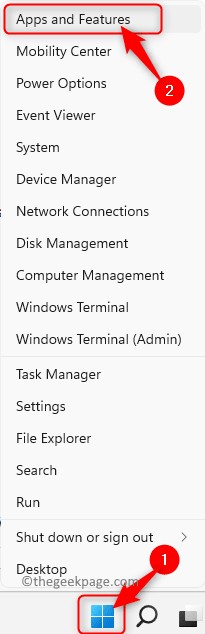
2. Sobre el Aplicaciones y características página, busque el Lista de aplicaciones sección.
Aquí, desplácese y localice la aplicación problemática que desea desinstalar.
3. Una vez que encuentre la aplicación en la lista, haga clic en el menú de tres puntos asociado con él y seleccionar Desinstalar.
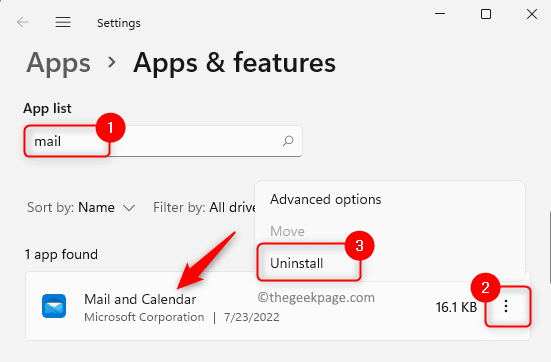
En la solicitud de confirmación que aparece, haga clic en Desinstalar de nuevo.
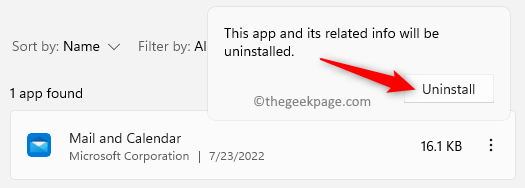
Espere a que la aplicación esté desinstalada desde la PC.
Cierre la ventana de configuración.
4. Abre el Correr caja con el Windows + R combinación de llave.
Tipo Wsreset y luego toque el DE ACUERDO botón.
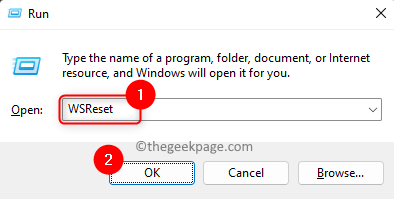
5. Esto abre el símbolo del sistema y comienza el diagnóstico de la tienda.
Después de que el comando anterior diagnostica la tienda Windows y borra el caché, abre la tienda de Microsoft.
Ahora, reinstale la aplicación nuevamente y ábrala para verificar si el error se resuelve o no.
SOLUCIÓN 3 - FIN WWAHOST.proceso exe a través del administrador de tareas
Esta solución es una solución para solucionar temporalmente el problema para que el proceso sea asesinado y no utilizará ningún recurso del sistema.
1. Abra el menú de inicio por hacer clic con el botón derecho sobre el Windows icono en la barra de tareas.
En el menú que se abre, haga clic en la opción Administrador de tareas.
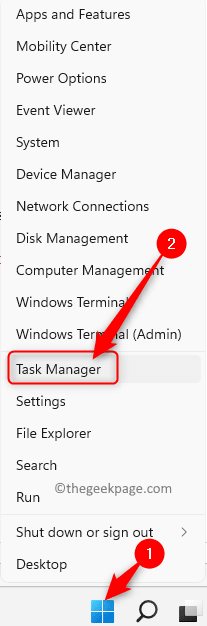
2. Ve a la Procesos pestaña.
En la lista de procesos que se ejecutan actualmente en su sistema, desplácese hacia abajo y busque el Wwahost.exe proceso.
Entonces, para terminar el proceso botón derecho del ratón en Wwahost.exe y elige Tarea final En el menú contextual.
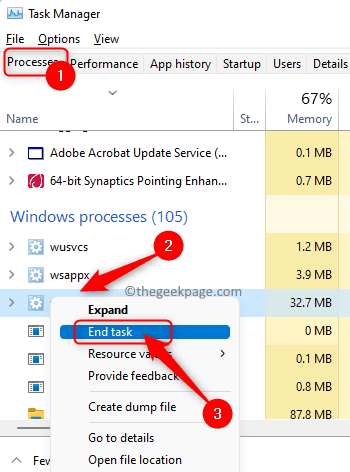
3. Compruebe si se resuelve el alto problema de uso de CPU/disco/memoria.
Eso es todo!
Gracias por leer.
Esperamos que este artículo te haya ayudado a comprender el wwahost.EXE Proceso y, a su vez, resuelva el uso de alto disco/memoria/CPU en su PC de Windows. Háganos saber en los comentarios la solución que funcionó en su caso.
- « Esta operación requiere una solución de error de estación de ventana interactiva
- Pantalla negra Alto contraste que aparece en Windows 11 Fix »

