Esta operación requiere una solución de error de estación de ventana interactiva
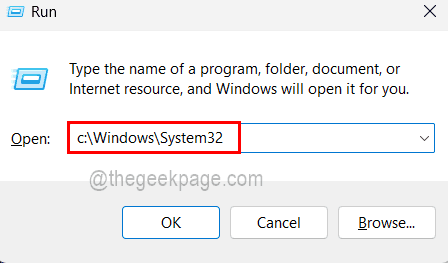
- 2899
- 133
- Sta. Enrique Santiago
Para que cualquier sistema de Windows funcione mejor y tenga un buen rendimiento, debe actualizarse de vez en cuando. No solo el sistema que necesita ser actualizado, sino también todos los controladores de los dispositivos conectados al sistema internamente, como una tarjeta gráfica o externamente como un mouse óptico, teclado, etc.
Recientemente, algunos usuarios de Windows comenzaron a experimentar un problema al actualizar los controladores de dispositivos en su sistema. Cuando intentaron actualizar el controlador, arrojó un mensaje de error en la ventana del controlador de actualización que decía "esta operación requiere una estación de ventana interactiva" y impidió que el usuario actualice el controlador.
Este es en realidad un problema grave si no permite que el usuario actualice ningún controlador, ya que es bastante esencial para mantener el sistema saludable. Los privilegios administrativos faltantes pueden ser la razón detrás de este problema.
También teniendo en cuenta las otras posibles razones, hemos reunido algunas correcciones que se explican en este artículo a continuación, que ayudará a los usuarios a resolverlo y actualizar sus controladores de dispositivos en el sistema.
Tabla de contenido
- FIJO 1 - Según permisos administrativos a las carpetas y archivos en los controladores y DriverTore
- FIJAR 2 - Apague el firewall y el software antivirus
- SEX 3 - Realice el escaneo del verificador de archivos del sistema
- SEGIR 4 - Actualice su sistema de Windows
- Corrige 5: elimine el controlador del dispositivo e instálelo nuevamente
- FIJAR 6 - Restaurar su sistema de Windows
FIJO 1 - Según permisos administrativos a las carpetas y archivos en los controladores y DriverTore
Cuando hay una falta de privilegios administrativos para los archivos y carpetas dentro de las carpetas de controladores y transmisión en el sistema, este tipo de error se produce en cualquier sistema de Windows al actualizar cualquier controlador. Por lo tanto, estamos aquí para explicar los métodos sobre cómo el usuario puede otorgar permisos administrativos a carpetas y archivos con los pasos elaborados a continuación.
Pasos sobre cómo otorgar permisos para las carpetas Conductores y Drivestore
Paso 1: Abierto el Correr caja presionando el Win+R llaves juntas.
Paso 2: Tipo C: \ Windows \ System32 en él y presiona Ingresar llave.
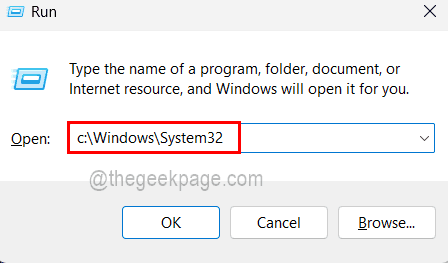
Paso 3: Una vez que se abre la carpeta System32, desplácese hacia abajo hasta el conductores carpeta y botón derecho del ratón en eso.
Paso 4: Seleccionar Propiedades Desde su menú contextual como se muestra en la captura de pantalla a continuación.
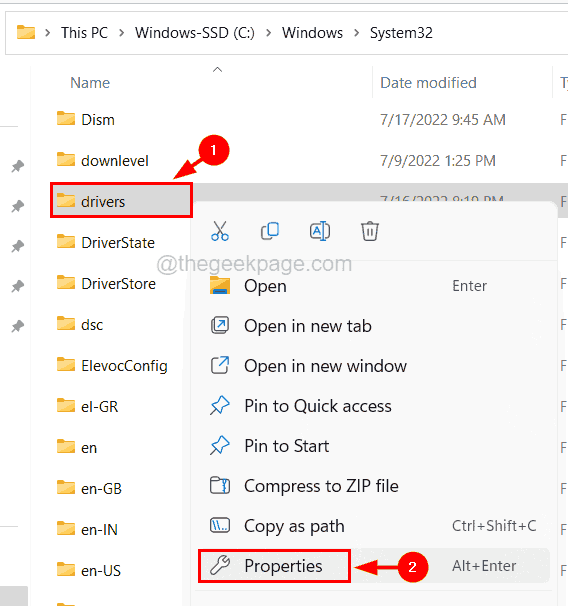
Paso 5: En la ventana Propiedades, haga clic en el Seguridad pestaña y luego haga clic en el Avanzado botón que está en la parte inferior como se muestra a continuación.

Paso 6: A continuación, puede ver que el propietario está en confianza. Para cambiarlo, debe hacer clic en Cambiar al lado de la opción del propietario.

Paso 7: ahora escriba administradores en el cuadro de texto y haga clic en el Comprobar los nombres botón al lado.
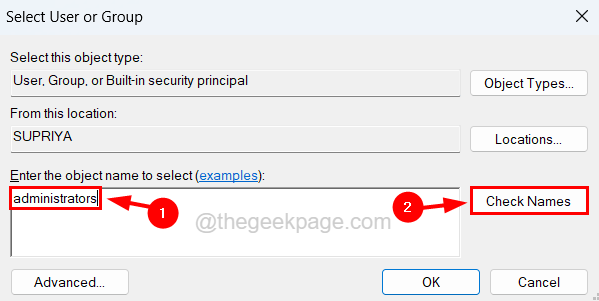
Paso 8: buscará el nombre del administrador del sistema y producirá el nombre del propietario como administrador. Así que haga clic DE ACUERDO para proceder.
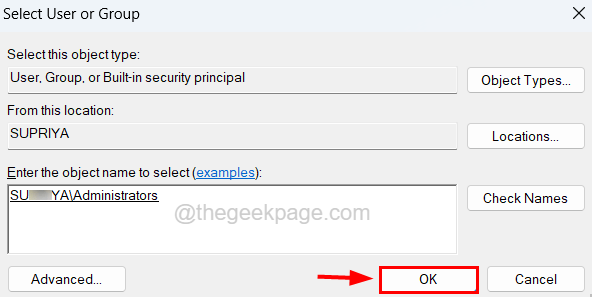
Paso 9: Ahora puede ver que el propietario ha sido cambiado para la carpeta de conductores.
Paso 10: haga clic Aplicar y DE ACUERDO.
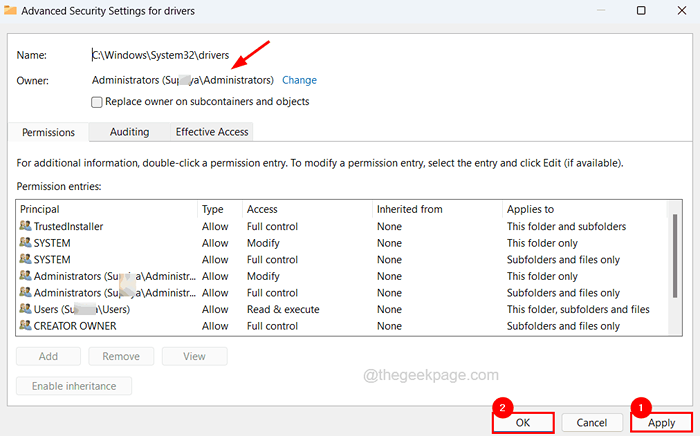
Paso 11: ahora cierre la ventana Propiedades de la carpeta de controladores haciendo clic en DE ACUERDO.
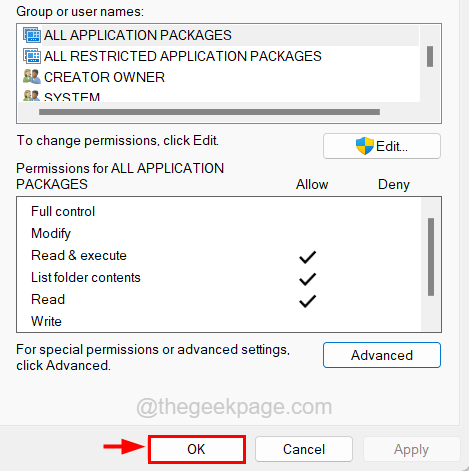
Paso 12: Repita el mismo procedimiento para cambiar los derechos de propiedad de la carpeta DriverTore que se encuentra en la carpeta System32 a los administradores como se explicó anteriormente.
Pasos sobre cómo otorgar permisos para todos los archivos dentro de los controladores y las carpetas de Drivestore
Paso 1: Prensa el Win+R llaves juntas que abertura el Correr caja.
Paso 2: ahora escriba CMD en el cuadro de texto y presione Control + Cambio + Ingresar llaves juntas.
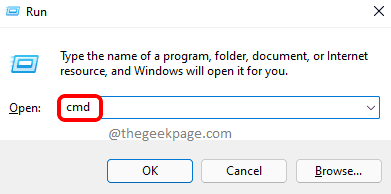
Paso 3: Aceptar cualquier UAC Informe en la pantalla haciendo clic en Sí continuar.
Paso 4: Ahora se abre la ventana del símbolo del sistema elevado y debe escribir la línea a continuación y presionar Ingresar clave para otorgar los permisos administrativos a todos los archivos dentro de la carpeta de controladores.
REM #WAS propiedad de Installer de confianza ICALCS "C: \ Windows \ System32 \ Drivers" /Grant Administradores: (oi) (Ci) f /t /Q /C

Paso 5: una vez que se ejecuta la línea anterior, copiar pegar la siguiente línea y presione Ingresar clave para otorgar permisos a todos los archivos dentro de la carpeta DriverTore.
REM #WAS PROPIETO SISTEMA ICALCS "C: \ Windows \ System32 \ DriverTore" /Administradores de subvención: (OI) (CI) F /T /Q /C

Paso 6: ahora puede cerrar la ventana del símbolo del sistema.
Paso 7: Reinicie el sistema una vez.
FIJAR 2 - Apague el firewall y el software antivirus
A veces, son las herramientas de seguridad las que prohíben la mayoría de los eventos que están asociados con Internet. Las herramientas como el software antivirus o el firewall de seguridad de Windows, actúan sobre el sistema para protegerlo contra el malware y el virus de Internet. Por lo tanto, esto podría estar interrumpiendo mientras intenta actualizar el controlador en el sistema.
Así que apagemos el firewall de seguridad de Windows por un tiempo y verifiquemos si esto podría resolver el problema.
NOTA - Después de actualizar el controlador, debe encender el firewall de Windows Defender y el software antivirus en el sistema.
Paso 1: presione el Windows clave y tipo Seguridad de Windows en el teclado y luego presione Ingresar llave.
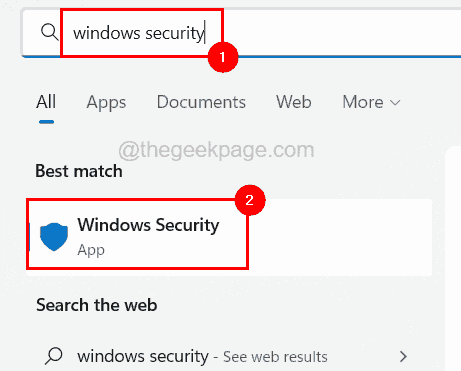
Paso 2: En la ventana de la aplicación de seguridad de Windows, vaya a la Protección de firewall y red opción en el menú del lado izquierdo.
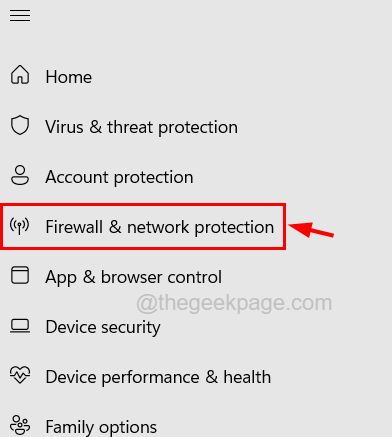
Paso 3: Siguiente en el lado derecho, seleccione la red que es activo haciendo clic en él.
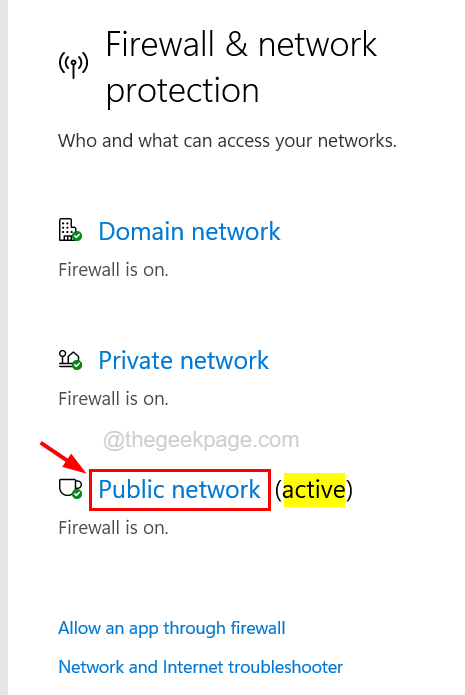
Paso 4: debe hacer clic en el palanca botón de Firewall de defensor de Microsoft opción para girarlo Apagado Como se muestra abajo.
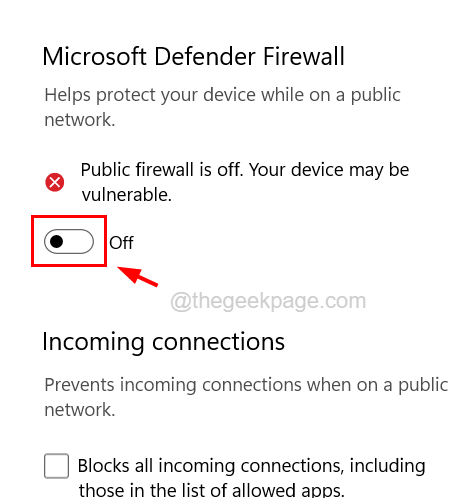
Paso 5: También debe aceptar el indicador de la UAC para continuar haciendo clic en Sí.
Paso 6: Una vez que se apague el firewall, cierre la ventana de la aplicación de seguridad de Windows.
Paso 7: Ahora puede iniciar el software antivirus instalado en su sistema y apagarlo para deshabilitarlo.
Paso 8: Una vez que tanto el antivirus como el firewall están deshabilitados, verifique si ahora puede actualizar los controladores en su sistema.
SEX 3 - Realice el escaneo del verificador de archivos del sistema
El error que ocurre al actualizar cualquier controlador en el sistema también podría deberse a algunos archivos del sistema corruptos presentes en el sistema. Por lo tanto, sugerimos que nuestros usuarios realicen un escaneo de verificadores de archivos del sistema usando un símbolo del sistema para corregir los archivos corruptos y esto puede resolver este problema.
Estos son los pasos sobre cómo hacer el escaneo SFC.
Paso 1: presione el Windows + R llaves juntas y escriben CMD y luego presiona Control + Cambio + Ingresar llaves simultáneamente.
Paso 2: haga clic Sí en la solicitud de UAC en la pantalla para continuar.
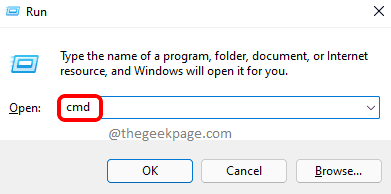
Paso 3: Tipo sfc /escanno En la ventana del símbolo del sistema elevado y presione Ingresar llave.
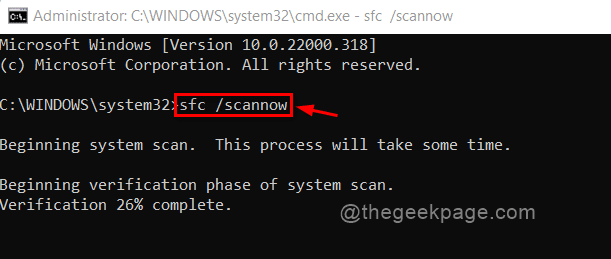
Paso 4: Esto comenzará a escanear para todos los archivos corruptos y repararlos.
Paso 5: Una vez hecho, cierre la ventana del símbolo del sistema.
SEGIR 4 - Actualice su sistema de Windows
La actualización del sistema Windows casi puede resolver varios errores porque, para ejecutarse sin problemas, el sistema debe actualizarse a su última versión. Así que veamos cómo actualizar el sistema de Windows con los pasos explicados a continuación.
Paso 1: presione el Win+R llaves y tipo MS-Settings: WindowsUpdate en el cuadro de texto y presione Ingresar llave.
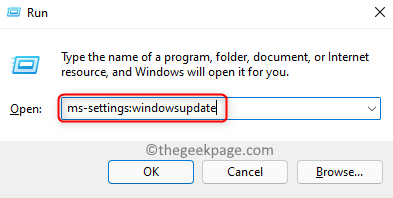
Paso 2: Esto abrirá la página de actualización de Windows en el sistema.
Paso 3: Si hay actualizaciones disponibles, descargue e instálelas todas y reinicie el sistema una vez que se actualice.
Paso 4: de lo contrario, haga clic Verifique las actualizaciones, que comienza a verificar las últimas actualizaciones disponibles en Microsoft.
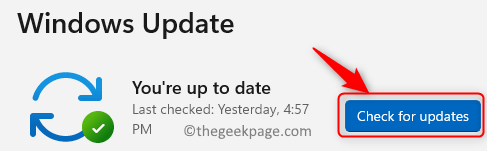
Corrige 5: elimine el controlador del dispositivo e instálelo nuevamente
Si nota que este error es solo cuando intenta actualizar algunos controladores de dispositivos y no todos los controladores, le sugerimos que elimine ese controlador de dispositivo en particular que está lanzando un mensaje de error y luego debe reinstalar ese controlador de dispositivo nuevamente. Esto funcionó para algunos usuarios, por lo que esperamos que esto también pueda funcionar para usted.
Paso 1: Abierto el administrador de dispositivos aplicación presionando el Ganar+x teclas juntas y luego presionando el METRO clave en el teclado.
Paso 2: Una vez que el administrador de dispositivos esté abierto, vaya a la controlador de dispositivo de la lista de dispositivos enumerados.
Paso 3: Botón derecho del ratón en él y seleccionar Desinstalar dispositivo desde el menú como se muestra a continuación.
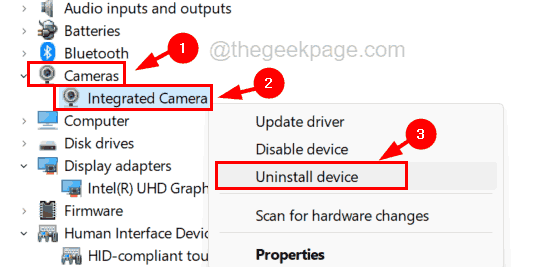
Paso 4: Si el dispositivo está incorporado en el sistema, se instalará automáticamente cuando reinicie su sistema una vez.
Paso 5: Si el dispositivo estaba conectado externamente al sistema, visite el sitio web de su fabricante para descargar y luego instale el controlador del dispositivo.
Paso 6: Cierre el administrador de dispositivos si ha terminado.
FIJAR 6 - Restaurar su sistema de Windows
Si nada está funcionando para usted para solucionar este problema, esta puede ser la solución definitiva y eso es restaurar su sistema Windows utilizando el sistema Restauración. Esto restaurará su sistema al último punto guardado donde el sistema funcionaba perfectamente sin ningún problema. Por lo tanto, recomendamos que nuestros usuarios intenten restaurarlo solo si nada funciona para ellos, ya que esto puede perder algunos datos o software del sistema que tuvo después del último punto guardado.
- « Cómo solucionar el problema de la carga de carga con el error 126 Problema
- Wwahost.EXE Proceso de alto disco, CPU o solución de uso de memoria »

