Cómo solucionar el problema de la carga de carga con el error 126 Problema
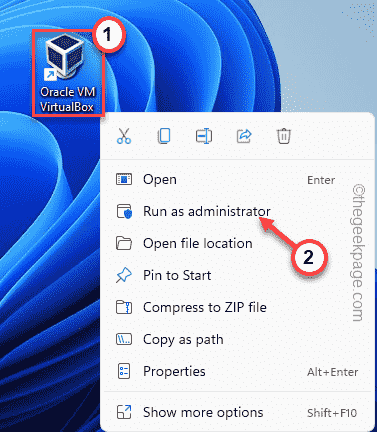
- 2591
- 725
- Norma Sedillo
El mensaje de error "LoadLibrary falló con el error 126: el módulo no se pudo encontrar"El mensaje puede aparecer al inicio de casi cualquier aplicación de Windows. Hay algunas razones definitivas detrás de este problema. Por lo general, la falta de privilegios administrativos conduce a este error y, como resultado, el programa se apaga. Entonces, siga estos sencillos trucos para solucionar el problema por su cuenta.
Tabla de contenido
- FIJAR 1 - Ejecute el programa como administrador
- SEX 2 - Copie un archivo DLL
- FIJO 3 - Edite la política de grupo
- FIJAR 4 - RDP Cliente está utilizando la tarjeta integrada
- FIJO 5 - Actualizar tarjeta gráfica antigua
- SEX 6 - Ejecute algunos escaneos de verificación de archivos
- FIJAR 7 - Desinstalar el adaptador de visualización
FIJAR 1 - Ejecute el programa como administrador
Inicie sesión en el sistema utilizando una cuenta administrativa y ejecute la aplicación como administrador.
1. Localice el icono de la aplicación en su escritorio.
2. Luego, haga clic con el botón derecho en esa aplicación en el escritorio y toque "Ejecutar como administrador".
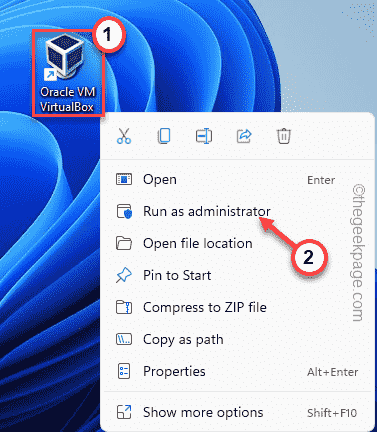
[Si no puede encontrar el icono de la aplicación en su escritorio, también puede usar el cuadro de búsqueda para buscar la aplicación.
1. presione el Ganar la llave y buscar el nombre de la aplicación.
2. Cuando ve el nombre de la aplicación en los resultados de búsqueda, haga clic con el botón derecho y toque "Ejecutar como administrador".
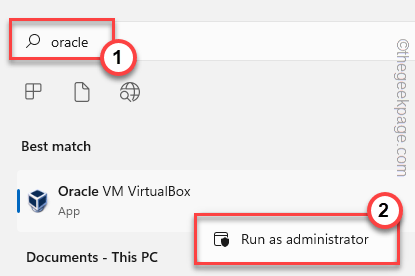
]
3. Ahora, simplemente haga clic "Sí"En la página de control de la cuenta del usuario para ejecutar la aplicación con consentimiento administrativo.
No verás el "LoadLibrary falló con el error 126: el módulo no se pudo encontrar" de nuevo.
Si ve que el mensaje de error no está surgiendo, puede establecer que la aplicación siempre se ejecute con derechos administrativos.
1. Toque en el Clave de Windows en su teclado y busca la aplicación.
2. Cuando vea esa aplicación en los resultados de la búsqueda, haga clic con el botón derecho y toque "Abrir localización de archivo".
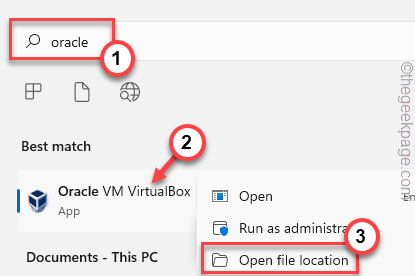
3. Esto debería mencionar la ubicación real de la aplicación en la unidad.
4. Ahora, busque la aplicación .archivo exe. A continuación, haga clic con el botón derecho y toque "Propiedades".
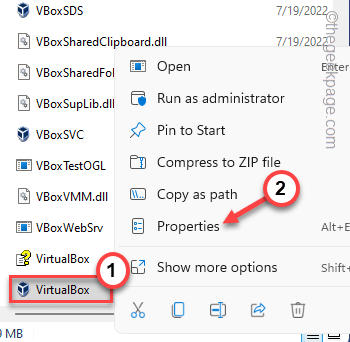
5. Cuando aparezca la página de propiedades, vaya al "Compatibilidad" pestaña.
6. Aquí, asegúrate de controlar el "Ejecutar este programa como administrador".
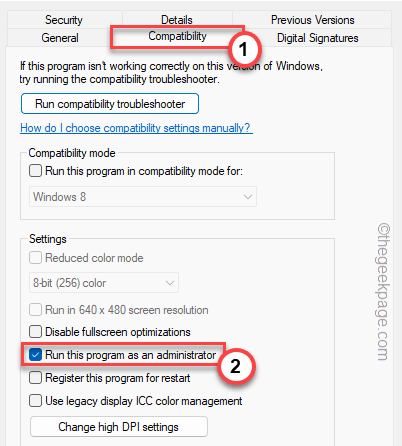
7. Finalmente, asegúrese de hacer clic en "Aplicar"Para aplicar el cambio y"DE ACUERDO"Para guardarlo.
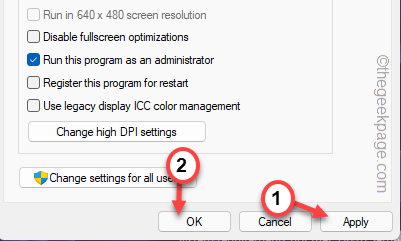
Ahora, cierre la página del explorador de archivos. Luego, ejecute la solicitud una vez más con derechos administrativos.
Debe arreglarse permanentemente.
SEX 2 - Copie un archivo DLL
Puede copiar un archivo DLL en particular de las carpetas System32.
1. presione el Clave de Windows Desde el teclado y escriba "CMD".
2. Ahora, haga clic derecho en el "Solicitante del sistema"Y toque"Ejecutar como administrador".
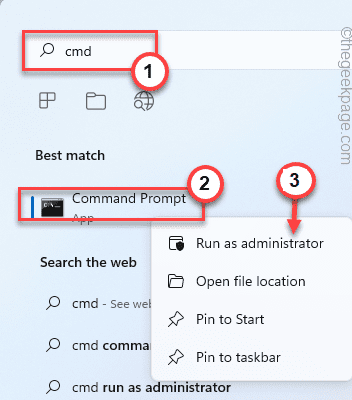
3. Ahora, copiar pegar estos códigos en la terminal y golpean Ingresar.
CD /D C: \ Windows \ System32 Copia ATIOGLXX.dll .dll
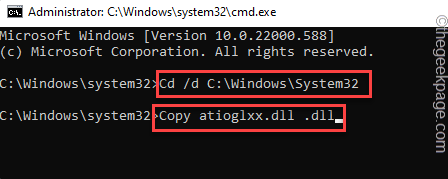
Una vez que haya ejecutado ambos códigos, cierre el terminal CMD.
Luego, inicie la aplicación y pruebe si esto ha funcionado.
FIJO 3 - Edite la política de grupo
[Para configuraciones remotas]
1. presione el Ganar la llave+R llaves juntas.
2. Entonces, escriba "gpedit.MSC"Y haga clic" "DE ACUERDO".
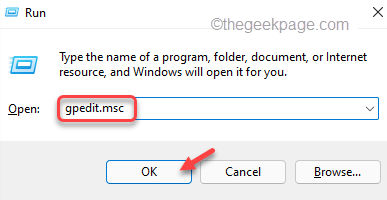
3. Cuando se abre la página del editor de políticas del grupo local, siga este camino -
Configuración de la computadora >> Plantillas administrativas >> Componentes de Windows >> Servicios de escritorio remotos >> Host de sesión de escritorio remoto >> entorno de sesión remota
4. Cuando llegue a esa ubicación mencionada, averigüe el "Use el controlador de visualización de gráficos WDDM para conexiones de escritorio remotas" política.
5. Entonces, doble toque la política para cambiar la configuración.
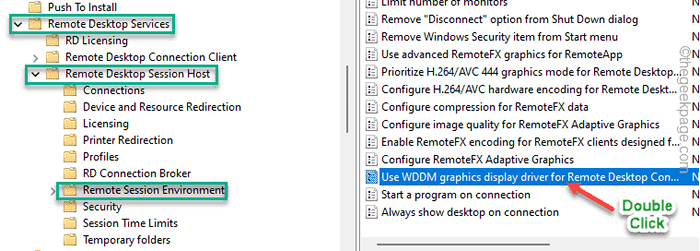
6. Establezca la configuración de política en "Desactivado".
7. Después de eso, haga clic ""Aplicar" y "DE ACUERDO".
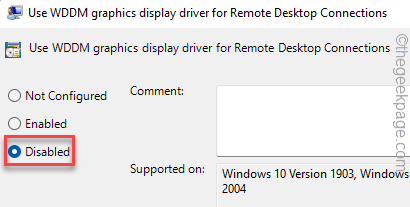
Ahora, cierre la página del editor de políticas del grupo local y Reanudar el sistema.
Ahora, ejecute la aplicación y verifique si aún se enfrenta Código de error 126.
NOTA -
Si todavía enfrenta el mismo mensaje de error, siga estos pasos -
1. Abra el editor de políticas grupales.
2. Luego, navegue al mismo lugar una vez más -
Configuración de la computadora >> Plantillas administrativas >> Componentes de Windows >> Servicios de escritorio remotos >> Host de sesión de escritorio remoto >> entorno de sesión remota
3. Ahora, en el lado derecho, doble toque el "Use adaptadores de gráficos de hardware para todos los servicios de escritorio remotosPolítica para acceder a ella.
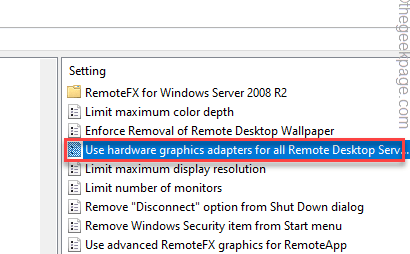
4. Luego, establezca la configuración de la política en el "Activado" opción.
5. Después de eso, haga clic ""DE ACUERDO".
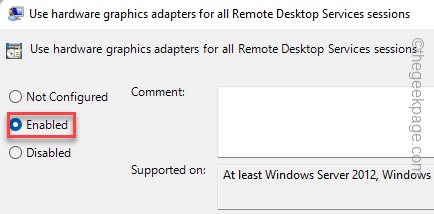
6. De esta manera, habilite estas políticas en la misma página -
Priorizar h.Modo gráfico 265/AVC444 para conexiones de escritorio remotas
Configurar h.Codificación de hardware 264/AVC para conexiones de escritorio remotas
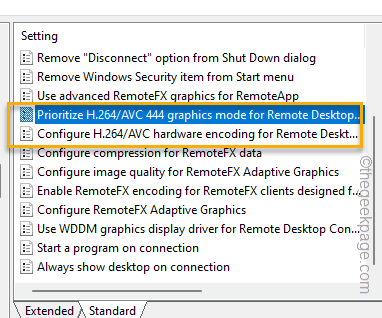
Después de eso, salga del editor de políticas del grupo local.
Reanudar el sistema. Una vez que haya reiniciado, no volverá a ver el mensaje de error.
FIJAR 4 - RDP Cliente está utilizando la tarjeta integrada
Si está intentando iniciar la aplicación en un sistema remoto, existe la posibilidad de que esté utilizando la tarjeta gráfica integrada, en lugar del controlador dedicado.
1. Puede deshabilitar la tarjeta integrada utilizando el administrador de dispositivos.
2. presione el Ganar la llave+R llaves juntas.
3. Entonces, escriba "devmgmt.MSC"Y golpear Ingresar.
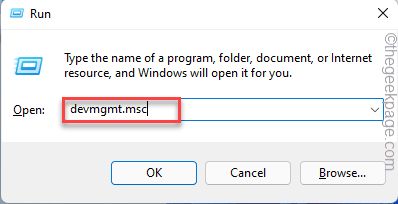
4. Una vez que se carga el administrador de dispositivos, navegue al "Adaptadores de pantalla".
5. Luego, haga clic con el botón derecho en el controlador de la tarjeta gráfica integrada y toque "Deshabilitar el dispositivo".
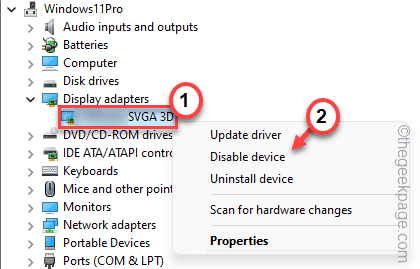
6. Ahora, haga clic en "Sí"Deshabilitar el controlador del dispositivo.
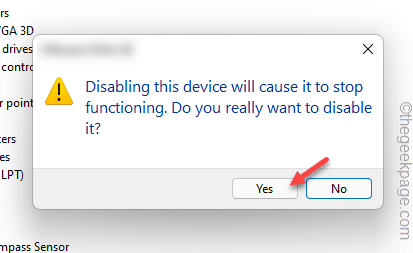
De esta manera, cualquier programa no puede usar el controlador integrado en absoluto. Ahora, ejecute el programa para probar esta solución.
FIJO 5 - Actualizar tarjeta gráfica antigua
El uso de un controlador de tarjeta gráfica antigua puede conducir a este mensaje de error para algunas aplicaciones como Adobe Photoshop, etc.
1. Abra el cuadro de búsqueda y busque "administrador de dispositivos".
2. Entonces, toque "Administrador de dispositivos"Para acceder a él.
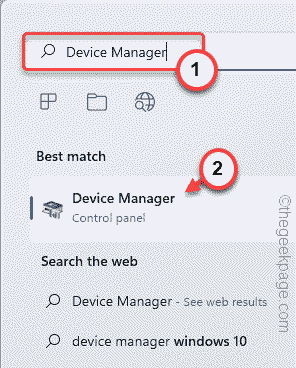
3. Una vez que se abra el administrador de dispositivos, expanda el "Adaptadores de pantalla".
4. Ahora, haga clic con el botón derecho en el controlador de visualización y toque "Actualizar controlador".
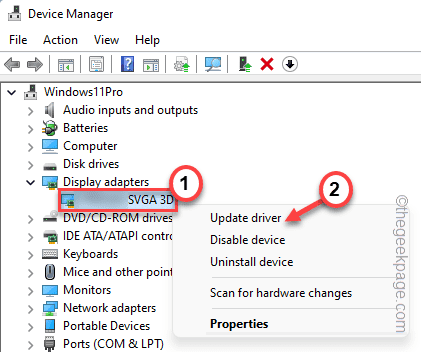
5. Ahora, toque el "Buscar automáticamente los controladores" opción.
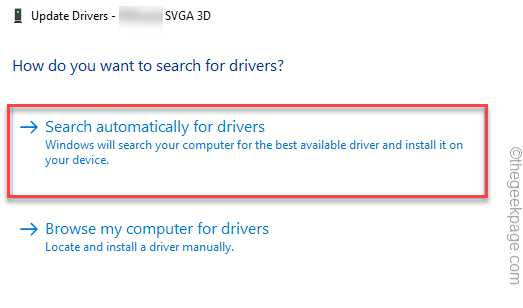
Esto ahora buscará automáticamente el controlador de gráficos compatible con su adaptador de gráficos.
Una vez que se complete el proceso, cierre el administrador de dispositivos.
NOTA -
Para los usuarios de tarjetas gráficas dedicadas, hay algo más que puede intentar actualizar directamente su tarjeta gráfica.
1. Abre el Experiencia de GeForce aplicación.
2. Ahora, si vas al "Conductores"Sección, espere unos segundos para buscar el último controlador disponible.
3. Una vez que lo haga, toque "Descargar"Para descargar la última versión del controlador.
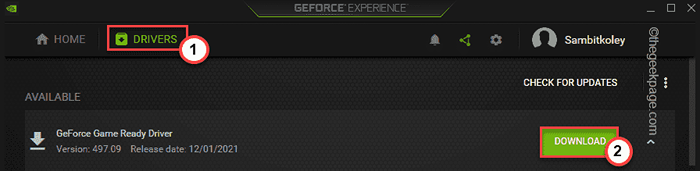
De esta manera, descargará la última versión del controlador.
4. Una vez terminado, haga clic en el "INSTALACIÓN PERSONALIZADA" opción.
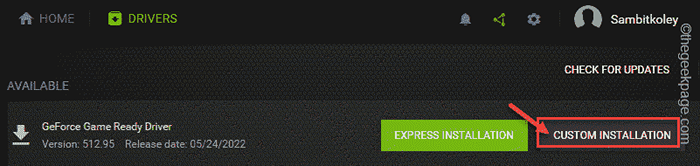
5. En el siguiente paso, asegúrese de verificar el "Realizar una instalación limpia"Cadera de verificación.
6. Entonces, haga clic en "INSTALAR"En la misma pantalla para continuar con el proceso de instalación final.
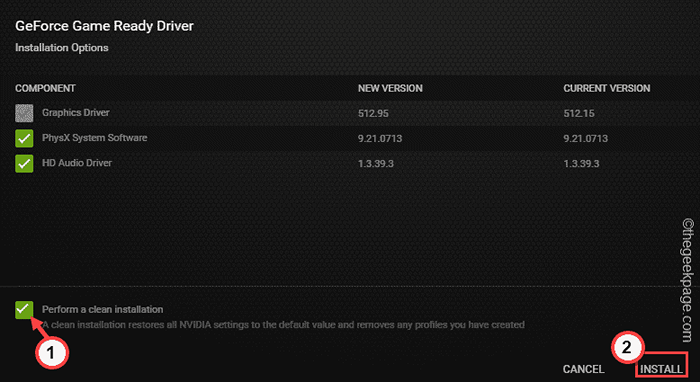
El proceso de instalación puede tomarse unos minutos, ya que limpiará la configuración de la tarjeta gráfica y los perfiles. Luego, instalará la última versión de la tarjeta gráfica.
Debería Reanudar la computadora una vez que hayas terminado. Después de haber reiniciado, ejecute la aplicación y prueba si esto funciona.
SEX 6 - Ejecute algunos escaneos de verificación de archivos
Ejecutar las verificaciones de SFC y SIMS Scan debería ayudarlo a resolver el problema.
1. Al principio, haga clic en el icono 🔍 al lado del icono de Windows y escriba "dominio".
2. Luego, haga clic derecho en "COMAND Aviso"Y toque"Ejecutar como administrador".
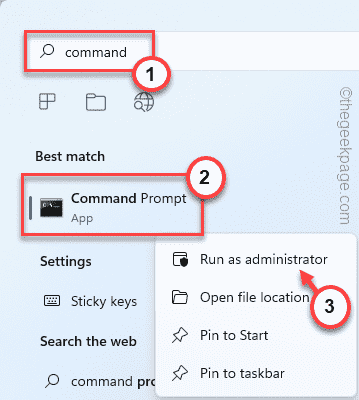
2. Entonces, tipo este comando de escaneo SFC y presione minter Para ejecutar el escaneo SFC.
sfc /escanno
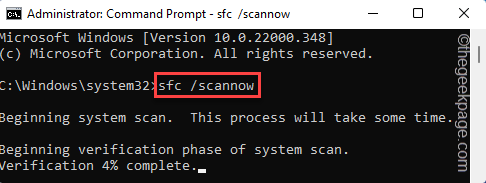
3. Una vez que se complete el escaneo SFC, copie este código desde aquí, péguelo en el terminal y presione el Ingresar llave.
Restaurehalth de limpieza de limpieza en línea dism
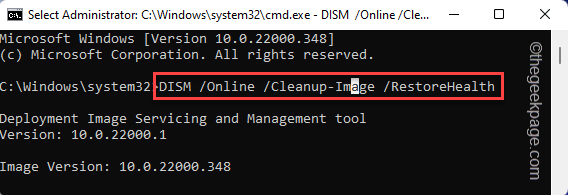
Después de eso, cierre la pantalla del símbolo del sistema. Después, Reanudar el sistema.
FIJAR 7 - Desinstalar el adaptador de visualización
Puede desinstalar el adaptador de pantalla y reinstalarlo.
1. Presionando el Ganar la llave+x menciona el menú contextual.
2. Entonces, toque "Administrador de dispositivos"Para acceder a él.
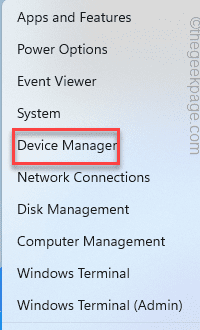
3. En el administrador de dispositivos, simplemente toque "Adaptadores de pantalla"Para expandirlo.
4. Para desinstalar el controlador, toque a la derecha el controlador de visualización y toque "Desinstalar dispositivo".
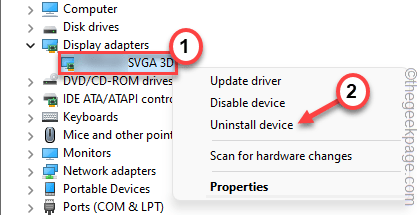
5. Grifo "Desinstalar"Cuando se le solicite el mensaje de advertencia.
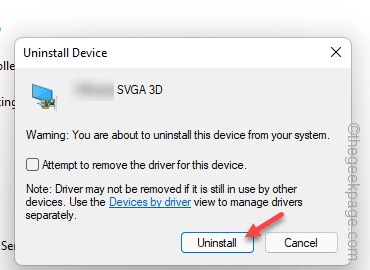
Una vez que haya desinstalado el controlador de la tarjeta, cierre el administrador de dispositivos y Reanudar el sistema.
Esto restablecerá el controlador de gráficos a la configuración predeterminada una vez que se reinicie el dispositivo.
Su problema será resuelto.
- « Cómo seleccionar y eliminar texto verticalmente usando Notepad ++
- Esta operación requiere una solución de error de estación de ventana interactiva »

