Cómo agregar o eliminar Linux en el panel de navegación del explorador de archivos en Windows 11
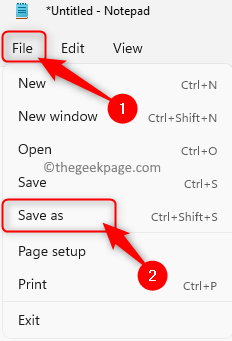
- 2808
- 207
- Sra. Lorena Sedillo
El Subsistema de Windows para Linux (WSL) Proporciona la capacidad de ejecutar el entorno Linux en el sistema operativo de Windows sin tener la carga de un arranque dual o una máquina virtual tradicional. Los desarrolladores pueden hacer uso de todas las herramientas, utilidades y aplicaciones de la línea de comandos proporcionadas por WSL.
Si ha instalado el WSL en su PC con Windows 11, notará que se agrega una entrada llamada Linux en el panel de navegación del explorador de archivos. La adición de Linux en el panel de navegación hace que los sistemas de archivos de la distribución que se instala en su PC de Windows fácilmente accesible. Esta entrada de Linux se puede eliminar o agregar del panel de navegación de su explorador de archivos sin la necesidad de desinstalar su distribución de Linux realizando una operación de registro.
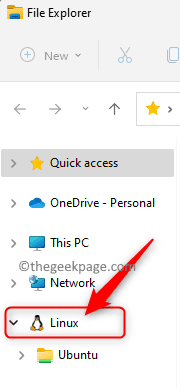
Si desea agregar/eliminar la entrada de Linux del panel de navegación del explorador de archivos en Windows 11, lea este tutorial. Aquí, hemos detallado los pasos que deben seguirse para que se agregue/eliminen la entrada de Linux del panel de navegación del explorador de archivos.
Nota: Dado que realizará una operación de registro a continuación, asegúrese de tener una copia de seguridad del registro o crear un punto de restauración del sistema en caso de que la operación de registro cree problemas del sistema.
Agregue Linux al panel de navegación del explorador de archivos
1. Solo presiona y sostiene el Windows y R Combinación clave para abrir el Correr caja.
Tipo bloc y golpear Ingresar Para abrir el Bloc solicitud.
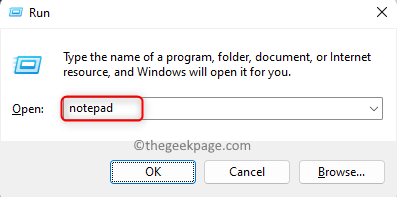
2. Copie y pegue el código a continuación en el Bloc editor.
Editor de registro de Windows Versión 5.00 [HKEY_CURRENT_USER \ Software \ classes \ clsid \ b2b4a4d1-2754-4140-a2eb-9a76d9d7cdc6] "sistema.Ispinnedtonamespacetree "=-
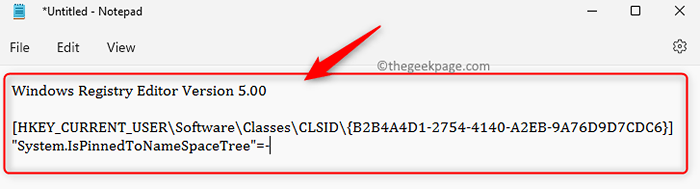
3. Después de pegar el código en el editor, haga clic en el Archivo menú y elija el Guardar como opción.
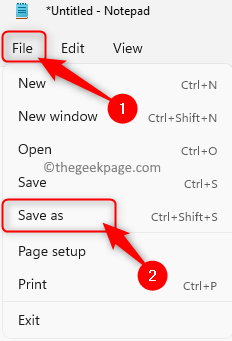
Explore y seleccione una ubicación para guardar este archivo en su sistema.
Dar un nombre para el archivo con un .regular extensión. Por ejemplo, puede nombrar este archivo como Add_linux_file_explorer_navigation_pane.regular
Use el menú desplegable junto a Guardar como tipo y seleccionar Todos los archivos.
Clickea en el Ahorrar botón para guardar el archivo en la ubicación seleccionada.
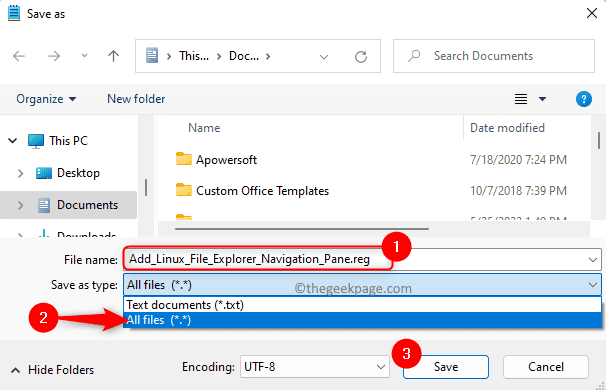
4. Ahora, haga doble clic sobre el .regular Archivo que acaba de crear anteriormente para agregarlo al registro.
Si se le solicita, luego haga clic en Correr, seguido por Sí (Control de cuentas del usuario), Sí (Editor de registro), y luego en DE ACUERDO Para confirmar esta operación de registro.
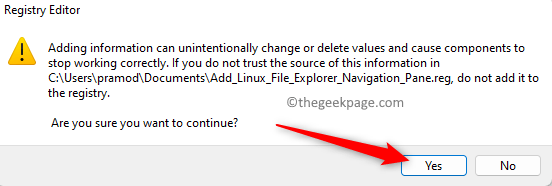
5. Reanudar el explorador de archivos para ver si se han aplicado los cambios.
El .El archivo reg se puede eliminar si no es necesario.
Elimine Linux del panel de navegación del explorador de archivos
1. Abierto Bloc como se ha mencionado más arriba.
En el editor, copie y pegue el código que se proporciona a continuación.
Editor de registro de Windows Versión 5.00 [HKEY_CURRENT_USER \ Software \ Classes \ CLSID \ B2B4A4D1-2754-4140-A2EB-9A76D9D7CDC6] @= "Linux" "Sistema".Ispinnedtonamespacetree "= dword: 00000000
2. Guarde este archivo con .regular extensión siguiendo los pasos en Paso 3 arriba. Puede nombrar este archivo como Remover_linux_file_explorer_navigation_pane.regular
3. Repetir Pasos 4 y 5 arriba para fusionar el .regular Archivo con el registro y, a su vez, elimine la entrada de Linux del panel de navegación.
Eso es todo!
Gracias por leer.
¿Encontró este artículo lo suficientemente informativo como para agregar o eliminar la entrada de Linux del panel de navegación del explorador de archivos en Windows 11? Si es así, háganos saber sus pensamientos y opiniones sobre los mismos en los comentarios a continuación.
- « Cómo habilitar el filtro Colorblindness en Windows 10
- Cómo cambiar la velocidad de reproducción del video en Windows Media Player »

