Cómo habilitar el filtro Colorblindness en Windows 10
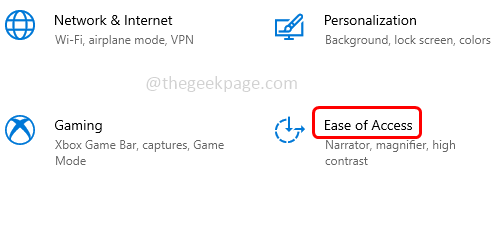
- 656
- 105
- Mario Gollum
Los filtros de color son una característica que ha facilitado la vida a las personas que son sensibles a las luces o tienen ceguera en color. Esta característica ayuda a los usuarios a elegir diferentes filtros y aplicarlos a la pantalla de su computadora por la cual pueden tener una mejor visibilidad. Windows proporciona filtros de color como escala de grises invertidas, que no es más que blanco y negro, escala de grises invertidas, etc. Uno puede elegir según sus requisitos. En este artículo, veamos cómo habilitar los filtros de color/ opciones de filtro Colorblindness. Existen diferentes métodos para habilitar esta característica que la conoceremos en detalle a continuación. Dejanos empezar!
Tabla de contenido
- Método 1: use el atajo de teclado
- Método 2: Use la configuración de Windows
- Método 3: use el editor de registro
Método 1: use el atajo de teclado
presione el Clave de Windows + Ctrl + C llaves juntas para habilitar los filtros de color. Pero la tecla de acceso directo solo funcionará si el Permitir la tecla de acceso directo para activar o desactivar el filtro La casilla de verificación está marcada.
Paso 1: Para marcar la casilla de verificación, abra la configuración de Windows usando Windows + I llaves juntas. Clickea en el Facilidad de acceso opción.
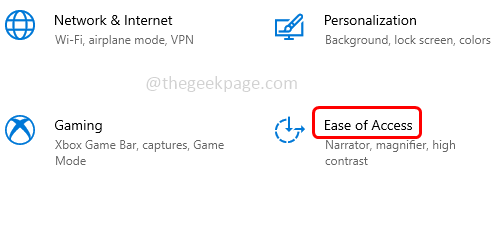
Paso 2: desde el panel izquierdo, haga clic en Filtros de color, bajo Use filtros de color clickea en el caja al lado de Permitir la tecla de acceso directo para activar o desactivar el filtro Para habilitar la opción.
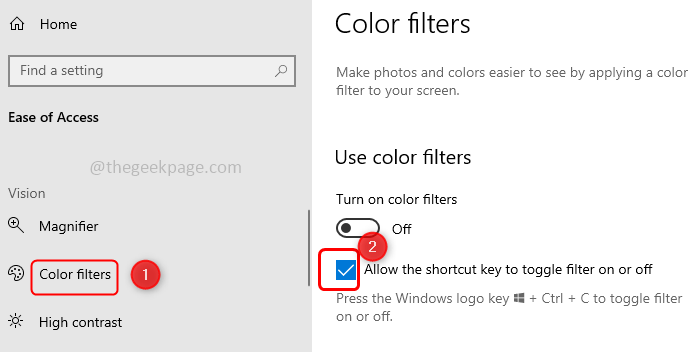
Paso 3: Ahora puede usar la tecla de acceso directo (Clave de Windows + Ctrl + C) para habilitar los filtros de color. Pero este método solo habilitará el filtro de color predeterminado [escala de grises]. Si desea elegir los diferentes filtros y verificar cuál funciona bien para usted, siga los métodos a continuación.
Método 2: Use la configuración de Windows
Paso 1: Abra la configuración de Windows usando Windows + I llaves juntas. Clickea en el Facilidad de acceso opción.
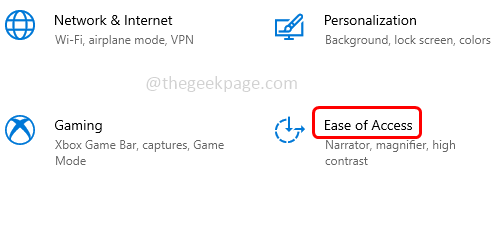
Paso 2: desde el panel izquierdo, haga clic en Filtros de color
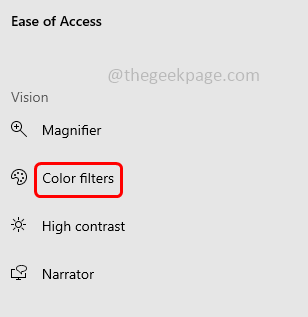
Paso 3: en el lado derecho, en use filtros de color, haga clic en el barra de palanca encender o habilitar los filtros de color.
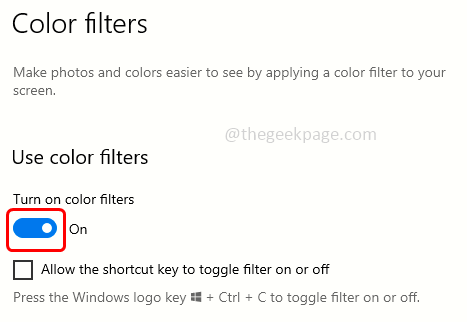
Paso 4: Ahora puedes Seleccione diferentes opciones Al igual que la escala de grises invertida invertida o también puede establecer los filtros de colorblindness como el rojo verde (débil verde, deuteranopía), verde rojo (rojo débil, protanopia), amarillo azul (tritanopía). Puede elegirlos haciendo clic en el boton de radio Además de las opciones. Aquí elegiré la opción de verde rojo como ejemplo.
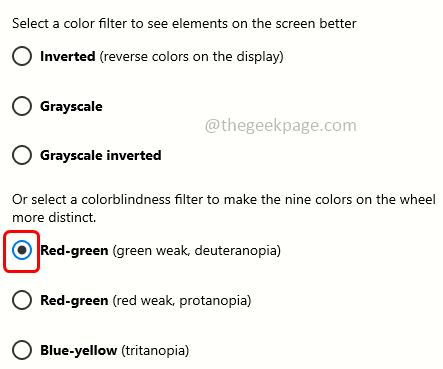
Paso 5: para deshabilitar o apagar los filtros de color, presione la misma barra de alternativa en Use filtros de color.
Método 3: use el editor de registro
Paso 1: abra el indicador de ejecución usando Windows + R llaves juntas. Tipo regedit y golpear ingresar.
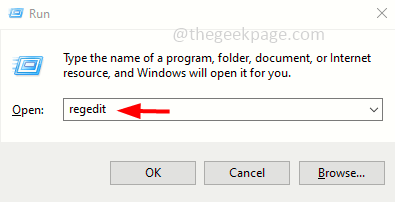
Paso 2: aparece una ventana de control de cuenta de usuario, haga clic en Sí. La ventana del editor de registro se abrirá.
Paso 3: Navegue a la siguiente ruta
Computer \ Hkey_Current_user \ Software \ Microsoft \ ColorFiltering
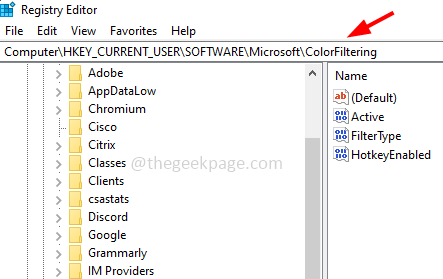
Paso 4: en el lado derecho bajo la columna de nombre, busque Activo. Haga doble clic en la tecla activa, y en la ventana aparecida, cambie su valor a 1 . Haga clic en DE ACUERDO
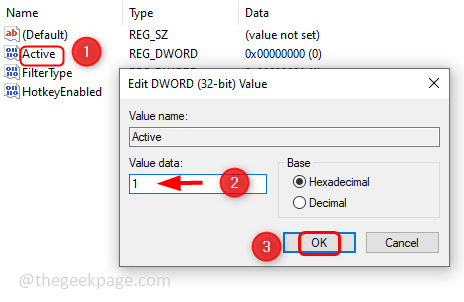
Paso 5: Nuevamente bajo la columna de nombre Buscar para Tipo de filtro. Haga doble clic en la tecla FilterType y Establezca el valor entre 0 a 5 según su requerimiento. Aquí estableceré el valor en 3 como ejemplo.
Cada número de 0 a 5 define
- 0 = escala de grises
- 1 = invertido
- 2 = invertido en granos
- 3 = verde rojo (verde débil, deuteranopía)
- 4 = verde rojo (rojo débil, protanopía)
- 5 = Azul amarillo (tritanopía)
Paso 6: Para guardar los cambios, haga clic en DE ACUERDO.
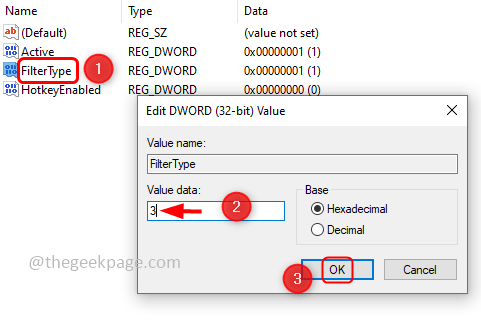
Nota: Si desea apagar el filtro, cambie el valor de la tecla activa a 0 haciendo doble clic en la tecla activa y cambiando su valor a 0.
Paso 8: Reanudar el sistema y está hecho!
Eso es todo! Espero que este artículo sea útil. Comenta y háganos saber cuál de los métodos anteriores que probaste y lo hiciste.
- « Microsoft Edge se está utilizando para compartir mientras cierre el navegador de borde
- Cómo agregar o eliminar Linux en el panel de navegación del explorador de archivos en Windows 11 »

