Cómo agregar o eliminar 'Administrar' Elemento del menú contextual 'esta PC' Haga clic con el botón derecho en Windows 11,10
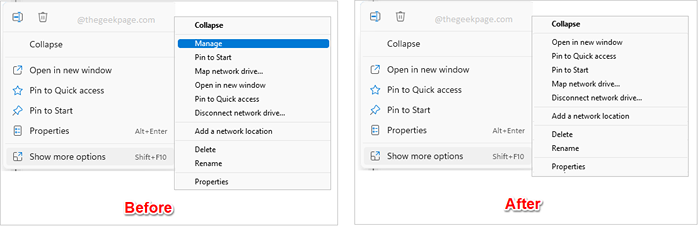
- 4935
- 747
- Sr. Eduardo Menchaca
Por defecto, cuando hace clic derecho en Esta PC y luego haga clic en la opción Mostrar más opciones En su Windows 11, podrá ver el Administrar opción en el menú contextual, haciendo clic en el que lo llevará a la Gestión informática Consola, que tiene muchas herramientas administrativas útiles y principales de Windows como Administrador de dispositivos, Administrador de discos, Visor de eventos, etc. Dado que estas son herramientas administrativas importantes, si comparte su sistema con otra persona también, es posible que desee mantener el Administrar opción oculta de tu Esta PC Haga clic derecho en el menú contextual por razones de seguridad.
Al ser un menú contextual especial de clic derecho, es posible que se pregunte si es posible personalizar la opción de tener el Administrar opción o no tenerlo. Bueno, cuando estamos aquí para ayudar, lo que no es personalizable? En este artículo, explicamos a través de dos métodos diferentes cómo puede agregar o eliminar fácilmente el Administrar opción de tu Esta PC Haga clic derecho Menú contextual. Espero que lo disfrutes!
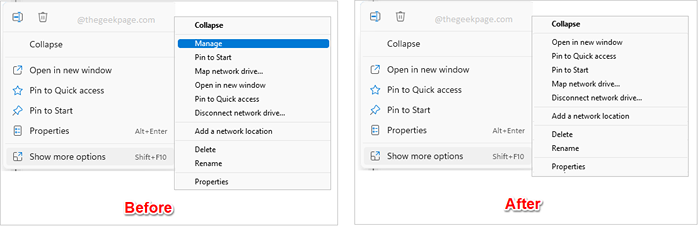
Nota: Tenga en cuenta que el Gestión informática la consola se puede abrir utilizando otros métodos incluso si deshabilita el Administrar opción de tu Esta PC Haga clic derecho Menú contextual. Este artículo solo explica cómo puede deshabilitar o habilitar el Administrar opción del menú contextual.
Método 1: Uso del editor de políticas de grupo local
Paso 1: Presione las teclas Ctrl + R para criar el Correr caja de diálogo.
Escribir gpedit.MSC y golpear el Ingresar clave para iniciar el Editor de políticas grupales locales.
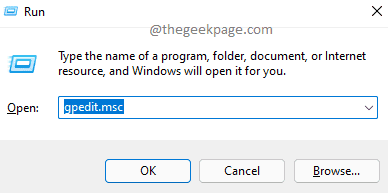
Paso 2: En el Editor de políticas grupales locales ventana, navegar a la siguiente ubicación. Puede expandir cada carpeta por doble clic en él una vez.
Configuración del usuario -> plantillas administrativas -> componentes de Windows -> Explorador de archivos
Una vez que estés en el Explorador de archivos carpeta, en el lado derecho de la ventana, Buscar y hacer doble clic En el entorno nombrado Oculta el elemento Administrar en el menú contextual del Explorador de archivos Para abrir su ventana de configuración.
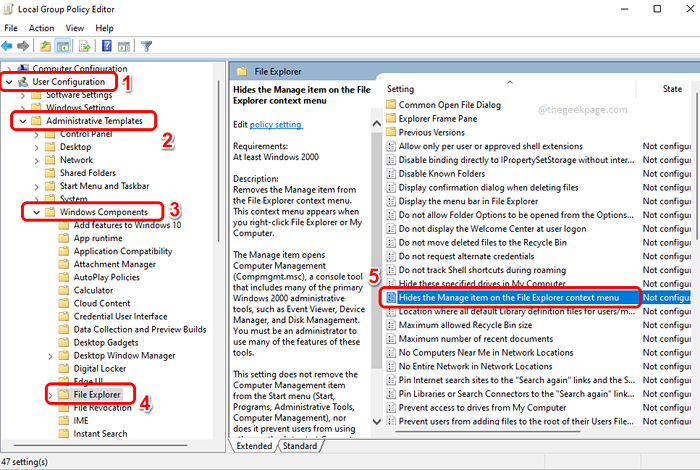
Paso 3: Para ocultar el Administrar artículo de Esta PC Haga clic derecho en el menú contextual, en el Oculta el elemento Administrar en el menú contextual del Explorador de archivos Ventana, haga clic en el botón de radio contra el Activado opción.
Golpea el Aplicar botón y luego el DE ACUERDO botón.
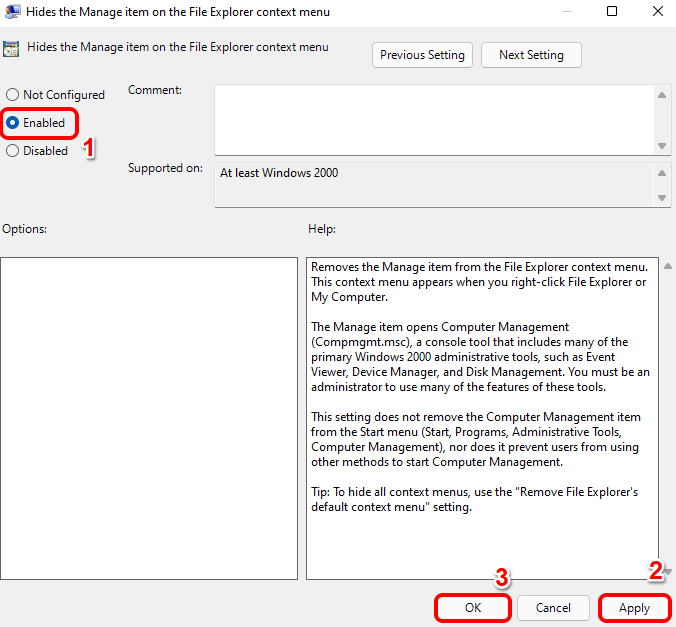
Etapa 4: Los cambios deben ser instantáneos. Para verificar si su cambio se ha aplicado con éxito o no, haga clic derecho en Windows comienza icono de menú y haga clic en el Explorador de archivos opción.
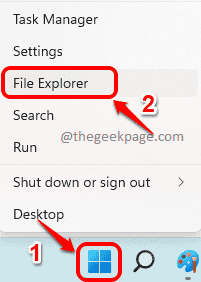
Paso 5: Como a continuación, haga clic derecho en Esta PC y luego haga clic en Mostrar más opciones desde el menú contextual que se expande.
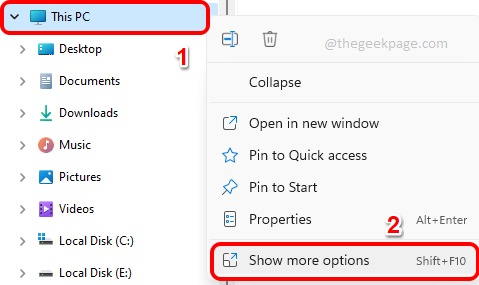
Paso 6: Ahora en el Mostrar más opciones menú, puedes ver que el Administrar La opción ya no está presente. Disfrutar!
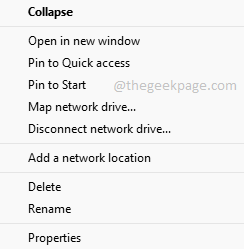
Nota: Si a ti te gustaría revertir los cambios y tener el Administrar Opción en su menú contextual del explorador de archivos, en Paso 3, en lugar de elegir el Activado opción, Debe elegir no configurado o discapacitado boton de radio. Una vez hecho, presione el Aplicar botón seguido de la DE ACUERDO botón.
Método 2: Uso del editor de registro
El siguiente método es el método de edición de registro que implica ajustar ligeramente su configuración de registro. En caso de que cometa algún error al hacer este cambio, su sistema podría tener algunos problemas de estabilidad. Por lo tanto, se recomienda que realice una copia de seguridad de su configuración de registro antes de continuar con este método, solo para estar en el lado más seguro.
Paso 1: En la barra de tareas, haga clic en el Buscar icono.
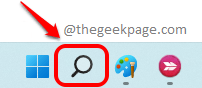
Paso 2: Buscar regedit y haga clic en el Editor de registro aplicación del Mejor partido resultados.
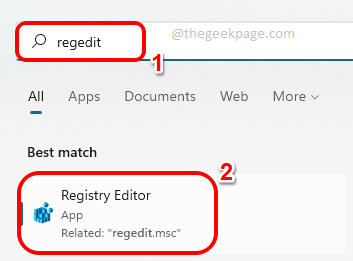
Paso 3: Como el siguiente, copiar y pegar la siguiente ubicación en tus Editor de registro ventana. Una vez hecho, presione el Ingresar llave.
HKEY_CURRENT_USER \ Software \ Microsoft \ Windows \ CurrentVersion \ Policies \ Explorer
Una vez que estés en el Explorador carpeta, botón derecho del ratón En él, haga clic en Nuevo Y luego en la opción Valor dWord (32 bits) Para crear un nuevo DWORD.
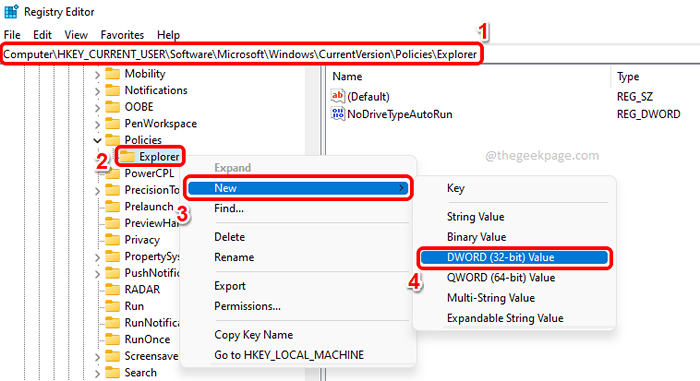
Etapa 4: Hacer clic sobre el DWORD recién creado valor y presione el F2 clave para rebautizar él. Dar el nuevo nombre como NomanagemyComputerverb.
Haga doble clic en NomanagemyComputerverb y establezca el valor en el Datos de valor campo 1. Golpea el DE ACUERDO botón una vez que haya terminado.
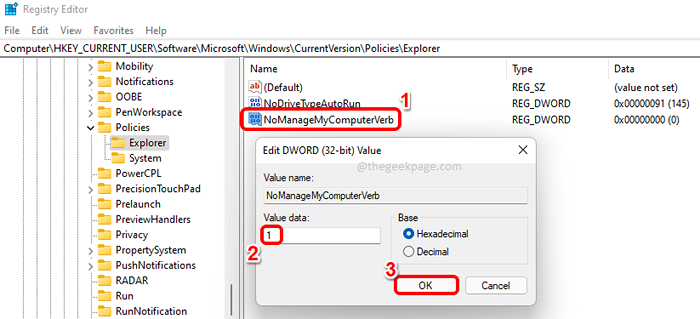
Paso 5: Para ver los cambios en efecto, debe Reinicie su máquina o Reinicie el explorador de archivos de Windows.
Para reiniciar el explorador de Windows, botón derecho del ratón sobre el Windows comienza icono de menú y hacer clic en Administrador de tareas.
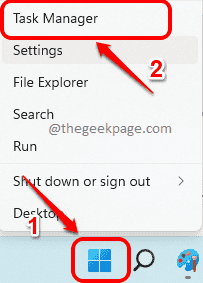
Paso 6: Sobre el Administrador de tareas Ventana, haga clic en el Procesos Pestaña en la parte superior. Ahora bajo el Aplicaciones sección, botón derecho del ratón en Explorador de Windows y haga clic en el Reanudar opción.
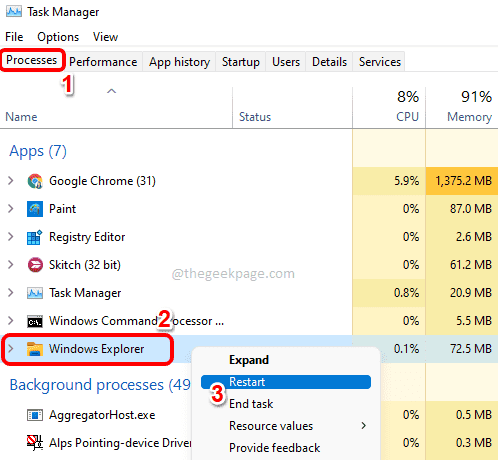
Paso 7: Una vez que se reinicia Windows Explorer, botón derecho del ratón sobre el Windows comienza icono de menú y haga clic en el Explorador de archivos opción.
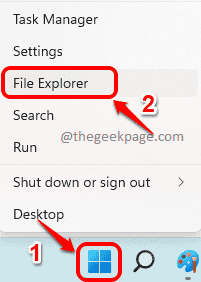
Paso 8: Sobre el lado izquierdo de la ventana, botón derecho del ratón en Esta PC y luego haga clic en Mostrar más opciones.
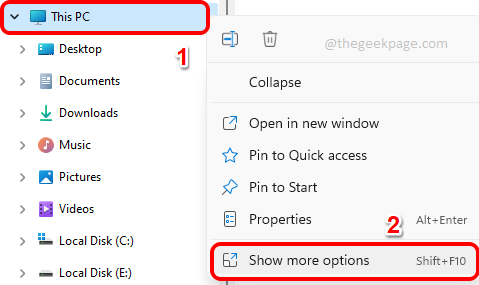
Paso 9: Aquí, puedes ver que el Administrar opción tiene desaparecido. Así de simple es!
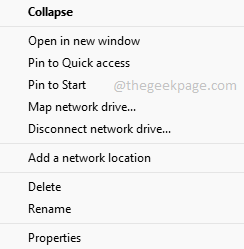
Nota: Si desea tener el Administrar opción de vuelta en su Explorador de archivos Menú contextual, en Etapa 4, en lugar de establecer el valor como 1 en el NomanagemyComputerverb Datos de valor DWORD, Necesita establecer el valor como 0 (cero). O puedes simple botón derecho del ratón en NomanagemyComputerverb DWord y presione el Borrar opción para eliminarlo por completo. Una vez más, para que los cambios entren en vigencia, deberá Reinicie su máquina o reinicie Windows Explorer.
Por favor, díganos en la sección de comentarios qué método siguió y si funcionó para usted.
- « Cómo ocultar o mostrar cualquier unidad específica en sus Windows 11, 10
- Fix PC sigue bloqueando mientras juega en Windows 11 o 10 »

