Fix PC sigue bloqueando mientras juega en Windows 11 o 10
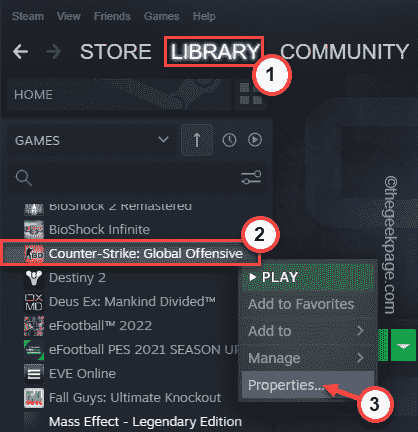
- 3020
- 858
- Norma Sedillo
Las PC que se bloquean mientras estás en una larga e intensa sesión de juegos no es nada nuevo. Por lo general, cuando la temperatura del sistema sale por encima del límite seguro permitido, el sistema se reinicia automáticamente, tratando de guardar los componentes. Pero, ¿qué pasa si su PC comienza a apagarse continuamente mientras juega solo juegos, no mientras ejecuta ninguna operación hambrienta de recursos? Por lo general, este problema está relacionado con la GPU y con algunas soluciones de GPU, puede volver al juego en unos momentos.
Tabla de contenido
- FIJAR 1 - Tally El requisito mínimo para el juego
- SEX 2 - Actualice el controlador de gráficos
- FIJAR 4 - Mata los procesos de fondo
- SEX 5 - Verifique la integridad del archivo del juego
- FIJO 6 - Cambie al modo de alto rendimiento
- FIJAR 7 - Desactivar el dispositivo de sonido predeterminado
FIJAR 1 - Tally El requisito mínimo para el juego
Cada juego exige algún requisito mínimo del sistema para ejecutar de manera sostenible.
1. Tienes que conocer las especificaciones de tu sistema.
2. Entonces, solo, presione el Windows Key+I llaves juntas. Esto abrirá la pantalla de configuración.
3. En la página Configuración, toque "Sistema"En el panel izquierdo.
4. Ahora, en el panel de la derecha, desplácese todo hacia abajo y toque "Acerca de".
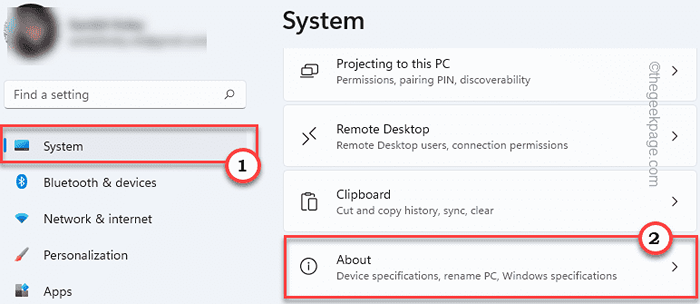
4. Aquí, obtendrá toda la información sobre su sistema.
Solo nota el "Ram instalado","Procesador"Y detalles de la tarjeta gráfica.
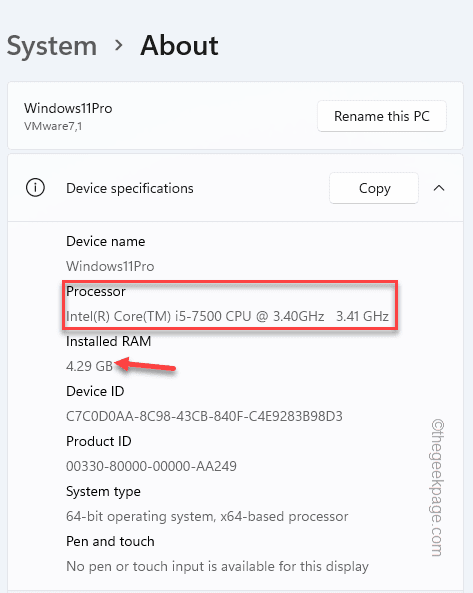
5. Una vez que hayas notado estas piezas de información, ve a la lata que la ejecute.
6. Simplemente seleccione el juego que está intentando jugar en el cuadro.
7. A continuación, coloque las especificaciones de su sistema (como CPU, GPU y RAM).
8. Finalmente, haga clic en "Puedo correrlo?"Para ejecutar el cheque.
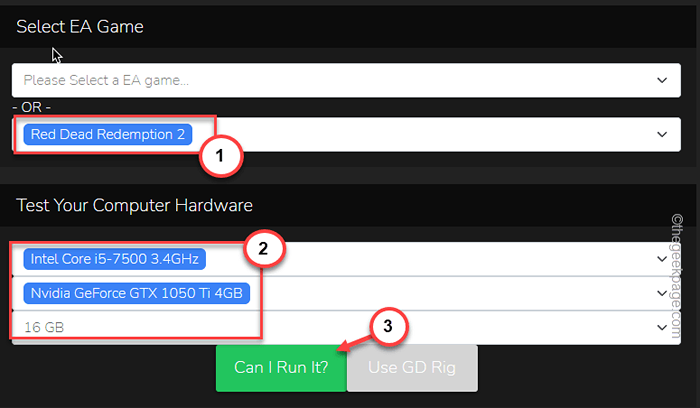
Esto publicará un informe detallado sobre qué configuración del juego debe usar o si las especificaciones del sistema no son suficientes para ejecutar el juego. En ese caso, debes actualizar las especificaciones de tu sistema para ejecutar el juego sin problemas.
SEX 2 - Actualice el controlador de gráficos
NVIDIA, AMD publica actualizaciones mensuales de conductores para sus conductores de juego para hacer que sean compatibles con nuevos juegos.
1. Buscar "Experiencia de GeForce".
2. Luego, haga clic en "Experiencia de GeForce".
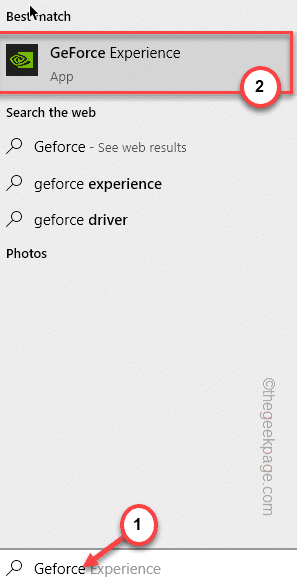
3. Cuando se abre la experiencia de GeForce, dirígete al "Conductores" pestaña.
4. Aquí, solo espere un rato mientras busque la actualización del controlador. Grifo "DESCARGAR"Para descargar la última versión.
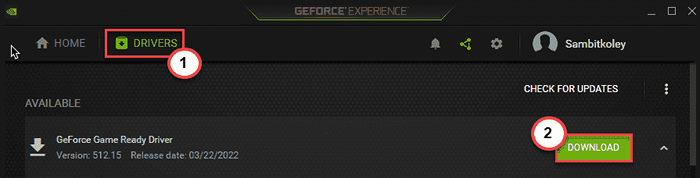
Dependiendo de la velocidad de la red, puede tomar 3-7 minutos.
4. Una vez que se descarga el controlador, toque "instalacion rapida".
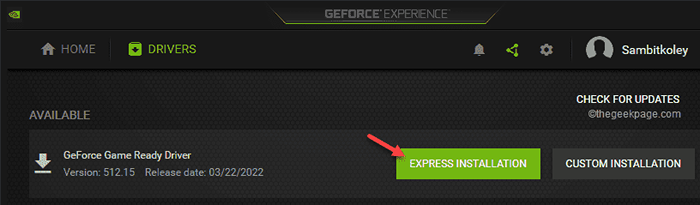
Ahora todo lo que tiene que hacer es esperar a que se complete el proceso de descarga.
Para usuarios de AMD
Esto será útil para los usuarios de tarjetas AMD.
1. Si no va a la página de descarga del controlador de software AMD Radeon.
2. Después de haber elegido el controlador requerido, toque "DESCARGAR AHORA"Para descargar la herramienta.
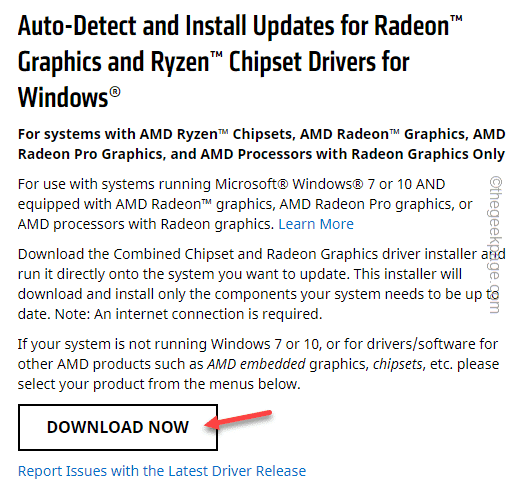
3. Ahora, doble toque el "Radeon-software-adrenalina"Configuración del archivo para ejecutarlo.
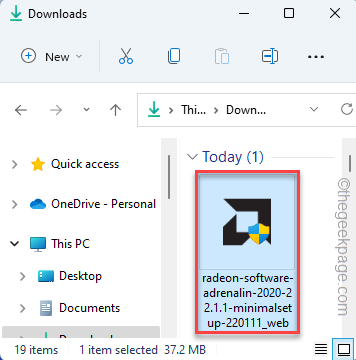
Se instalará en su sistema.
Simplemente inicie la utilidad de adrenalina y debe detectar y descargar automáticamente el último controlador de software.
Instale el último conductor en su sistema, reinicie y luego, pruebe si puede jugar o no.
FIJAR 4 - Mata los procesos de fondo
Verifique si algún proceso no deseado consume recursos de PC en segundo plano.
1. Justo toque a la derecha el icono de Windows y toque "Administrador de tareas"Para acceder a él.
2. Alternativamente, puede presionar el Ctrl+Shift+ESC claves juntas para abrir el administrador de tareas.
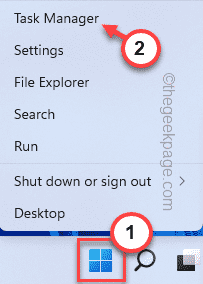
3. Una vez que se abra el administrador de tareas, encontrará varias aplicaciones innecesarias que se ejecutan.
4. Ahora, verifique qué aplicaciones son las innecesarias. Solo, haga clic con el botón derecho en la aplicación y toque "Fin tarea"Matar esa aplicación.
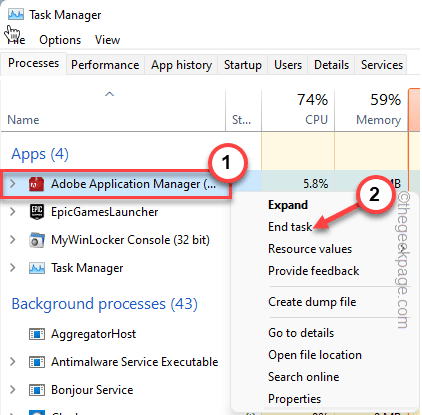
5. De esta manera, termine todas las aplicaciones innecesarias (como los lanzadores de juegos, los archivos del instalador) que están consumiendo recursos.
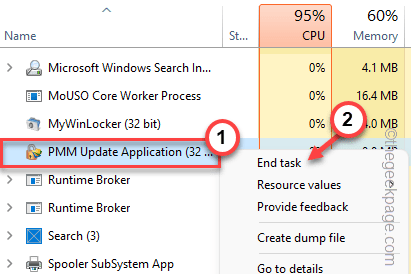
Cierre el administrador de tareas. Después de cerrar todos los procesos no deseados, inicie el juego y verifique.
SEX 5 - Verifique la integridad del archivo del juego
[Para juegos de Steam]
Si al juego le falta algunos archivos de juego cruciales, puede causar este problema.
1. Vapor abierto.
2. Ahora, toque el "BIBLIOTECA"Menú para cargar todos los juegos que tienes.
3. Simplemente haga clic derecho en el juego problemático y toque "Propiedades".
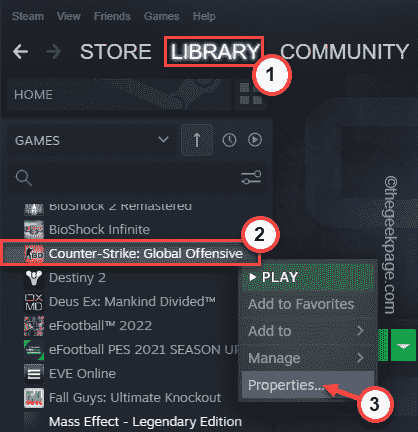
4. En las propiedades del juego, toque el "ARCHIVOS LOCALES".
5. Ahora, toque "Verificar la integridad de los archivos del juego .. "Para verificar si al juego le falta algún archivo crucial.
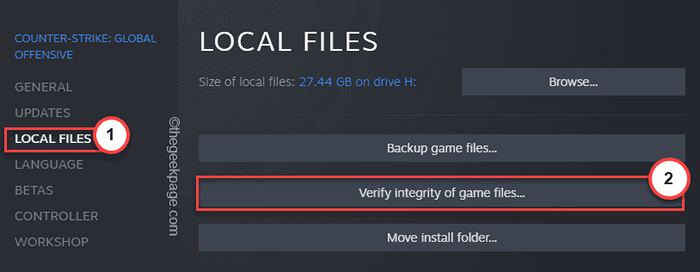
Este proceso llevará un tiempo a medida que verifica cada archivo individual y soluciona el problema.
[Para juegos de la tienda épica]
Si se enfrenta a este problema con un juego de la tienda épica, solo haga esto -
1. Abre el lanzador de juegos épicos.
2. Una vez que lo hayas abierto, ve al "Biblioteca"En el panel izquierdo.
3. Después de eso, simplemente toque el menú de tres puntos y toque "Verificar"Para verificar los archivos del juego.
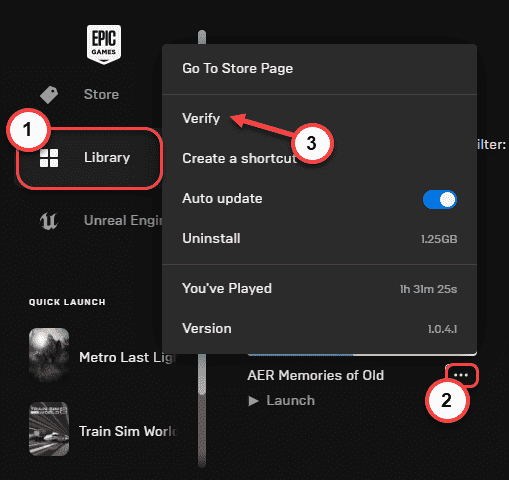
Si esto no funciona, vaya a la próxima solución.
FIJO 6 - Cambie al modo de alto rendimiento
Si su sistema está utilizando un perfil de ahorro de energía, cambiar a alto rendimiento una vez puede ayudar.
1. Tienes que abrir la configuración de energía en el panel de control. Entonces, presione la tecla Windows+R teclas juntas.
2. Entonces, tipo esta línea y golpe Ingresar.
powercfg.CPL
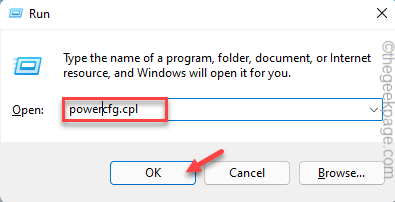
3. Ahora, intente verificar si puede encontrar el "Alto rendimiento"Plan en la lista de planes.
4. Si no solo tocas "Mostrar planes adicionales"Para ver planes adicionales.
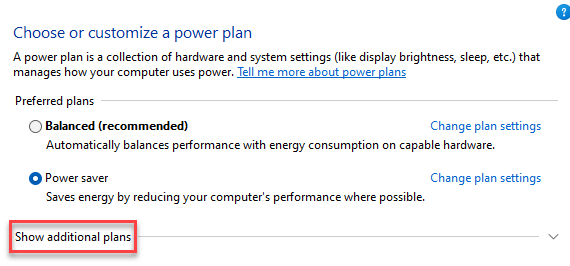
5. Ahora, simplemente seleccione el "Alto rendimiento"Plan de la lista.
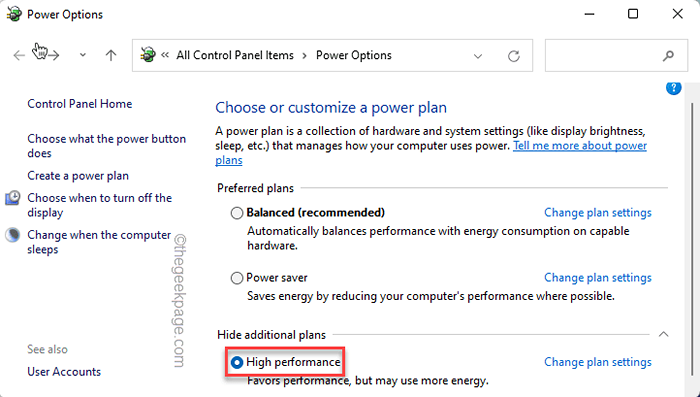
Una vez que haya hecho eso, cierre la pantalla del panel de control y pruebe si esto funciona.
FIJAR 7 - Desactivar el dispositivo de sonido predeterminado
Algunos usuarios han resuelto este problema con solo deshabilitar el dispositivo de audio predeterminado a bordo.
1. Sólo tipo "administrador de dispositivos"En el cuadro de búsqueda.
2. Entonces, toque "Administrador de dispositivos"Para acceder a la utilidad.
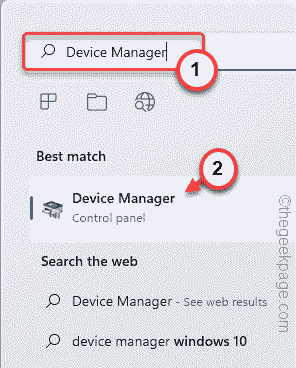
3. En la página Administrador de dispositivos, haga clic con el botón derecho en el dispositivo de audio predeterminado y toque "Deshabilitar el dispositivo".
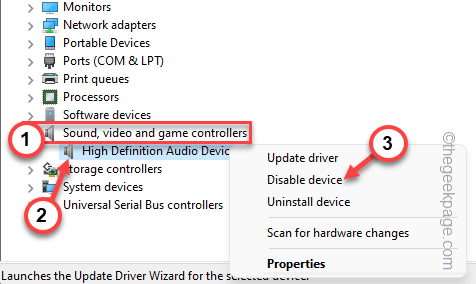
4. Para confirmar la acción, toque "Sí".
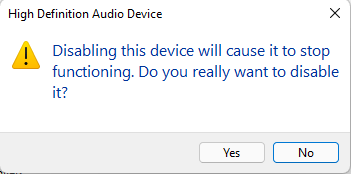
Una vez que haya deshabilitado el dispositivo de audio, cierre el administrador de dispositivos y Reanudar el sistema.
Consejos alternativos-
1. modo Turbo - Hay algunos dispositivos que tienen un modo turbo dedicado. Al igual que en las computadoras portátiles Asus, debe conectar su sistema y presionar las teclas FN+F5 juntas para encender el modo Turbo.
2. SSD - El uso de un SSD en lugar de un HDD tiene sus ventajas, como la velocidad de carga del juego, el rendimiento del juego y la velocidad de transferencia de datos, aumenta por pliegues.
3. Configuración más baja en el juego - Si la computadora se está bloqueando solo si está tratando de cambiar a una configuración más alta para el juego, inicie el juego en configuraciones más bajas.
- « Cómo agregar o eliminar 'Administrar' Elemento del menú contextual 'esta PC' Haga clic con el botón derecho en Windows 11,10
- Cómo volver a registrarse o volver a instalar el menú Inicio en Windows 11, 10 »

