Cómo agregar la diapositiva para apagar el atajo en Windows 11
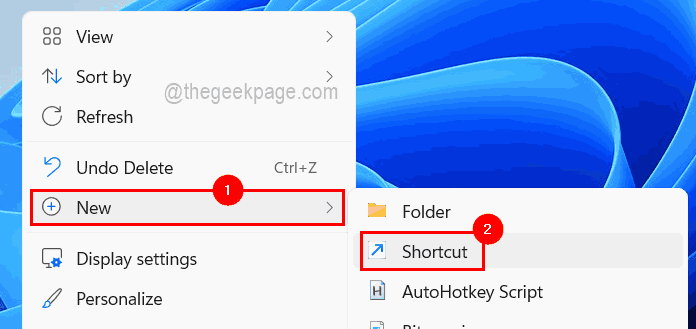
- 3069
- 800
- Sra. Lorena Sedillo
Después de que todo el trabajo se haya completado en el sistema, el usuario debe cerrar el sistema al final del día eventualmente. El usuario debe hacerlo haciendo clic en el botón Inicio y luego haciendo clic en el icono de alimentación en el menú Inicio y seleccionando la opción de cierre desde allí. Bien?
Quizás se pregunte si hay alguna otra forma de cerrar el sistema? Sí! Hay una forma creativa de cerrar el sistema utilizando la diapositiva. Esto se puede hacer creando un atajo en el escritorio para el archivo de diapositivas para atajo y fijándolo a la barra de tareas para que el usuario solo tenga que hacer clic en este acceso directo en la barra de tareas si desea cerrar el sistema de una manera deslizante única.
En este artículo, le mostraremos cómo puede agregar la diapositiva para apagar el acceso directo en su escritorio de Windows 11 y luego la fija a la barra de tareas para su conveniencia.
Cómo agregar la diapositiva para apagar el atajo en Windows 11
Para esto, primero debe crear un acceso directo en el escritorio para iniciar el archivo ejecutable de SlidetShutDown, que en realidad apaga el sistema.
Veamos cómo se puede hacer esto utilizando los pasos explicados a continuación.
Paso 1: Vaya a su escritorio presionando Windows+D llaves juntas.
Paso 2: Siguiente botón derecho del ratón en una lugar vacío sobre el escritorio y seleccionar Nuevo> atajo Desde el menú contextual como se muestra a continuación.
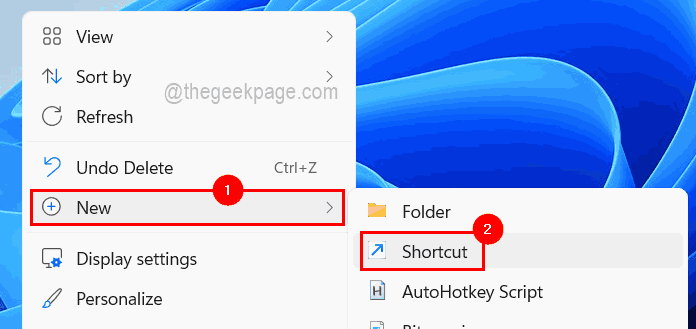
Paso 3: ahora escriba %Windir%\ System32 \ SlidetShutdown.exe en el tipo de ubicación del cuadro de texto del elemento y haga clic en Próximo.
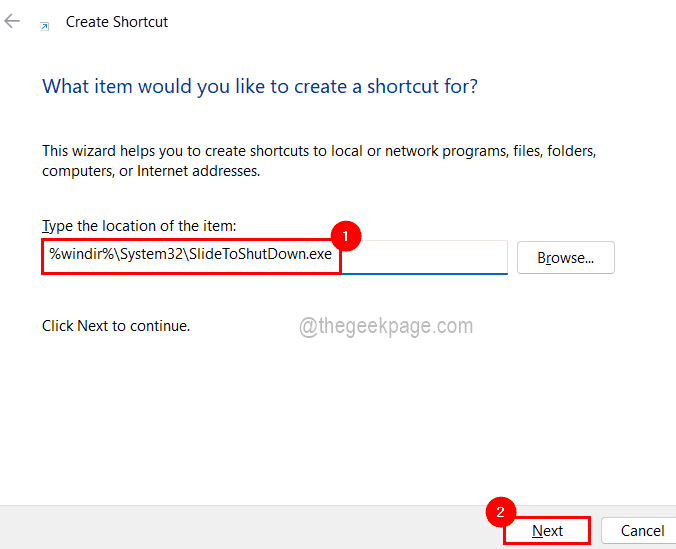
Paso 4: Dé un nombre apropiado a este atajo y haga clic Finalizar.
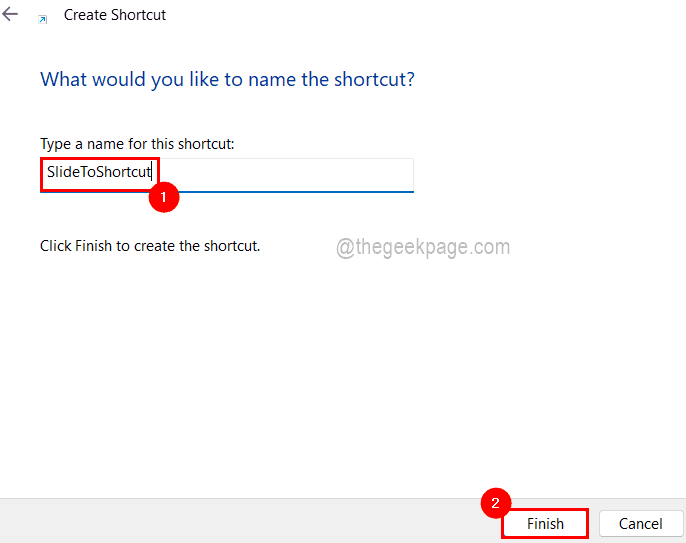
Paso 5: después de haber creado con éxito el atajo, botón derecho del ratón sobre el atajo y hacer clic Propiedades Para abrir la ventana Propiedades.
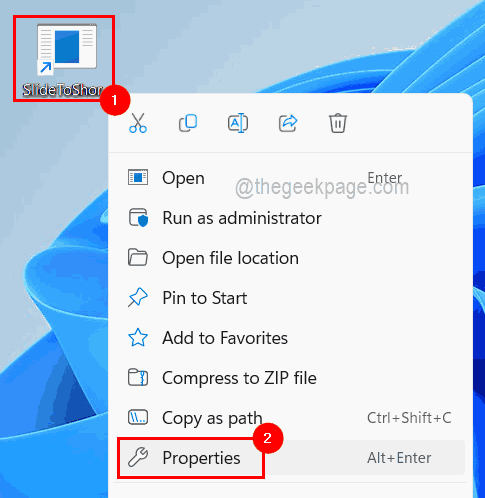
Paso 6: En la ventana Propiedades, haga clic en el Atajo pestaña y luego seleccionar Cambiar el ícono en la parte inferior como se muestra a continuación.
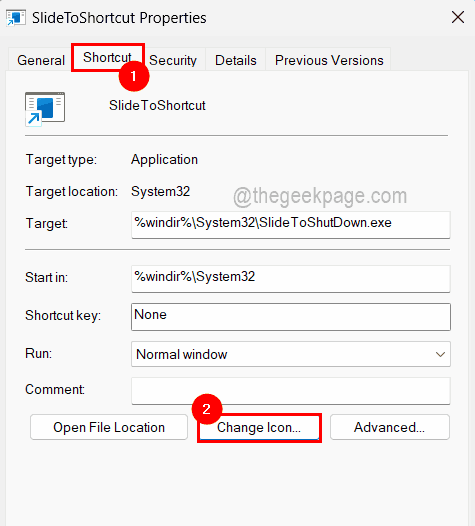
Paso 7: haga clic DE ACUERDO En la ventana de icono de cambio para continuar.
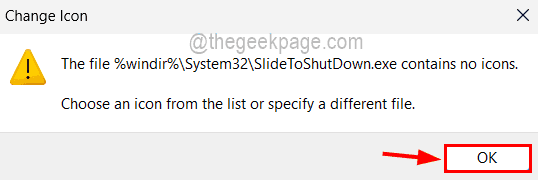
Paso 8: En la siguiente ventana, seleccione el icono de cierre, presente en la esquina inferior derecha de la lista y haga clic DE ACUERDO.
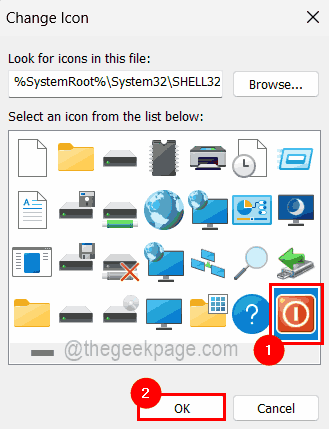
Paso 9: Ahora puede ver que el icono de cierre ha aparecido en la ventana de propiedades de acceso directo.
Paso 10: haga clic Aplicar y DE ACUERDO.
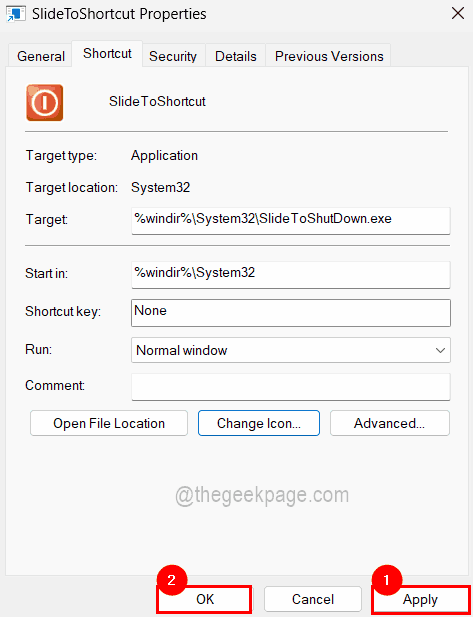
Paso 11: Para sujetar el atajo, vaya al atajo y botón derecho del ratón en él y seleccionar Mostrar más opciones Desde el menú contextual.
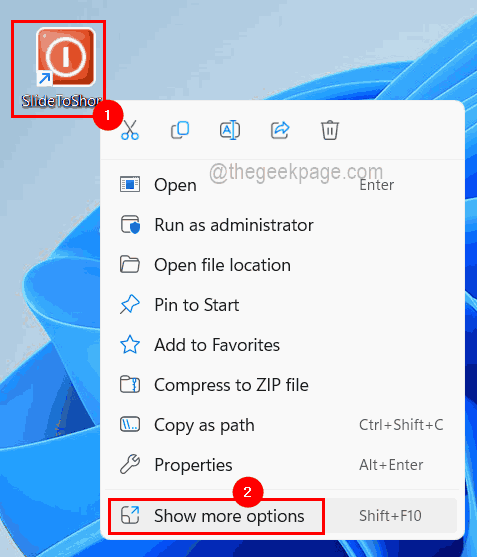
Paso 12: Luego, desde la lista de Mostrar más opciones, haga clic en el Pin a la barra de tareas Opción como se muestra en la siguiente captura de pantalla.
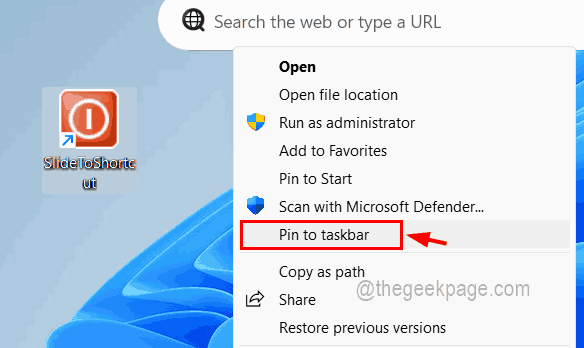
Paso 13: Ahora puede ver que el acceso directo de SlidetHutdown está fijado en la barra de tareas y solo necesita hacer clic una vez para deslizar para cerrar el sistema.
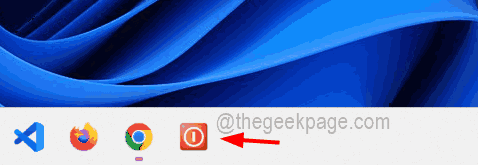
Eso es todos los chicos!
- « Cómo salir fácilmente del modo seguro en Windows 11
- Cómo ordenar el contenido dentro de una tabla de Microsoft Word »

