Cómo ordenar el contenido dentro de una tabla de Microsoft Word
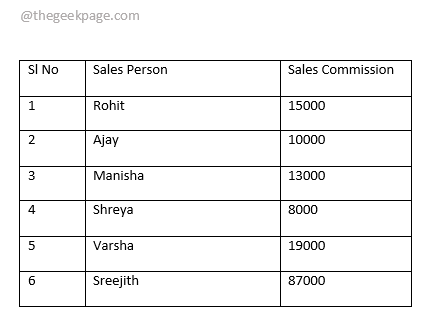
- 3434
- 272
- Claudia Baca
Las tablas son más comunes cuando se trata de Microsoft Excel. Por lo tanto, todos son conscientes de cómo clasificar los datos dentro de una tabla en Microsoft Excel. Pero cuando se trata de Palabra, Las tablas son raras y la necesidad de ordenar los datos dentro de una tabla en Palabra es aún más raro. Pero definitivamente, podría haber requisitos de que tenga una mesa dentro de su Palabra documento y, a veces, es posible que incluso necesite ordenar los datos dentro de él.
Una forma de clasificar los datos dentro de un Palabra La tabla sería llevar los datos a Excel, hacer la clasificación desde Excel y luego devolver la mesa ordenada a Palabra. Bueno, ni siquiera pienses en recurrir a esa manera! Cuando Palabra en sí mismo tiene una funcionalidad incorporada para ordenar sus tablas, ¿por qué tienes que confiar en Excel para obtener el Palabra clasificación hecha?
Siga leyendo, para aprender cómo puede ordenar fácilmente las tablas de datos dentro de los datos en Microsoft Word con algunos pasos rápidos y simples. Espero que disfrutes leyendo el artículo!
Sección 1: Cómo ordenar la tabla completa basada en una sola columna
Digamos que tiene la siguiente tabla y debe ordenar la tabla según el Comisión de ventas columna, en descendente orden de tal manera que la persona que obtuvo la comisión más alta debe ser lo primero en la mesa. Veamos cómo se puede hacer esto.
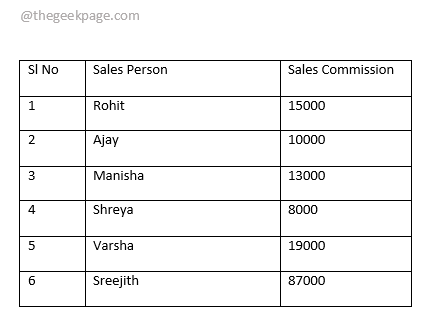
Paso 1: Primero pasea sobre la mesa para encontrar el Selector de mesa icono en la esquina superior izquierda de la mesa. Una vez ubicado, haga clic en el selector de mesa icono para seleccionar toda la tabla.
Una vez que seleccione la tabla, en la cinta superior, una pestaña contextual nombrada Herramientas de mesa se volverá visible. Bajo la Herramientas de mesa pestaña, habrá 2 sub-tabs, a saber DISEÑO y DISPOSICIÓN. Clickea en el DISPOSICIÓN pestaña. Ahora bajo el Datos Sección de la DISPOSICIÓN pestaña, haga clic en el botón llamado Clasificar.

Paso 2: Sobre el Clasificar Ventana, en primer lugar, debe especificar que su tabla tiene una fila de encabezado. Para eso, en la parte inferior del Clasificar Ventana, elija el radio botón correspondiente a la opción Hilera de encabezado Bajo la sección Mi lista tiene. Ahora que ha mencionado que hay una fila de encabezado en su mesa, la fila de encabezado no se tocará cuando ocurra la clasificación.
Como el siguiente, debajo del Ordenar por Sección, primero elija la columna en función de la cual desee que suceda la clasificación. Aquí, en el ejemplo, quiero el Comisión de ventas columna para ser mi criterio de clasificación. Por lo tanto, he elegido lo mismo del Ordenar por Menú desplegable.
Por defecto, el tipo de columna se seleccionaría de la Tipo Menú desplegable. Ahora, elija el botón de radio correspondiente al Ascendente o Descendente ordenar ordenar.
Una vez que hayas terminado, presione el DE ACUERDO botón.
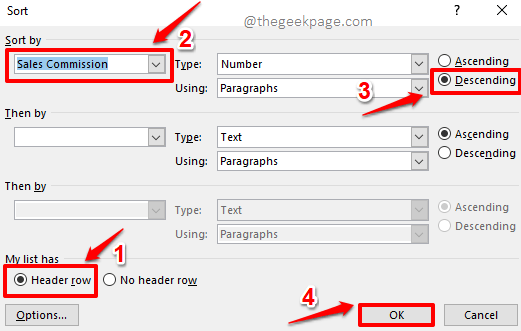
Paso 3: Viola! Ahora tiene los resultados deseados, puede analizar fácilmente los datos de ahora en adelante.
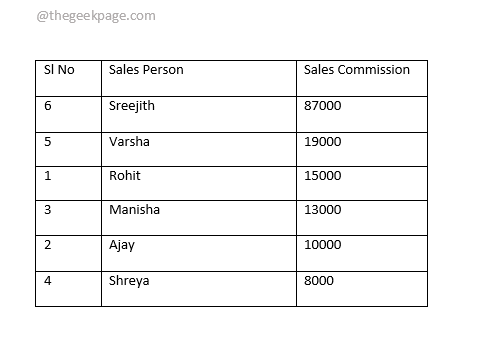
Sección 2: Cómo ordenar solo una columna en una tabla
Si observa la tabla resultante en la sección anterior, puede ver que a pesar de que la tabla se clasificó perfectamente en base a la Comisión de ventas columna, la Si. No La columna también se ordenó, lo cual no es deseable. Entonces, veamos cómo podemos clasificar el Si. No columna sola en ascendente ordenar, mantener intacta las otras 2 columnas.
Paso 1: Haga clic y Seleccione la columna que quieres ser ordenado. En el ejemplo a continuación, el Si. No columna.
Una vez que haya seleccionado la columna, haga clic en el DISPOSICIÓN pestaña contextual en la parte superior y luego haga clic en el Clasificar botón.
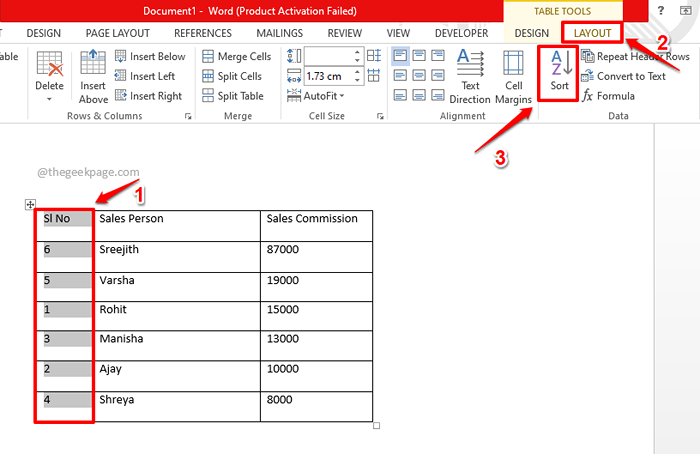
Paso 2: Ahora en el Clasificar Ventana, debajo de la sección Mi lista tiene, elegir el radio botón asociado con la opción Hilera de encabezado. Esto dejará intacto la primera fila de la mesa, cuando ocurra la clasificación.
Ahora, elige la columna, Si. No En este ejemplo, quieres ser ordenado desde el Ordenar por Menú desplegable.
En el lado derecho de la ventana, elija Ascendente orden.
Ahora, en el fondo del Clasificar Ventana, haga clic en el botón Nombrado Opción.
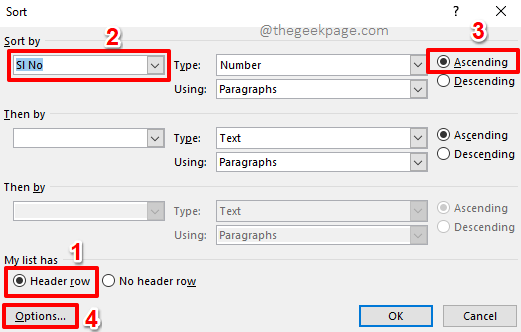
Paso 3: Ahora tendrás el Opciones de clasificación Ventana abierta antes de ti.
Bajo la sección Opciones de clasificación, Verifique la casilla de verificación correspondiente a la opción Ordena columna solo.
Golpea el DE ACUERDO botón una vez que esté listo para continuar.
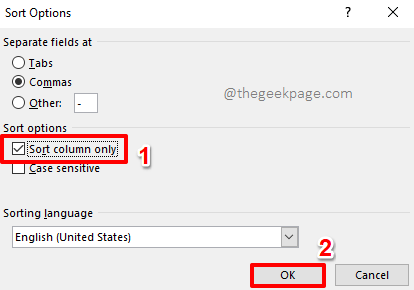
Etapa 4: Ahora volverás en el Clasificar ventana. Simplemente presione el DE ACUERDO botón.
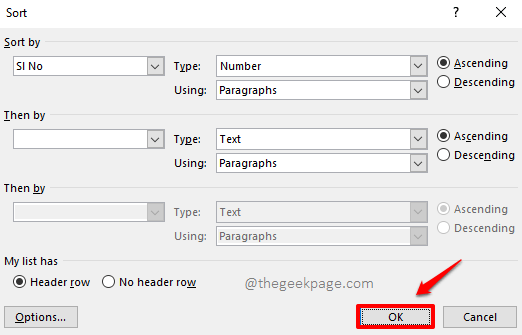
Paso 5: Eso es todo. Tu tabla de palabras ahora se clasifica perfectamente, se ve muy bien desde todos los ángulos. Disfrutar!
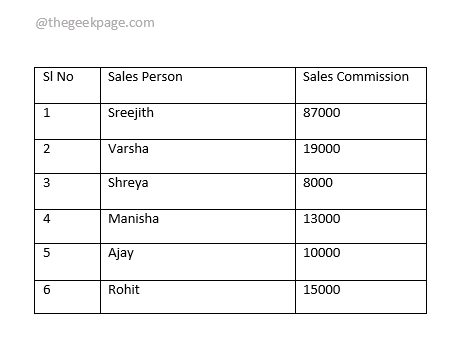
Por favor, cuéntenos en la sección de comentarios si puede ordenar con éxito su tabla de Microsoft Word siguiendo los pasos de nuestro artículo.
Vuelve para obtener más trucos, consejos y artículos de cómo hacer.
- « Cómo agregar la diapositiva para apagar el atajo en Windows 11
- Cómo generar texto aleatorio en Microsoft Word »

