Cómo generar texto aleatorio en Microsoft Word
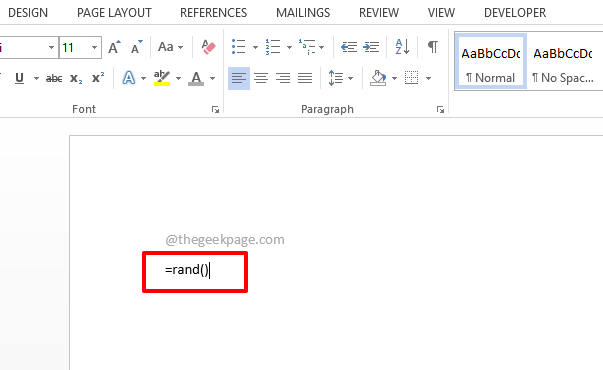
- 1756
- 109
- Alejandro Duran
Se pregunta cómo puede generar un texto aleatorio rápida y fácilmente en su documento de Word para varios fines? Cansado de copiar y pegar texto de otro lugar todo el tiempo? ¿Qué tal si hayas presionado el Ingresar La clave y la palabra generarían un texto aleatorio para usted al instante? Suena bien? Bueno, prepárate para tener la sorpresa de tu vida entonces.
Siga leyendo, para aprender un truco de palabras súper genial que le ahorrará mucho tiempo. Espero que disfrutes leyendo el artículo!
Tabla de contenido
- Sección 1: Generar texto aleatorio usando rand () fórmula
- Sección 2: Generar texto aleatorio usando fórmula lorem ()
- Sección 3: Generar texto aleatorio usando RAND.fórmula antigua ()
Sección 1: Generar texto aleatorio usando rand () fórmula
El rand () La función de fórmula se puede usar para generar fácilmente texto aleatorio en su documento de Word. Veamos cómo se puede hacer esto.
Rand () función sin ningún argumento
Si el rand () La función se llama sin ningún argumento dentro de los aparatos ortopédicos, entonces de forma predeterminada, 5 párrafos con 3 oraciones cada uno sería generado.
Paso 1: Abra el documento de Word y simplemente copiar y pegar la siguiente fórmula.
= rand ()
Golpea el Ingresar clave una vez que hayas pegado la fórmula.
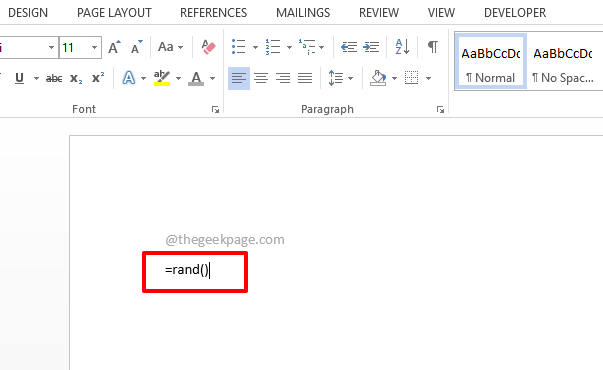
Paso 2: Eso es todo. Su texto aleatorio ahora se genera con éxito. Ya que no diste ningún argumento dentro del rand () función, por defecto, 5 párrafos fueron generados, con 3 oraciones cada.
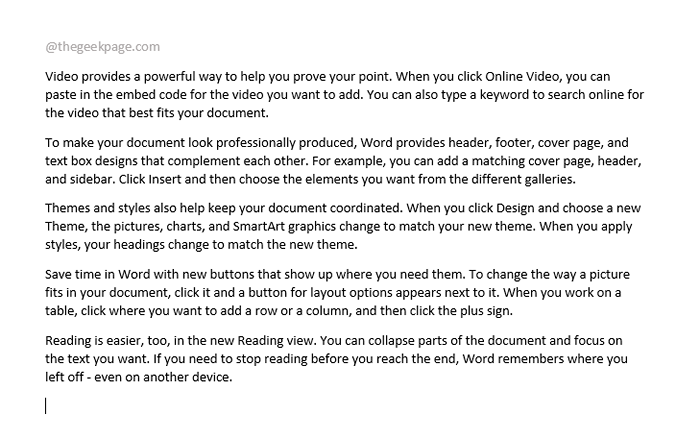
Rand () función con argumentos
Si tiene un número específico de párrafos para generar y desea que se presente un número específico de oraciones en cada uno de los párrafos, puede especificar eso en la lista de argumentos de rand () función.
Paso 1: Justo como antes, copiar y pegar la siguiente fórmula en su documento de Word.
= rand (2,8)
2 representa el número de párrafos y 8 representa el número de oraciones En cada párrafo. Si necesita 3 párrafos y 2 oraciones cada uno, entonces su función RAND debe ser = rand (3,2).
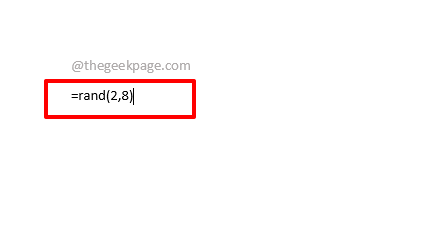
Paso 2: Una vez que golpeas el Ingresar clave, puede ver que 2 párrafos con 8 oraciones cada una, se generan con éxito para usted.
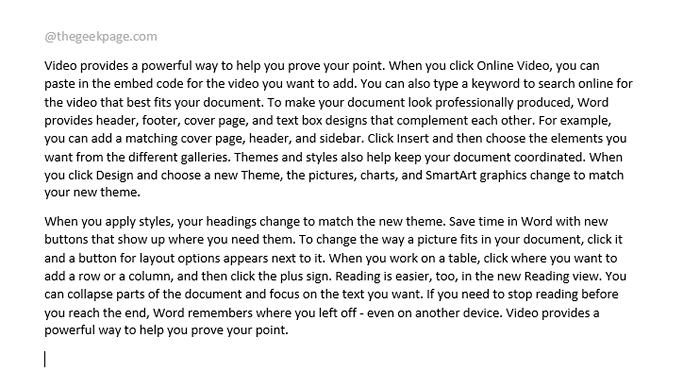
Sección 2: Generar texto aleatorio usando fórmula lorem ()
Si necesita que se genere el texto clásico de Lorem en lugar de algún texto aleatorio, puede usar la función de fórmula lorem.
Paso 1: Simplemente copiar y pegar la siguiente fórmula en su documento de Word.
= lorem (,)
Nota: Recuerda reemplazar con la cantidad de párrafos que desea y con la cantidad de oraciones que desea en cada párrafo. O si está bien con la configuración estándar, que es 5 párrafos con 3 oraciones cada una, entonces simplemente puede usar el = lorem () función de fórmula en su lugar.
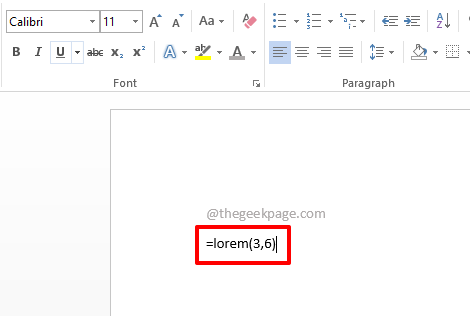
Paso 2: Golpes Ingresar La clave generaría el texto Lorem en su documento.

Sección 3: Generar texto aleatorio usando RAND.fórmula antigua ()
Todos recordamos el pangram Un zorro marrón rápido salta sobre el perro perezoso. Si desea que se genere este texto, puede usar el rand.viejo() función.
Paso 1: O escriba o copiar y pegar la siguiente fórmula.
= rand.viejo(,)
Nota: Reemplazar con la cantidad de párrafos que desea y con la cantidad de oraciones que desea en cada párrafo.
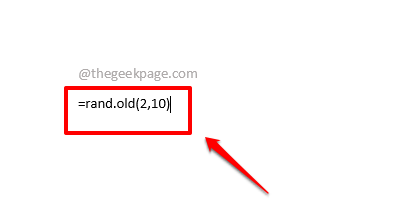
Paso 2: Golpea el Ingresar clave y ver la magia para ti!
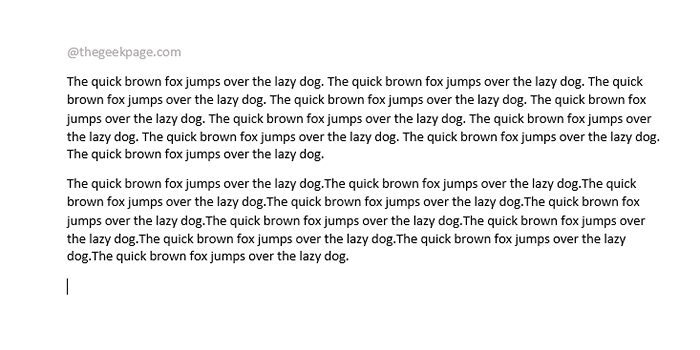
Por favor, díganos en la sección de comentarios si puede generar un texto aleatorio con éxito después de nuestro artículo.
- « Cómo ordenar el contenido dentro de una tabla de Microsoft Word
- Cómo corregir el error de Steam al actualizar los juegos [resuelto] »

