Cómo agregar usuario en Almalinux
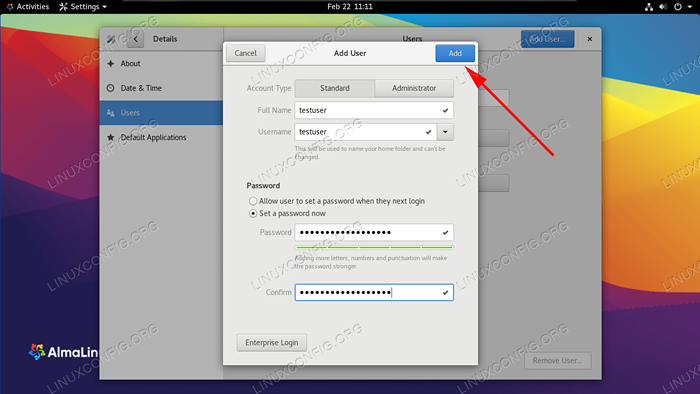
- 1696
- 242
- Adriana Tórrez
Después de instalar Almalinux o migrar de CentOS a Almalinux, la mayoría de los usuarios eventualmente se encontrarán con la necesidad de hacer alguna administración de cuenta de usuario. Esto es especialmente cierto si solo tiene una cuenta raíz en su sistema y necesita configurar uno o más usuarios normales.
En esta guía, le mostraremos las instrucciones paso a paso para agregar un nuevo usuario en un sistema Almalinux. Esto se puede hacer a través de la GUI y la línea de comandos. Cubriremos ambos métodos en esta guía, para que pueda elegir la opción que sea más conveniente para usted.
En este tutorial aprenderás:
- Cómo agregar un nuevo usuario en Almalinux desde la línea de comandos
- Cómo agregar un nuevo usuario en Almalinux de Gnome GUI
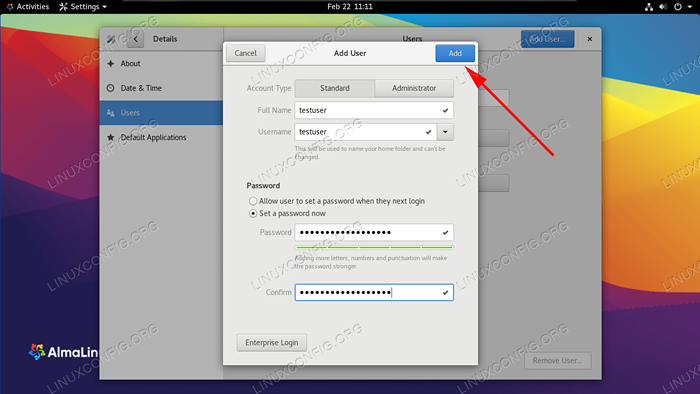 Agregar una nueva cuenta de usuario en Almalinux
Agregar una nueva cuenta de usuario en Almalinux | Categoría | Requisitos, convenciones o versión de software utilizada |
|---|---|
| Sistema | Almalinux |
| Software | N / A |
| Otro | Acceso privilegiado a su sistema Linux como root o a través del sudo dominio. |
| Convenciones | # - requiere que los comandos de Linux dados se ejecuten con privilegios raíz directamente como un usuario raíz o mediante el uso de sudo dominiops - Requiere que los comandos de Linux dados se ejecuten como un usuario regular no privilegiado |
Cómo agregar un nuevo usuario a través de la línea de comandos
Las instrucciones paso a paso a continuación lo guiarán a través del proceso de agregar una nueva cuenta de usuario en Almalinux a través de la línea de comando. Deberá usar la cuenta raíz o ejecutar los comandos con sudo.
- Utilizar el
usuariosEl comando, seguido del nombre de la cuenta deseado, para agregar un nuevo usuario. El siguiente comando agregará un nuevo usuario llamadotestuser.# UserAdd Testuser
Este comando creará automáticamente el directorio de inicio del usuario en
/Inicio/Testuser. Para especificar un directorio diferente al valor predeterminado, use el-dopción.# userAdd testUser -d/rath/to/home
- Opcionalmente, ahora puede agregar el usuario a uno o más grupos. El siguiente ejemplo agregará nuestro nuevo
testusercuenta a grupoCD ROM.# usermod -ag cdrom testuser
- Por defecto, nuestra nueva cuenta de usuario no tiene contraseña. Todavía podemos iniciar sesión como este usuario elevando primero a la cuenta raíz. Además, se le pedirá al usuario que establezca una contraseña la primera vez que inicia sesión. Pero también podemos darle una contraseña en este momento usando el
pasadadominio.
# PASSWD TESTUSER Cambio de contraseña para el testuser de usuario. Nueva contraseña: repetir nueva contraseña: passwd: todos los tokens de autenticación actualizados correctamente.
- Todos hemos terminado, pero para recuperar la información del usuario y del grupo para confirmar que la creación de usuarios ha tenido éxito, use el
identificacióndominio.# ID testuser uid = 1001 (testuser) gid = 1001 (testuser) grupos = 1001 (testuser), 11 (cdrom)
Cómo agregar un nuevo usuario a través de GNOME GUI
Si tiene la GUI GNOME predeterminada instalada en Almalinux, puede usar los siguientes pasos para crear una nueva cuenta de usuario.
- Comience abriendo la pestaña "Usuarios" del menú Configuración de GNOME. Esto es más fácil de hacer simplemente buscando "usuarios" en el menú de actividades.
- Para ver las opciones que necesitamos, tendremos que hacer clic en el botón "Desbloquear" en la esquina superior derecha. Esto requerirá que ingrese su contraseña de root.
- Ahora vemos la opción "Agregar usuario" disponible en la esquina superior derecha. Haga clic en esta opción para comenzar a agregar una nueva cuenta de usuario.
- Elija el nuevo tipo de cuenta (estándar o administrador), luego complete el nombre del usuario, el nombre de la cuenta y establezca opcionalmente una contraseña para la cuenta o permita al usuario establecer uno la próxima vez que inicie sesión.
- Eso es todo al respecto. Puede cerrar el menú Configuración de GNOME después de que haya terminado, a menos que desee continuar usando para agregar más usuarios o eliminar cuentas actuales.
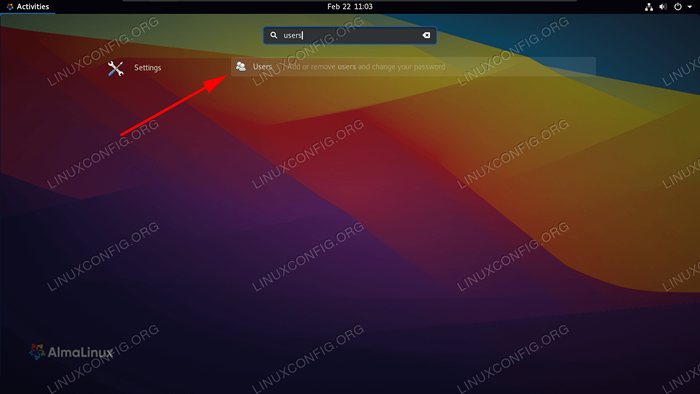 Abra el menú Configuración de usuarios
Abra el menú Configuración de usuarios 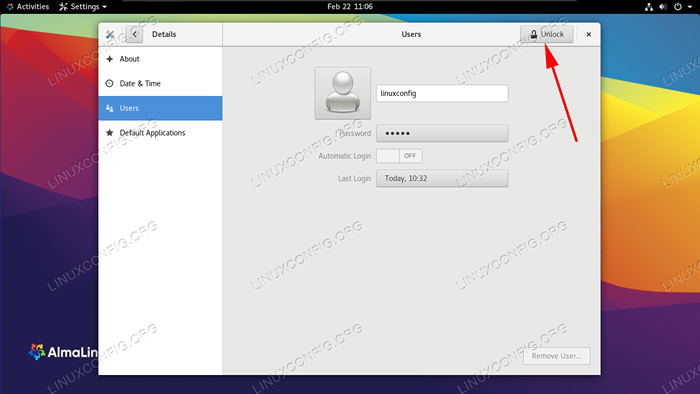 Desbloquee las opciones que requieren privilegios de administrador
Desbloquee las opciones que requieren privilegios de administrador 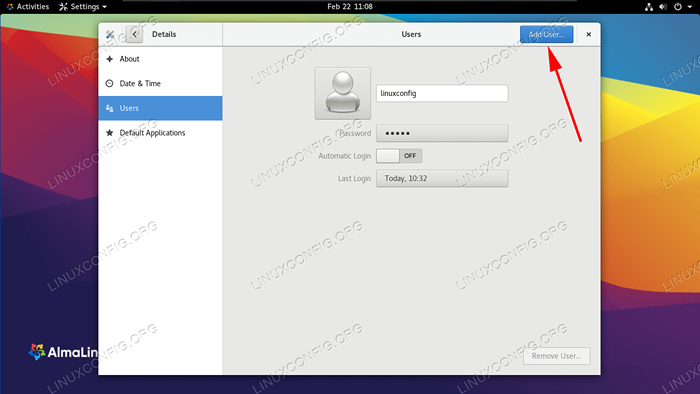 Haga clic en el botón Agregar usuario
Haga clic en el botón Agregar usuario 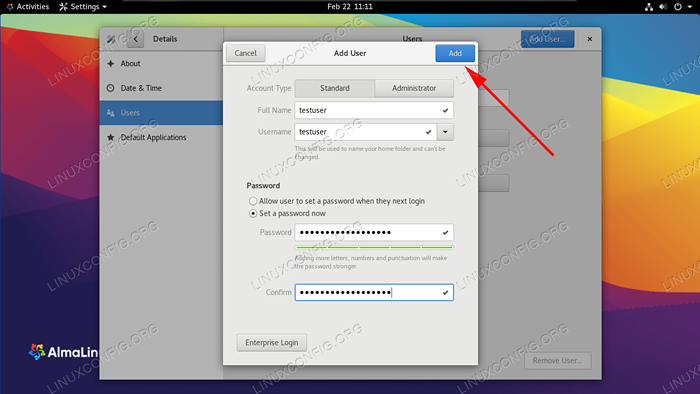 Complete todas las nuevas configuraciones para el usuario y luego termine de agregarla al sistema
Complete todas las nuevas configuraciones para el usuario y luego termine de agregarla al sistema Pensamientos de cierre
En esta guía, vimos cómo agregar una nueva cuenta de usuario en Almalinux a través de la línea de comandos y GNOME GUI. Esta es una tarea básica que la mayoría de los usuarios encontrarán que deben hacer en algún momento, y Almalinux hace que el proceso sea rápido y fácil. También aprendimos cómo agregar nuestro nuevo usuario a los grupos, darle una contraseña a la cuenta, crear un directorio de inicio personalizado y verificar la información para la cuenta.
Tutoriales de Linux relacionados:
- Cosas para instalar en Ubuntu 20.04
- Cosas que hacer después de instalar Ubuntu 20.04 fossa focal Linux
- Cómo migrar de Centos a Almalinux
- Una introducción a la automatización, herramientas y técnicas de Linux
- Cosas que hacer después de instalar Ubuntu 22.04 Jellyfish de Jammy ..
- Ubuntu 20.04 Guía
- Cosas para instalar en Ubuntu 22.04
- Instalación de Almalinux
- Cómo configurar el servidor FTP/SFTP y el cliente en Almalinux
- Cómo arrancar dual Kali Linux y Windows 10
- « Conceptos básicos de matemáticas de la computadora binaria, decimal, hexadecimal, octal
- Centos vs Centos Stream »

