Cómo ajustar los gestos del panel táctil en su PC de Windows 11
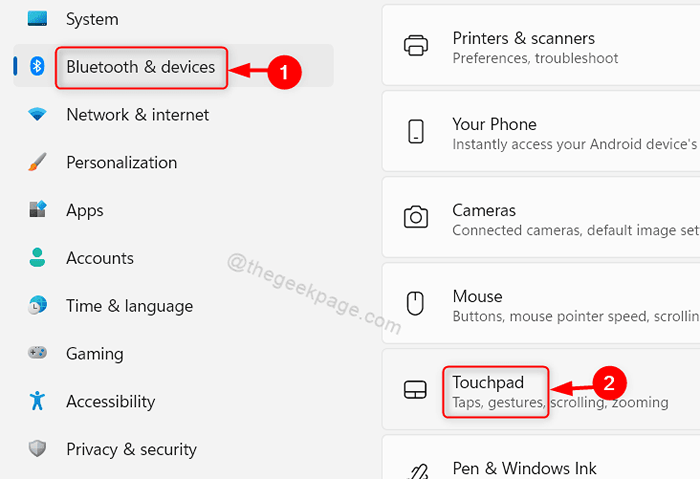
- 3107
- 893
- Sra. Lorena Sedillo
Cuando Microsoft lanzó el sistema operativo Windows 8, introdujeron una nueva característica llamada Touchpad Gestes que ayuda a los usuarios a administrar TouchPad muy bien. Los gestos del panel táctil tienen una variedad de opciones de acción para cada gesto, ya sea que su desplazamiento de dos dedos hacia abajo/arriba o de tres dedos muestre la tarea de escritorio/vista multiview en su sistema. Algunos usuarios pueden sentirse molestos con los gestos del panel táctil y quieren deshabilitarlo, pero algunos otros pueden solo querer cambiar la configuración de gestos del panel táctil. En este artículo, le mostraremos cómo puede habilitar / deshabilitar / cambiar los gestos del panel táctil en su PC de Windows 11
Cómo ajustar los gestos del panel táctil en su PC de Windows 11
Paso 1: Prensa Ganar + yo teclas juntas en tu teclado para abrir Ajustes aplicación.
Paso 2: Haga clic en Bluetooth y dispositivos En el lado izquierdo de la ventana de configuración.
Paso 3: Desplácese hacia abajo en la página y seleccione Panel táctil en el lado derecho como se muestra en la siguiente captura de pantalla.
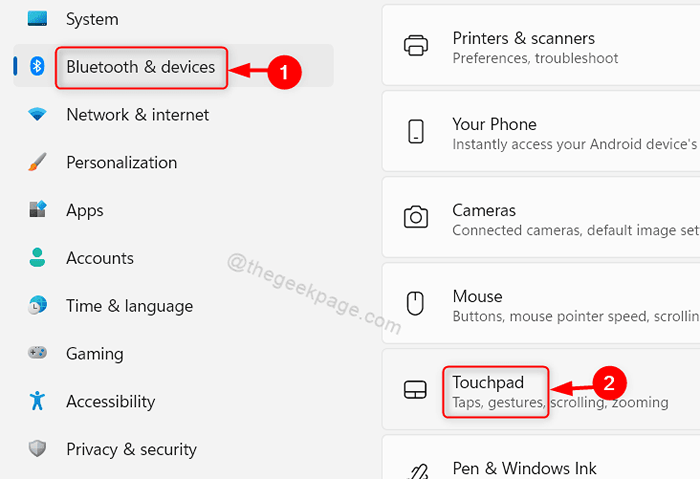
Etapa 4: Haga clic en Panel táctil botón de alternativa para habilitar o deshabilitar la función Touchpad en su sistema como se muestra a continuación.
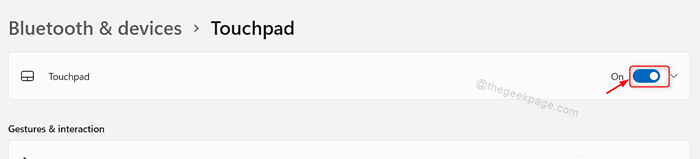
Paso 5: Haga clic en Desplazarse y zoom en la sección de gestos e interacción.
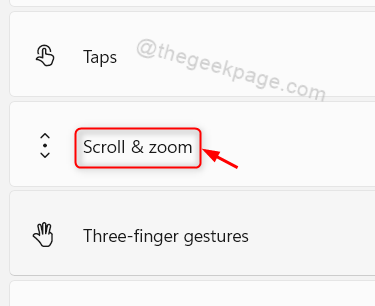
Paso 6: Haga clic en Arrastre dos dedos para desplazarse y Pellizcar para ampliar casillas de verificación para habilitar o deshabilitar la función de desplazamiento y zoom en el panel táctil como se muestra a continuación.
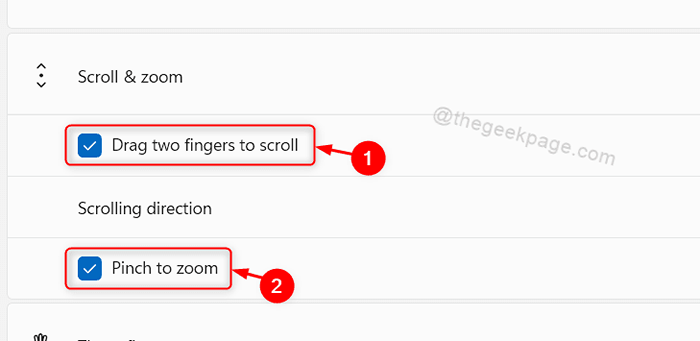
Paso 7: Entonces, haga clic en Gestos de tres dedos.
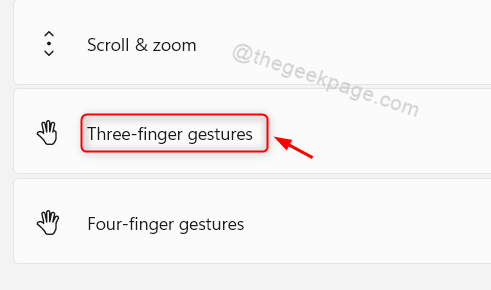
Paso 8: Haga clic en Cambiar aplicaciones y mostrar escritorio botón desplegable como se muestra a continuación.
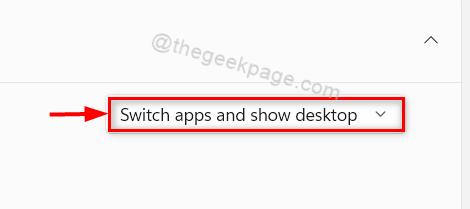
Paso 9: Luego, seleccione cualquiera de la lista desplegable si lo desea según sus requisitos.
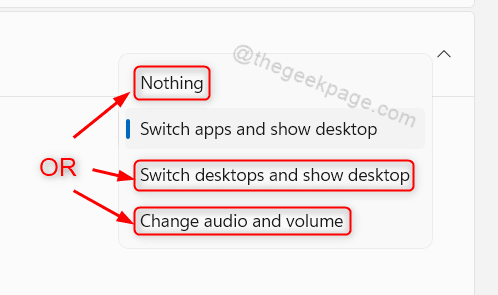
Paso 10: Ahora, haga clic en Gestos de cuatro dedos Como se muestra en la imagen de abajo.
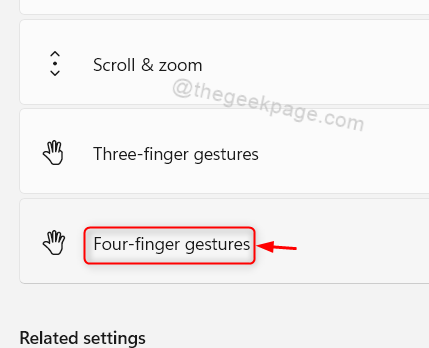
Paso 11: Haga clic en Cambiar aplicaciones y mostrar escritorio botón desplegable debajo de los gestos de cuatro dedos como se muestra a continuación.
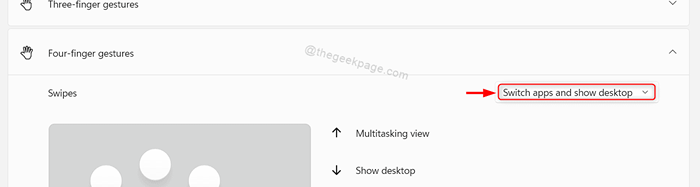
Paso 12: Luego, seleccione cualquiera de las opciones de la lista desplegable según sus requisitos.
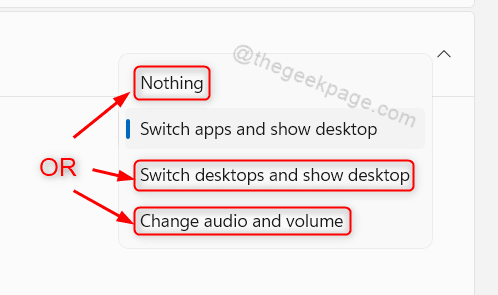
Paso 13: Incluso puede intentar explorar otras configuraciones en Touchpad, como la velocidad del cursor, más configuraciones de panel táctil, etc.
Paso 14: Cierre la ventana de configuración del panel táctil.
Así es como puede habilitar / deshabilitar / cambiar la configuración en TouchPad que ayudará a los usuarios como un atajo mientras usa TouchPad en el sistema Windows 11.
Eso es todos los chicos.
Espero que este artículo haya sido informativo y útil.
Por favor, déjanos los comentarios a continuación.
Gracias por leer!
- « Cómo arreglar el código de error de Microsoft Office 0x426-0x0 en Windows 11/10
- Cómo habilitar o deshabilitar la programación de GPU acelerada en Windows 11 »

