Cómo arreglar el código de error de Microsoft Office 0x426-0x0 en Windows 11/10
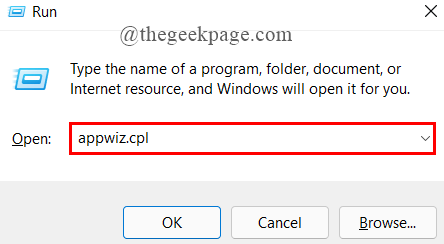
- 3955
- 480
- Carmen Casillas
Al usar los programas de Microsoft Office (Word, PowerPoint, Excel, etc.), a veces puede presentar un mensaje de error 0x426-0x0. El mensaje de error generalmente dice que algo salió mal con el proceso de instalación de los archivos y procesos involucrados con las aplicaciones de Microsoft Suite. Como resultado, cuando ocurre este error 0x426-0x0, la suite de MS Office no se abrirá. El mensaje de error completo se lee de la siguiente manera,
Algo salió mal, no podríamos comenzar tu programa.Por favor intente comenzar de nuevo. Si no se inicia, intente reparar la oficina desde 'programas y características' en el panel de control. Código de error: 0x426-0x0
Servicio de clic para correr que está deshabilitado o una instalación corrupta de Microsoft Office puede causar este error. A veces, la interferencia de una utilidad de terceros o la oficina antigua ya instalada puede causar el conflicto. Si también enfrenta este problema y obtiene el error al abrir las aplicaciones de la oficina, no se preocupe, ya que esto se puede resolver fácilmente. Este artículo lo lleva a través de algunas correcciones probadas que ayudan a deshacerse del error 0x426-0x0.
Tabla de contenido
- FIJO 1: Reparar Microsoft Office Suite
- Corrección 2: Establezca el servicio de clics de Microsoft para ejecutar al automático
- Arreglar 3: Apague el firewall de defensor de Windows
- Arreglar 4: Deshabilitar el antivirus de terceros temporalmente
- Arreglar 5: finalizar todos los procesos relacionados con la oficina
- Arreglar 6: Reinstalar Microsoft Office
FIJO 1: Reparar Microsoft Office Suite
Paso 1: Presione Win+ R Para abrir el Correr ventana.
Paso 2: Tipo appwiz.CPL, y golpear Ingresar.
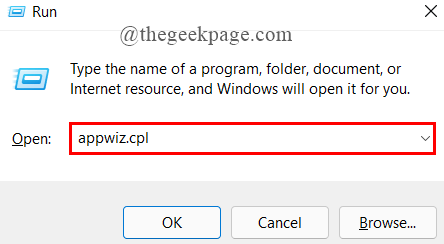
Paso 3: el Programas y características Se abre la ventana, desplácese hacia abajo para seleccionar Microsoft 365 (otras suites de oficina), y haga clic en Cambiar.
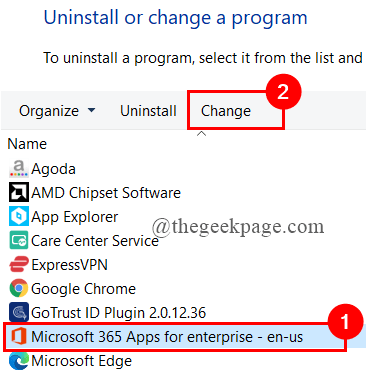
Paso 4: se abre una ventana emergente de Microsoft, haga clic en Reparación rápida> Reparación.
Paso 5: Recibirá un mensaje emergente solicitando la confirmación de reparación, haga clic Sí.
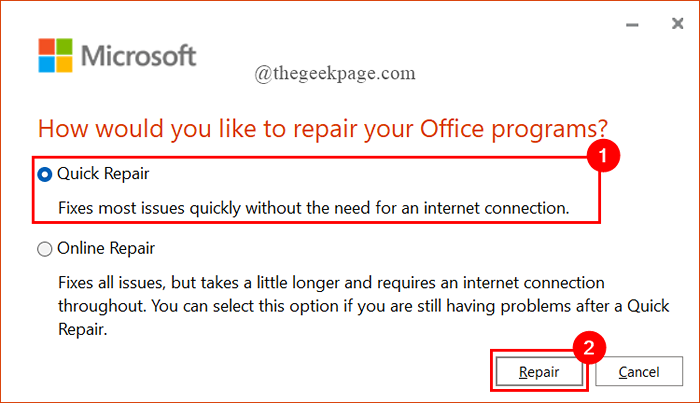
Paso 6: Siga las instrucciones que aparecen en la pantalla y reparen la oficina de MS.
Paso 7: Reinicie la oficina de MS y vea si el error se resuelve. Si no, elige Reparación en línea (en lugar de una reparación rápida como en el paso 4) para reparar las aplicaciones de la oficina.
Paso 8: Reiniciar su sistema y abra cualquier solicitud de MS Office para ver si el error está resuelto. Si no, muévase a la siguiente solución.
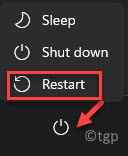
Corrección 2: Establezca el servicio de clics de Microsoft para ejecutar al automático
Paso 1: Presione Win+R Para abrir el correr ventana.
Paso 2: Tipo servicios.MSC, y golpear Ingresar.
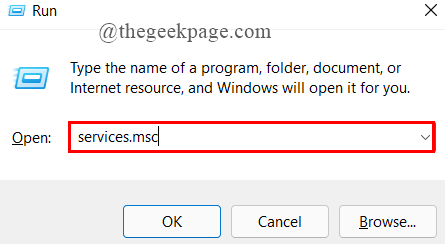
Paso 3: Desplácese hacia abajo para seleccionar Microsoft Office Haga clic para correr.
Etapa 4: Botón derecho del ratón en él para seleccionar Propiedades.
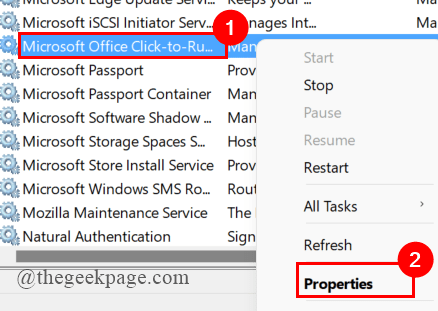
Paso 5: en el general pestaña, debajo Tipo de inicio, seleccionar Automático y hacer clic Aplicar.
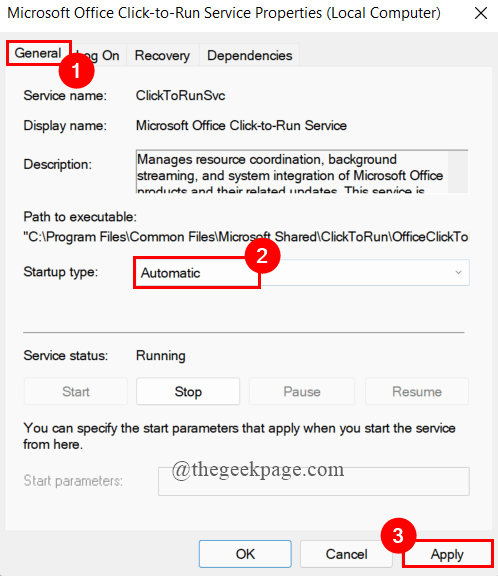
Paso 6: Abra cualquier programa de Microsoft Office para verificar si el error se resuelve.
Arreglar 3: Apague el firewall de defensor de Windows
Paso 1: Abra la ventana Ejecutar presionando Win+ R simultáneamente.
Paso 2: Tipo controlar el firewall.CPL, y golpear Ingresar.
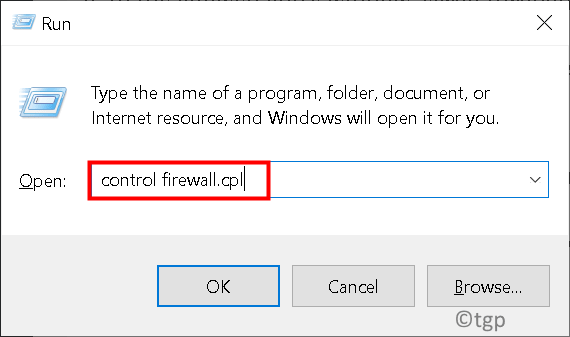
Paso 3: en el menú del lado izquierdo, haga clic en el Encienda o desactive el firewall de defensor de Windows opción.
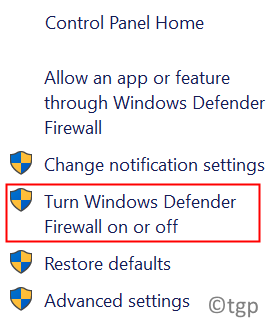
Paso 4: seleccione los botones de radio cerca Apague el firewall de defensor de Windows y hacer clic DE ACUERDO como se muestra
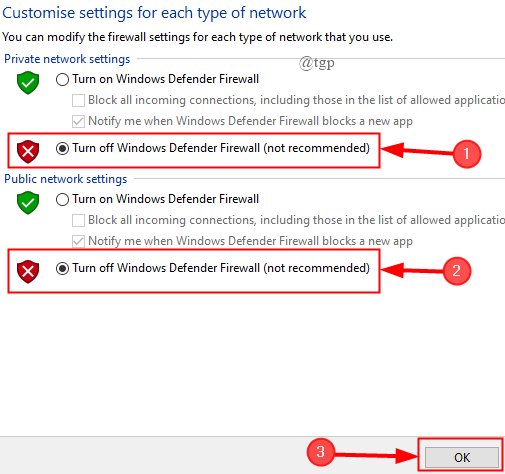
Paso 5: Reinicie el sistema y abra cualquier aplicación de MS Office para verificar si el error se resuelve. Si no mueve al siguiente paso.
Arreglar 4: Deshabilitar el antivirus de terceros temporalmente
Si está utilizando un antivirus de terceros, use esta solución y vea si el error se resuelve. Aquí, estoy usando Norton Security. Para hacerlo,
Paso 1: haga clic en Mostrar iconos ocultos Presente en la parte inferior del lado derecho de la pantalla.
Paso 2: Botón derecho del ratón en el icono antivirus para seleccionar Deshabilitar la protección automática.
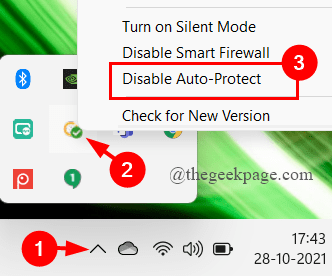
Paso 3: En la ventana de aparición, seleccione el tiempo para el cual desea deshabilitar la protección automática, haga clic en DE ACUERDO.
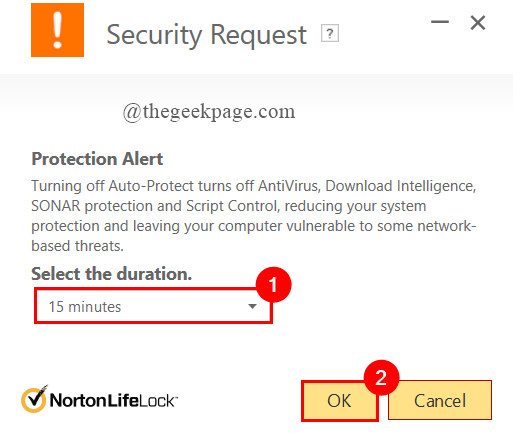
Paso 4: Ahora, puede iniciar cualquier aplicación de MS Office y ver si el error se resuelve.
Arreglar 5: finalizar todos los procesos relacionados con la oficina
Si son aplicaciones o procesos de MS Office que se ejecutan en silencio en segundo plano mientras usan su sistema, pueden evitar que abra cualquier nueva solicitud de oficina. Por lo tanto, debe finalizar todos los procesos relacionados con la oficina para corregir el error 0x426-0x0. Para hacerlo,
Paso 1: Abra el Correr ventana sosteniendo el Win+R llaves.
Paso 2: Tipo Taskmgr.exe y golpear Ingresar.
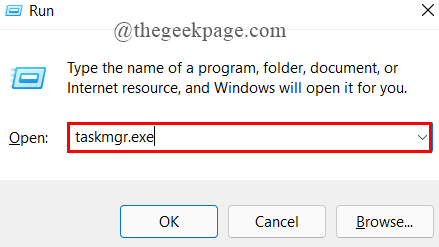
Paso 3: en el Procesos pestaña, desplácese hacia abajo para seleccionar Microsoft Haga clic para correr (SXS).
Etapa 4: Botón derecho del ratón en él y haga clic en Tarea final.
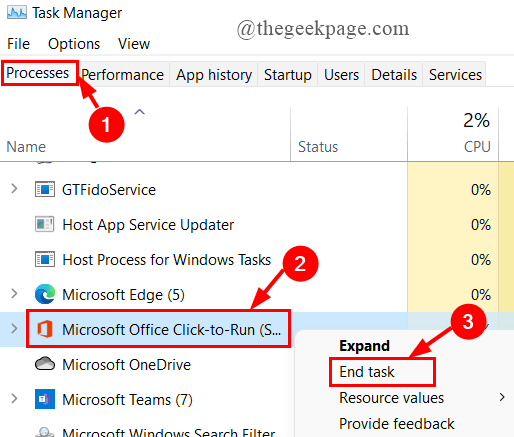
Paso 5: Ahora, abra cualquier aplicación de MS Office y vea si el error está resuelto.
Arreglar 6: Reinstalar Microsoft Office
Paso 1: Tipo Aplicaciones y características en el cuadro de búsqueda y presione Ingresar.
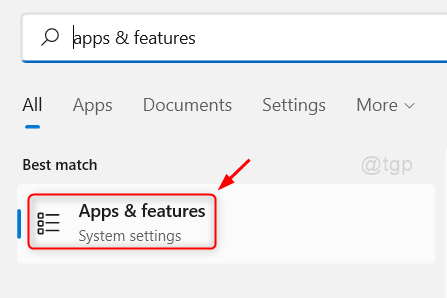
Paso 2: Desplácese hacia abajo para seleccionar Microsoft 365 o cualquier otra oficina de MS (2021,2019, etc.).
Paso 3: haga clic en 3 puntos y haga clic en Desinstalar.
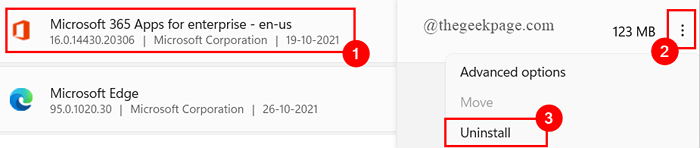
Ahora, incluso después de desinstalar la suite de la oficina, puede haber algunos atajos, carpetas, directorios restantes y debe eliminarlos manualmente. Para hacer esto, siga los siguientes pasos:
Paso 4: En la pestaña de búsqueda de inicio, escriba %Archivos de programa% (Procesador de 64 bits) y golpear Ingresar.
Nota: si utiliza un tipo de procesador de 32 bits %de programas de programa (x86) %.
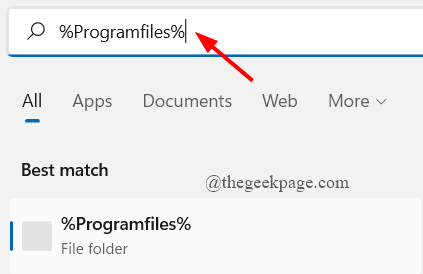
Paso 5: Seleccione todas las carpetas de oficina restantes y eliminarlas.
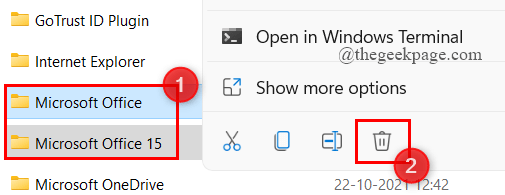
Paso 6: A continuación, abra el editor de registro escribiendo regedit en el Correr ventana.
Paso 7: UAC solicitará permiso, haga clic en Sí.
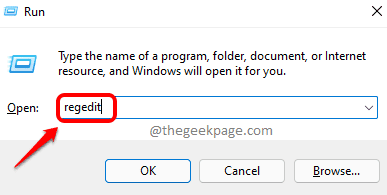
Paso 8: escriba la dirección de subcarporto dada.
HKEY_CURRENT_USER \ Software \ Microsoft \ Office
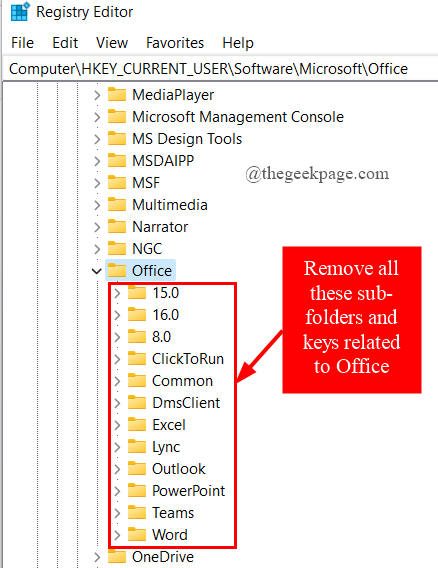
Paso 9: Ahora, botón derecho del ratón en cada uno de ellos y haga clic en Borrar. De manera similar, elimine todas las carpetas presentes en el registro de la oficina.
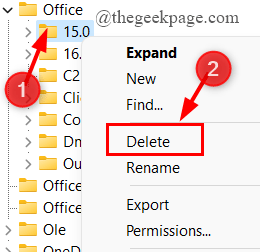
Paso 10: Finalmente, descargue Microsoft 365 u otras suites de oficina y reinstale.
Propina - También hay un Herramienta de soporte de desinstalación de la oficina Puede usar para desinstalar la suite de MS Office. Si desea usarlo, puede descargarlo desde aquí.
Eso es todo.
Espero que este artículo sea informativo.
Por favor, comente y háganos saber qué solución le ayudó a resolver el problema.
Gracias.
- « Cómo establecer una longitud mínima de contraseña en Windows 11/10
- Cómo ajustar los gestos del panel táctil en su PC de Windows 11 »

