Cómo ajustar el brillo de la cámara web en Windows 11/10
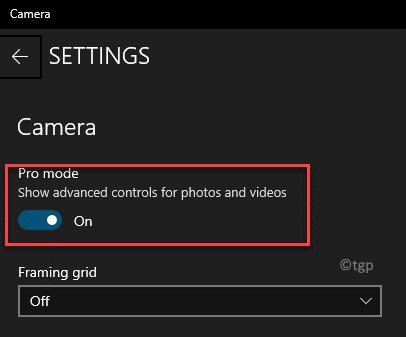
- 3848
- 1113
- Jaime Delgadillo
Si usa con frecuencia la cámara web de su dispositivo, a menudo necesitaría cambiar el brillo de la cámara en su PC Windows 10/11 para sintonizar la calidad de la imagen. Windows presenta una cámara incorporada que es fácil de usar y viene con un modo PRO y características adicionales como la red de encuadre, opción para ajustar la foto y la calidad del video, configure la reducción del parpadeo y acceda a otras configuraciones relacionadas, directamente desde la aplicación de la cámara. También le permite establecer un temporizador y habilitar la calidad HDR directamente desde la aplicación.
Sin embargo, no le permite ajustar el brillo, a menos que realice ciertos cambios en la configuración de la cámara, como habilitar el modo PRO. Si bien hay un método bastante fácil para ajustar el brillo directamente desde la configuración de la aplicación de la cámara y, al hacer clic en las imágenes, también puede cambiar el brillo de la cámara desde la aplicación Configuración. Esta publicación lo guiará sobre cómo cambiar el brillo de la cámara en su PC Windows 10/11. Así es cómo:
Método 1: habilitando el modo PRO
Este método lo ayudará a ajustar el brillo de la cámara web, directamente desde la configuración de la aplicación de la cámara, habilitando el modo PRO. Es bastante fácil. Veamos cómo:
Paso 1: Vaya a Windows Búsqueda y escriba Cámara En el campo de búsqueda.
Paso 2: Haga clic en el resultado debajo del Mejor partido sección para abrir la cámara.
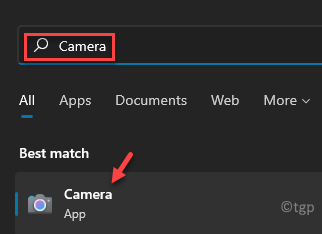
Paso 3: En el Cámara aplicación, haga clic en el icono de engranaje (Ajustes) en la parte superior izquierda de la pantalla de la aplicación.
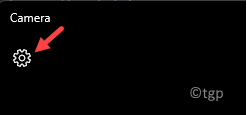
Etapa 4: Ahora, en el Ajustes panel, bajo el Cámara Sección, ir a Modo de pro y mover el control deslizante hacia la derecha para encenderlo.
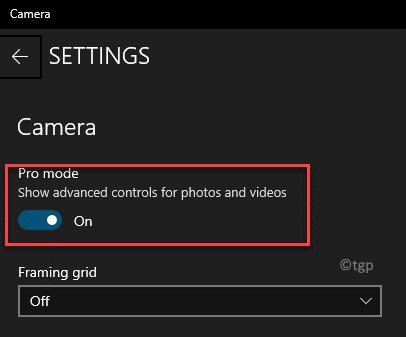
Paso 5: Ahora, regresa al Cámara y en el lado izquierdo, debajo del Temporizador de fotos ícono, verás parar como icon (Brillo).
Haga clic en esto y ahora verá un Brillo control deslizante a la derecha.
Mueva el control deslizante hacia arriba o hacia abajo para ajustar el brillo.
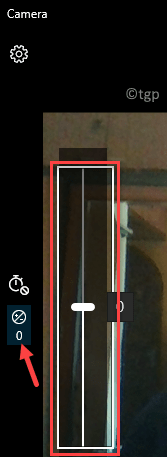
Ahora puede ajustar el brillo de acuerdo con sus requisitos.
Método 2: a través de la aplicación Configuración
Alternativamente, también puede cambiar el Cámara brillo de su PC con Windows 10/11 a través del Ajustes aplicación. Mientras que la Método 1 Sin embargo, es la forma más rápida, si no se siente tan cómodo con la aplicación o si no funciona por alguna razón, también puede ajustar el brillo de la cámara desde la aplicación Configuración. Siga las instrucciones a continuación para realizar los cambios:
Paso 1: presione el Ganar + yo teclas juntas en su teclado para abrir el Ajustes aplicación.
Paso 2: En el Ajustes Ventana, haga clic en Bluetooth y dispositivos En el lado izquierdo.
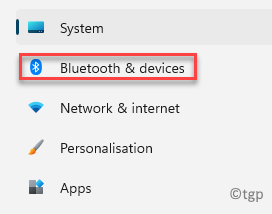
Paso 3: Ahora, navegue hacia el lado derecho y haga clic en Cámaras.
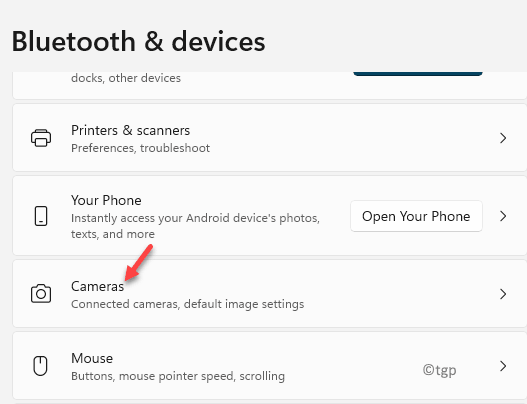
Etapa 4: En el lado derecho, desplácese hacia abajo y debajo del Cámaras conectadas Sección, haga clic en Cámara web integrada.
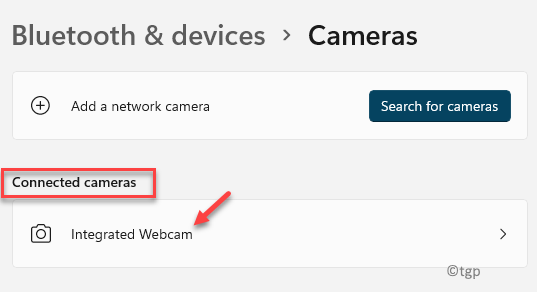
Paso 5: Ahora, navegue hacia el lado derecho, desplácese hacia abajo y debajo del Configuración de imagen predeterminada sección, ajustar el Brillo niveles moviendo el control deslizante hacia la izquierda o hacia la derecha.
Aquí, también puedes ajustar el Contraste.
Además, también puedes Restablecer la configuración de la cámara predeterminada Desde esta ubicación, si surgen problemas para ajustar el brillo.
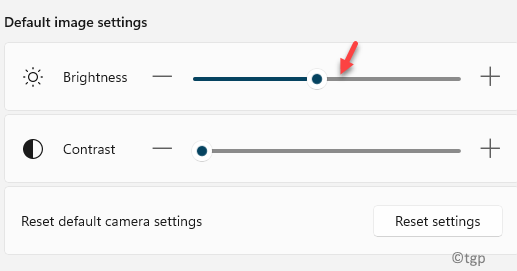
Ahora, ha ajustado con éxito el brillo de la cámara en su PC Windows 10/11.
- « Cómo obtener la URL web de una aplicación Microsoft en Windows 11/10
- Cómo cambiar la secuencia clave para cambiar el lenguaje de entrada en Windows 11 »

