Cómo cambiar la secuencia clave para cambiar el lenguaje de entrada en Windows 11

- 4424
- 195
- Eduardo Tapia
Cambiar la secuencia clave para cambiar el lenguaje de entrada se sigue cuando tiene más de un idioma instalado en su PC con Windows 11. Por ejemplo, aparte de su idioma local, también puede tener inglés (Reino Unido) o inglés (Estados Unidos) instalado en su PC, que se usa ampliamente. A veces, es posible que deba cambiar entre estos idiomas según sus requisitos.
Si bien usar las claves de acceso directo predeterminado es una opción (discutida más adelante), estas claves a veces pueden dejar de trabajar, lo que le dificulta cambiar entre los idiomas de entrada. Sin embargo, cambiar la secuencia de teclas puede ayudarlo a cambiar las teclas compuestas para cambiar el lenguaje de entrada a otro idioma junto con el diseño del teclado.
La buena noticia es que aún puede cambiar la secuencia clave para cambiar el lenguaje de entrada en su PC con Windows 11 utilizando los siguientes métodos.
Tabla de contenido
- Método 1: a través de la configuración avanzada del teclado
- Método 2: Panel de control
- Método 3: a través de teclas de acceso directo
- Método 4: a través de la barra de tareas
Método 1: a través de la configuración avanzada del teclado
Este es el métodos más rápidos y uno de los más fáciles para cambiar la secuencia clave para cambiar el lenguaje de entrada. Le ayuda a realizar los cambios a través de los servicios de texto y los idiomas de entrada, enterrados en el fondo de la aplicación Configuración. Veamos cómo cambiar la secuencia clave:
Paso 1: presione el Ganar + yo teclas juntas en su teclado para abrir el Ajustes aplicación.
Paso 2: En el Ajustes Ventana, haga clic en Tiempo e idioma En el lado izquierdo del panel.
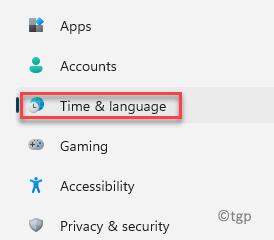
Paso 3: Ahora, vaya al lado derecho de la ventana, haga clic en Mecanografía.
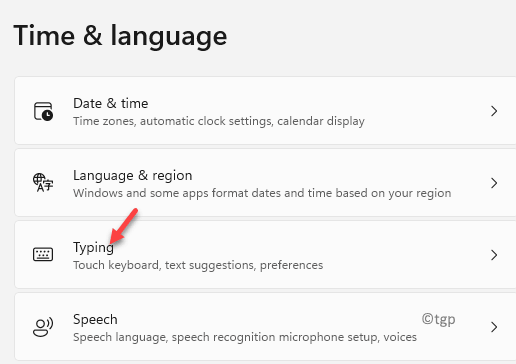
Etapa 4: Ahora, vaya al lado derecho, desplácese hacia abajo y haga clic en Configuración avanzada del teclado.
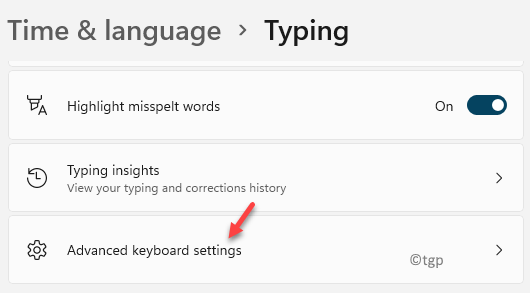
Paso 5: Luego, en el lado derecho, debajo del Métodos de entrada de cambio, haga clic en Lenguaje de entrada Cayos de acceso.

Paso 6: Esto abrirá el Servicios de texto e idiomas de entrada cuadro de diálogo.
Selecciona el Configuración de clave avanzada.
Ahora, haga clic en el Cambiar la secuencia de clave botón en la parte inferior.
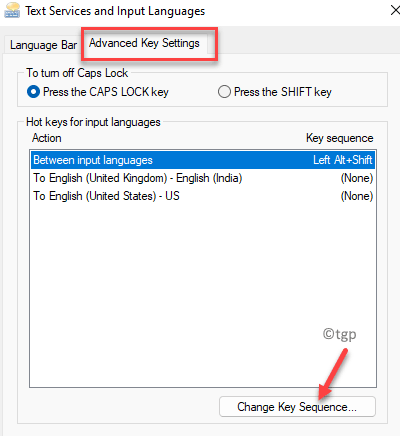
Paso 7: Ahora verás un Cambiar la secuencia de clave surgir.
Aquí, puede seleccionar las combinaciones de clave para Cambiar el lenguaje de entrada o para Cambiar el diseño del teclado.
Prensa DE ACUERDO Para guardar los cambios y salir.
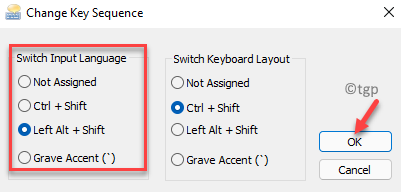
Ahora ha cambiado la secuencia de teclas para cambiar el lenguaje de entrada o el idioma del teclado en su PC con Windows 11.
Método 2: Panel de control
Alternativamente, también puede acceder al Servicios de texto e idiomas de entrada A través del panel de control. Este método puede ayudarlo a cambiar el lenguaje de entrada con bastante rapidez. Siga las instrucciones a continuación para cambiar la secuencia de clave:
Paso 1: presione el Win + R llaves simultáneamente y el Ejecutar comando Se abre la ventana.
Paso 2: En el Ejecutar comando Barra de búsqueda, escriba control.exe y golpear Ingresar Para abrir el Panel de control ventana.
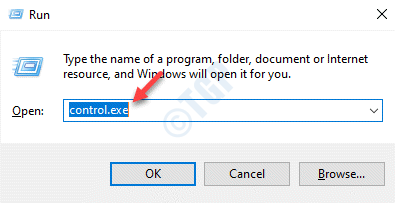
Paso 3: En el Panel de control ventana, ir a Vista por y seleccionar Categoría desde el menú desplegable al lado.
Ahora, haga clic en Reloj y región en la lista.
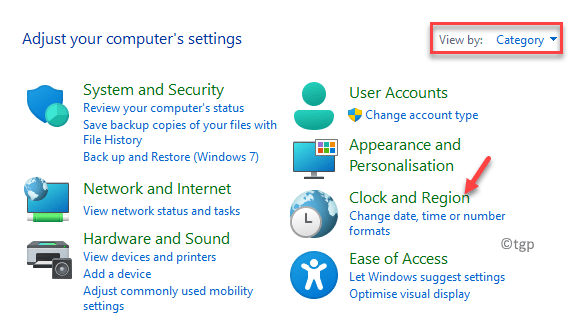
Etapa 4: En la siguiente ventana, haga clic en Región En el lado derecho de la ventana.
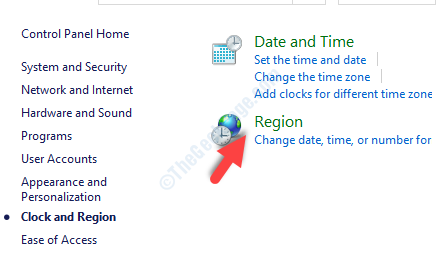
Paso 5: En el Región Cuadro de diálogo que se abre, bajo el Formatos pestaña, haga clic en el Preferencias del idioma enlace.
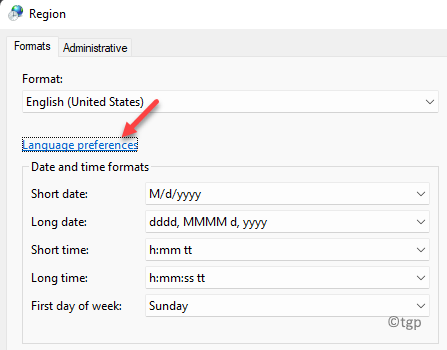
Paso 6: Abre el Configuración de idioma y región como Método 1.
Aquí, en el lado derecho, desplácese hacia abajo y debajo del Configuración relacionada Sección, haga clic en Mecanografía.
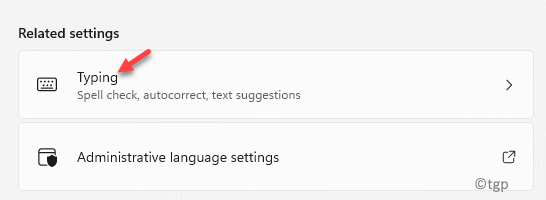
Paso 7: Ahora, navegue nuevamente hacia el lado derecho, desplácese hacia abajo y haga clic en Configuración avanzada del teclado.
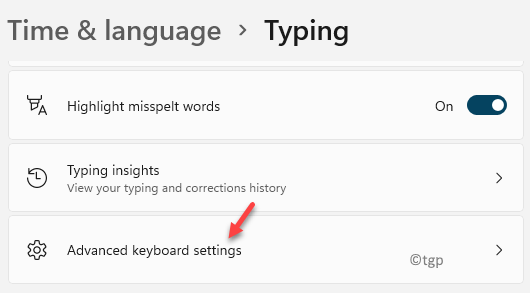
Paso 8: En el Configuración avanzada del teclado Ventana en el lado derecho, ir al Métodos de entrada de cambio Sección y haga clic en Lenguaje de entrada Cayos de acceso.

Paso 9: En el Servicios de texto e idiomas de entrada Cuadro de diálogo que se abre, ve al Configuración de clave avanzada opción.
A continuación, seleccione Cambiar la secuencia de clave.
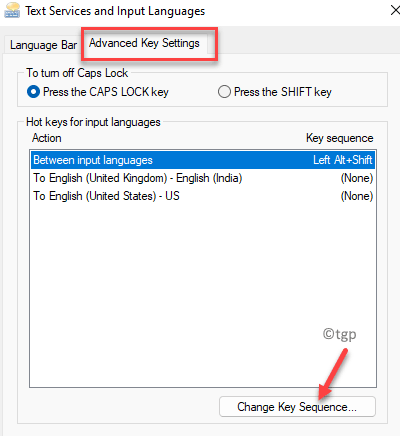
Paso 10: En el Cambiar la secuencia de clave Ventana emergente, seleccione las teclas de acceso directo deseado y Cambiar el lenguaje de entrada o para Cambiar el diseño del teclado.
Prensa DE ACUERDO Para guardar los cambios y salir.
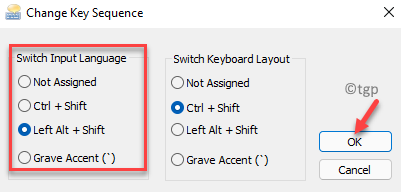
Ahora, el lenguaje de entrada se cambia a la deseada.
Método 3: a través de teclas de acceso directo
Las teclas de atajo son una excelente manera de cambiar el lenguaje de entrada en su PC con Windows 11. Las teclas de acceso directo o las teclas de acceso rápido predeterminadas son la forma más rápida de cambiar el idioma de entrada a su deseado. Veamos cómo:
Teclas de acceso rápido o teclas de acceso directo
presione el Key de Windows + barra espaciadora simultáneamente en su teclado y esto cambiará al siguiente idioma disponible en su dispositivo.
Alternativamente, puede presionar el Cambio izquierdo + alt teclas juntas en su teclado para cambiar el idioma de entrada.
La tecla de acceso directo predeterminado para cambiar el lenguaje de entrada es Alt + Shift izquierdo teclas que cuando se presionen juntas cambiarán el idioma de entrada en su PC con Windows 11.
Método 4: a través de la barra de tareas
Este método implica cambiar entre el lenguaje de entrada usando la barra de idiomas en la barra de tareas. Este es uno de los métodos más rápidos para cambiar el lenguaje de entrada de su elección en su PC con Windows 11. Veamos cómo:
Navegar hacia el lado derecho del barra de tareas y al lado de la bandeja del sistema, verías la abreviatura del lenguaje.
Haga clic en él y seleccione el idioma de entrada de la lista, a la que desea cambiar.
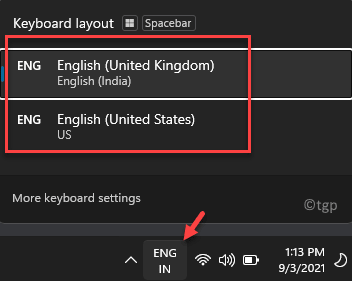
*Nota - Aquellos que usen un teclado táctil, pueden hacer clic en el icono del teclado táctil ubicado en el extremo derecho de la barra de tareas y seleccionar el idioma deseado del menú para cambiar el idioma de entrada a su preferencia.
- « Cómo ajustar el brillo de la cámara web en Windows 11/10
- Cómo habilitar o deshabilitar el volumen de Bluetooth absoluto en Windows 11/10 »

