Cómo habilitar o deshabilitar el volumen de Bluetooth absoluto en Windows 11/10
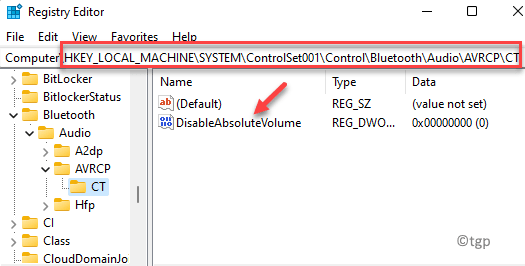
- 741
- 101
- Sra. Lorena Sedillo
Antes de proceder a habilitar/deshabilitar la función de volumen Bluetooth absoluto en su sistema Windows 10/11, esto es lo que necesita saber. Absolute Bluetooth Volume es una característica que se introdujo en Windows 10 como una actualización de 2018 para la versión - V1803. El uso principal de esta característica es facilitar el control deslizante de volumen de Windows para controlar el volumen de los altavoces o auriculares Bluetooth, con precisión. Sin embargo, el usuario ha estado informando que la característica corrompe el widget de control de volumen a veces lo lleva a un mal funcionamiento al intentar ajustar el volumen Bluetooth.
Por lo tanto, es posible que no pueda ajustar el volumen de Bluetooth (izquierda y derecha) por separado. Este problema desglosa la calidad del volumen y, por lo tanto, los altavoces izquierdo y derecho no pueden generar diferentes niveles de audio. Además, notaría ninguna diferencia en los niveles de sonido a medida que mueve el control deslizante de volumen en la barra de tareas, ni cuando intenta ajustar el volumen Bluetooth los controles de audio del dispositivo. Sin embargo, la buena noticia es que hay un par de formas a través de las cuales puede solucionar este problema. Usando estos métodos, puede deshabilitar la función de volumen Bluetooth absoluto en su Windows 10/11 y posiblemente solucionar el problema e incluso habilitarlo cuando sea necesario. Veamos cómo:
Método 1: Desactivar el volumen de Bluetooth absoluto a través del símbolo del sistema
El uso de la línea de comando es otra excelente manera de habilitar o deshabilitar la función de volumen Bluetooth absoluto en su PC Windows 11. Siga las instrucciones a continuación para realizar los cambios:
Paso 1: Buscar CMD En el cuadro de búsqueda de Windows PC
Paso 2: Haga clic derecho y haga clic ejecutar como administrador
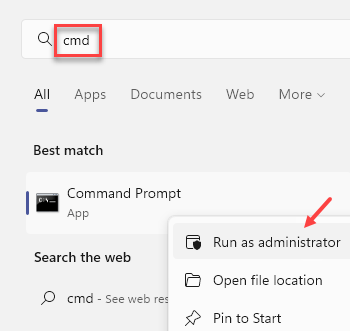
Paso 3: En el Solicitante del sistema (administración) Ventana, ejecute el siguiente comando:
REG Agregar HKLM \ System \ ControlSet001 \ Control \ Bluetooth \ Audio \ Avrcp \ CT /V DisableBsolutevolume /t reg_dword /d 1 /f
Una vez hecho, reinicie su PC para que los cambios sean efectivos.
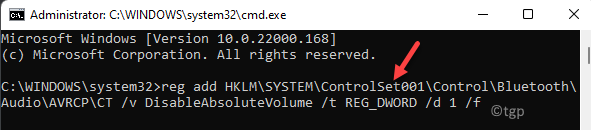
*Nota - Para habilitar la función nuevamente, siga los pasos 1 y 2, y luego ejecute el siguiente comando y presione Enter:
REG Agregar HKLM \ System \ ControlSet001 \ Control \ Bluetooth \ Audio \ AVRCP \ CT /V DisableAbSoluteVolume /t reg_dword /d 0 /f
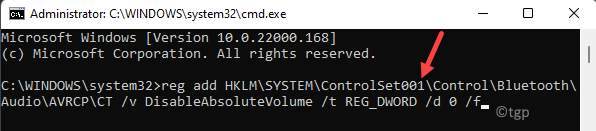
Para que los cambios en el editor de registro sean efectivos, reinicie su sistema.
Método 1: Desactivar el volumen de Bluetooth absoluto a través del editor de registro
Este método requiere que realice cambios en ciertas claves de registro para deshabilitar la función de volumen absoluto. El editor de registro es una forma segura de hacer cambios de inmediato, sin embargo, se recomienda crear una copia de seguridad de la configuración del registro. Esto lo ayudará a recuperar los datos que se puedan perder durante el proceso. Veamos cómo deshabilitar el volumen de Bluetooth absoluto a través del editor de registro:
Paso 1: presione el Win + R teclas juntas en su teclado para abrir el Ejecutar comando ventana.
Strep 2: En el campo de búsqueda, escriba regedit y golpear Ingresar Para abrir el Editor de registro ventana.
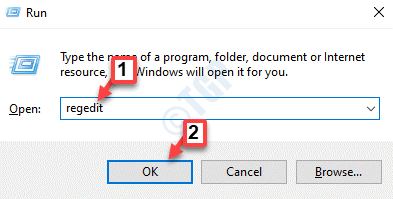
Paso 3: En el Editor de registro Ventana, navegue a la ruta de abajo:
HKEY_LOCAL_MACHINE \ System \ ControlSet001 \ Control \ Bluetooth \ Audio \ AVRCP \ CT
Ahora, vaya al lado derecho de la ventana y haga doble clic en el Valor dWord (32 bits) - Discapacio.
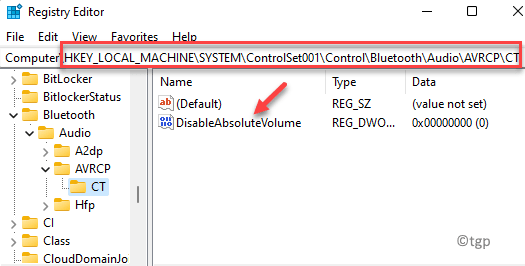
Etapa 4: En el Editar valor DWORD (32 bits) Cuadro de diálogo, configure el Datos de valor hacer 1.
Prensa DE ACUERDO Para guardar los cambios.
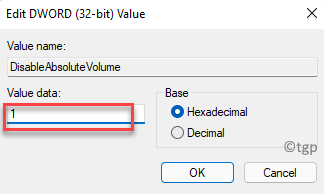
*Nota - Para habilitar el Volumen de Bluetooth absoluto características establecer el Datos de valor hacer 0 y presionar DE ACUERDO Para guardar los cambios.
Ahora, cierre Editor de registro, Reinicie su PC y el Volumen de Bluetooth absoluto La función debe estar deshabilitada.
- « Cómo cambiar la secuencia clave para cambiar el lenguaje de entrada en Windows 11
- Algo salió mal que podría hacer que PowerPoint sea inestable »

