Algo salió mal que podría hacer que PowerPoint sea inestable
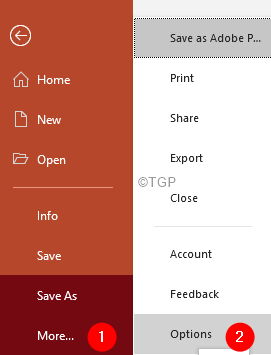
- 3228
- 110
- Adriana Tórrez
Muchos usuarios de PowerPoint han informado que están viendo el siguiente error cuando trabajan en archivos de PowerPoint que tienen objetos y archivos integrados en ellos.

En este artículo, hemos discutido algunas correcciones de trabajo que podrían ayudarlo a deshacerse de este error.
Tabla de contenido
- Arreglar 1: Ejecutar PowerPoint en SafeMode
- FIJO 2: Reparación rápida de la aplicación MS Office
- SEX 3: Cambie el tipo de archivo a .PPTX
- Arreglar 4: desinstalar y volver a instalar MS Office
- Fix 5: presione la tecla ESC junto con la operación deseada
- SEX 6: Desbloquear el archivo PPT
- SEX 7: Desinstalar la transmisión del archivo de Google Drive
- FIJAR 8: Eliminar la carpeta de la versión de la oficina
Arreglar 1: Ejecutar PowerPoint en SafeMode
Paso 1: haga doble clic en el archivo PPT que desea abrir y simultáneamente, presione el Control llave.
Paso 2: aparece un cuadro de diálogo como se muestra a continuación, haga clic en Sí
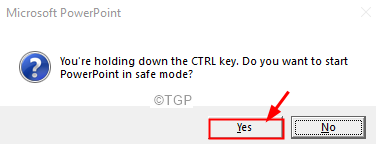
Paso 3: PowerPoint se abre en modo seguro. Todos los complementos están deshabilitados. En caso de que no vea el error, esto significa que uno de los complementos ha causado este problema.
Paso 4: para identificar el complemento que causa el problema, Abra PowerPoint.
Paso 5: haga clic en el Archivo pestaña
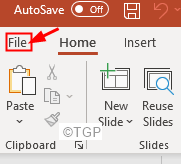
Paso 6: haga clic en Más y luego haga clic en Opción
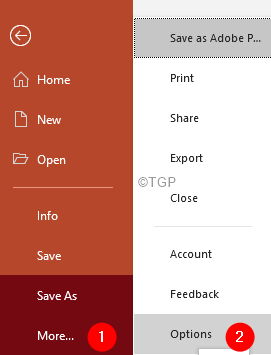
Paso 7: Desde la ventana Opciones de PowerPoint que se abre, desde el lado izquierdo, haga clic en Complementos
Paso 8: desde el Administrar desplegable, elige COM CUNTOS
Paso 9: haga clic en Ir
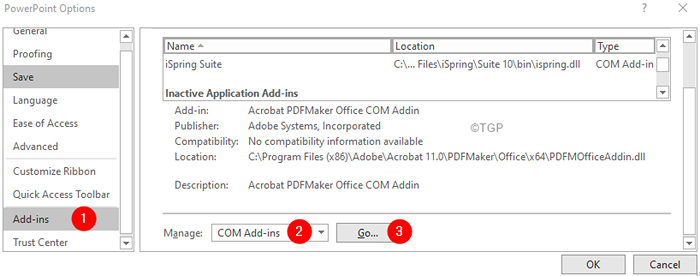
Paso 10: En la ventana COM Add-In, desembarca todos los complementos enumerados y presione OK
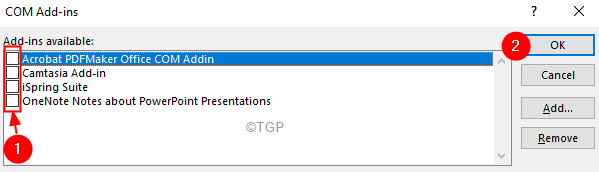
Paso 11: habilite un complemento a la vez y verifique si está viendo el error. De esta manera, podrá encontrar el complemento que está causando el problema.
Paso 12: Una vez encontrado, tome las medidas necesarias.
FIJO 2: Reparación rápida de la aplicación MS Office
Paso 1: Mantenga las llaves Windows+R juntos
Paso 2: en la ventana Ejecutar, escriba appwiz.CPL, y golpear Ingresar
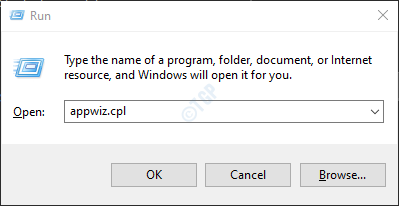
Paso 3: en la ventana del programa y características que se abre, local Microsoft Office Suite o Microsoft 365. Haga clic derecho en él y seleccionar Cambiar
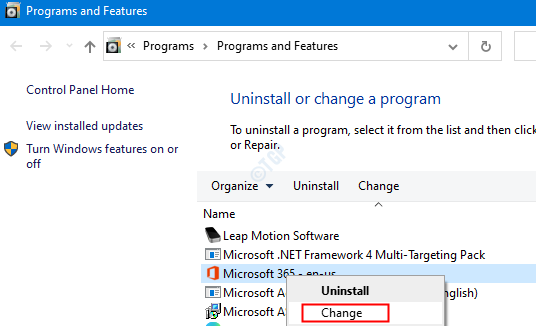
Paso 4: Si la UAC aparece pidiendo permisos, haga clic en Sí
Paso 5: En la ventana de aparición, verifique Reparación rápida.
Paso 6: haga clic en el Reparar botón
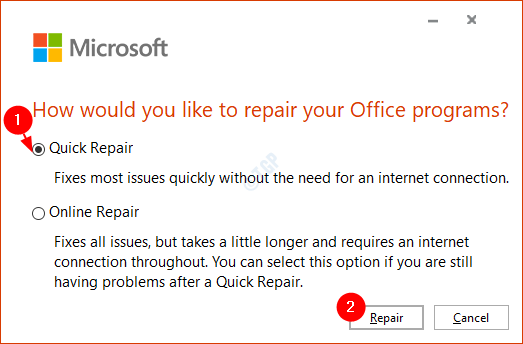
Paso 7: Siga las instrucciones mostradas y repare los programas de la oficina.
Paso 8: Si el problema se encuentra debido a una aplicación de Outlook corrupta, esta solución resolverá el problema.
Paso 9: reinicie la aplicación y verifique si el problema se ha solucionado.
Paso 10: Si aún se ve el error, intente elegir Reparación en línea y haga clic en Reparar. Asegúrese de tener una conexión a Internet que funcione.
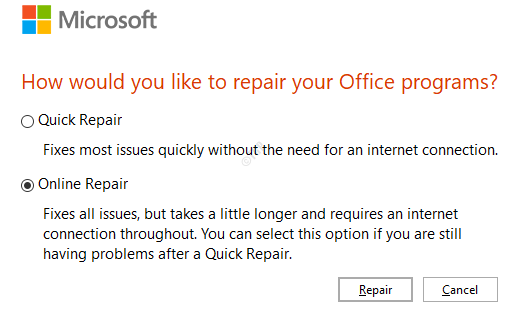
Paso 10: en el Listo para comenzar una reparación en línea Diálogo, haga clic en Reparar
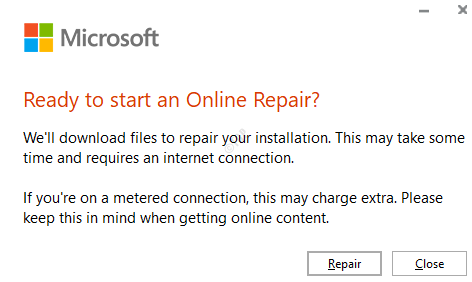
Reinicie la aplicación y verifique si el error se ha solucionado.
SEX 3: Cambie el tipo de archivo a .PPTX
Si el archivo PowerPoint que está intentando abrir se creó utilizando una versión de PowerPoint que no es compatible con su PowerPoint, entonces
Paso 1: haga clic en Archivo Desde la barra de menú superior
Paso 2: haga clic en Guardar como desde el lado izquierdo
Paso 3: Guarde el archivo problemático de PowerPoint en Presentación de PowerPoint 97-2003 formato
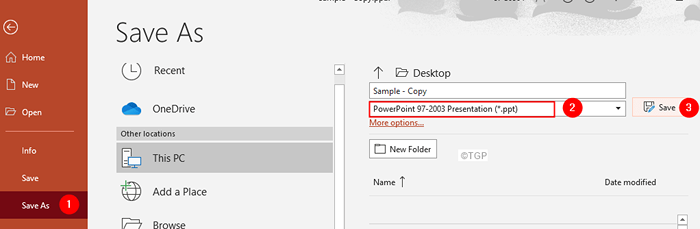
Paso 4: vuelva a abrir el archivo PowerPoint.
Paso 5: vaya a Archivo> Guardar como> Guardar el archivo en Presentación de Powerpoint(*.PPTX) formatear de nuevo.
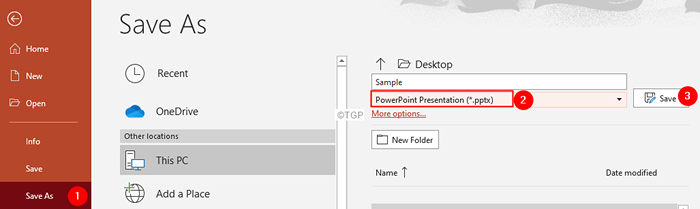
Arreglar 4: desinstalar y volver a instalar MS Office
Paso 1: Abrir diálogo Ejecutar
Paso 2: En el diálogo Ejecutar, escriba appwiz.CPL, y golpear Ingresar
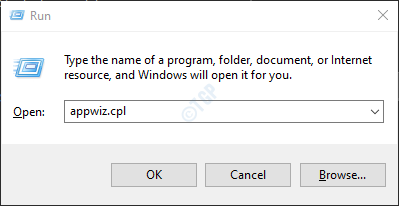
Paso 3: en la ventana del programa y características que se abre, local Microsoft Office. Haga clic en Desinstalar.
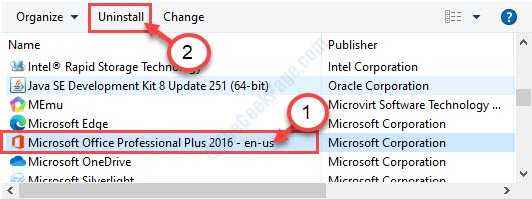
Paso 4: Vuelva a instalar Microsoft Office desde su página de cuenta de Microsoft.
Fix 5: presione la tecla ESC junto con la operación deseada
Cuando vea el mensaje de error, haga lo siguiente:
Paso 1: presione la tecla ESC. Notarás que se cierra la ventana emergente.
Paso 2: Sigue presionando la tecla ESC hasta que solo quede una ventana emergente
Paso 3: Ahora, mantenga la llave ESC y realice la acción como Save, Closeor Habilite la edición
De ahora en adelante, debería poder abrir y guardar los archivos sin ningún problema.
SEX 6: Desbloquear el archivo PPT
Si está viendo este error de un archivo que se descarga desde Internet, haga lo siguiente,
Paso 1: Botón derecho del ratón en el archivo y elija Propiedades del menú desplegable
Paso 2: En la ventana Propiedades, asegúrese de estar en el General pestaña
Paso 3: En la parte inferior, verá un mensaje que este archivo proviene de otra computadora y podría estar bloqueado para ayudar a proteger esta computadora
Paso 4: Marque en el Desatascar caja al lado.
Paso 5: presione Aplicar y luego haga clic en el DE ACUERDO botón
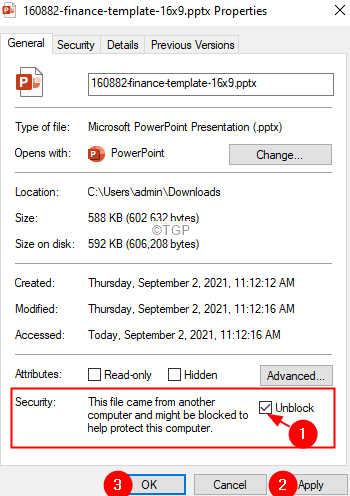
SEX 7: Desinstalar la transmisión del archivo de Google Drive
Muchos usuarios han notado este error después de instalar la transmisión del archivo de unidad de Google en su PC, en ese caso, desinstale la transmisión del archivo de Google
Paso 1: en la barra de tareas localizar el Aplicación de transmisión de archivos de Google Drive símbolo y hacer clic en eso
Paso 2: haga clic en el Ajustes icono como se muestra a continuación.
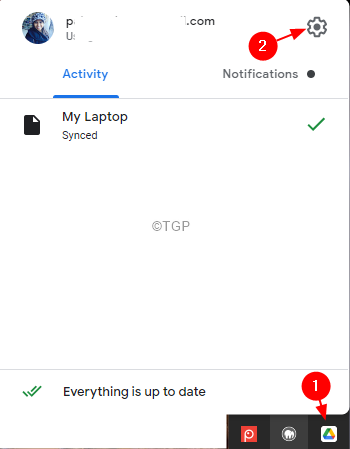
Paso 3: Desde el desplegable elija Preferencias
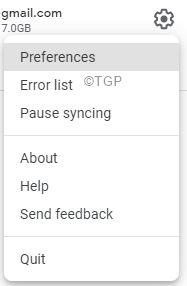
Paso 4: haga clic en el Preferencia botón

Paso 5: debajo del Presencia en tiempo real en Microsoft Office sección, Garrapata en Vea si alguien más está editando un archivo de oficina de Microsoft compartido.
Paso 6: Finalmente, haga clic en el Ahorrar botón.
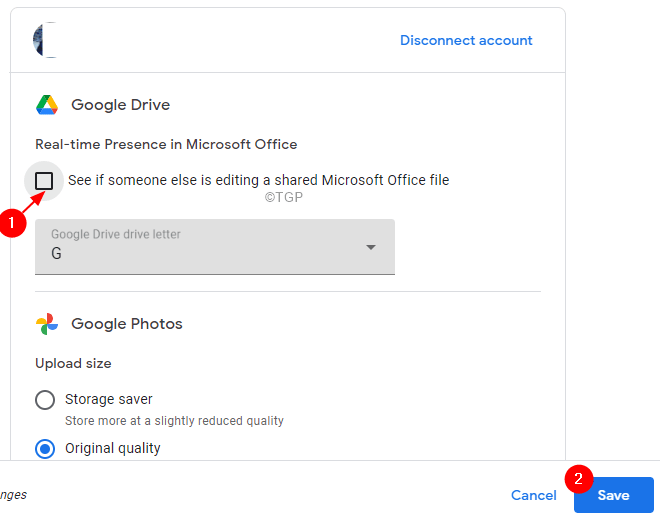
Verifique si el error desaparece, si no es así, es posible que deba desinstalar la transmisión del archivo de Google Drive.
Paso 1: Abra el diálogo Ejecutar usando Windows+R
Paso 2: Tipo appwiz.CPL y golpear Ingresar
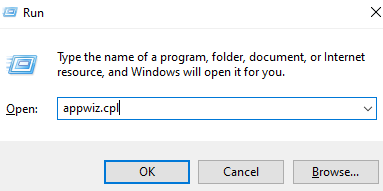
Paso 3: en el Programas y características ventana que se abre, desplázate hacia abajo y localiza el Transmisión de archivos de Google
Paso 4: haga clic con el botón derecho y elija Desinstalar los cambios
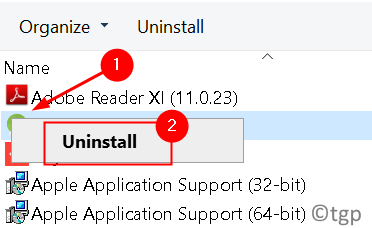
FIJAR 8: Eliminar la carpeta de la versión de la oficina
Paso 1: abra el explorador de archivos usando las teclas Windows+E
Paso 2: en la barra de direcciones, copiar pete lo siguiente,
C: \ Users \%UserName%\ AppData \ Local \ Microsoft \ Office
En caso de que Copy-Pasting no funcione en su caso, navegue a la carpeta
Paso 3: Eliminar la última versión de Office. En este caso, la oficina 16 está instalada, así que elimina el dieciséis.0 carpeta.

Eso es todo.
Esperamos que este artículo haya sido informativo. Gracias por leer
Comenta amablemente y háganos saber cuál de las soluciones anteriores ayudó.
- « Cómo habilitar o deshabilitar el volumen de Bluetooth absoluto en Windows 11/10
- Cómo recuperar las notas adhesivas eliminadas en Windows 11/10 »

