Cómo recuperar las notas adhesivas eliminadas en Windows 11/10
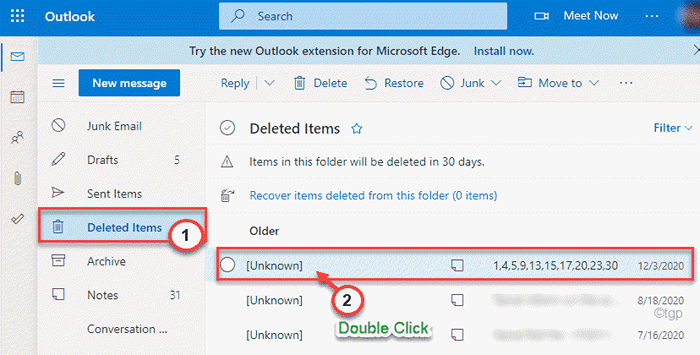
- 927
- 76
- Sr. Eduardo Menchaca
Las notas pegajosas son muy útiles para tomar una nota rápida de algo y ponerlo en su escritorio. Este concepto virtual de 'notas adhesivas' ha ayudado a los usuarios de numerosas maneras. Pero, cuántas veces ahora ha eliminado accidentalmente sus notas pegajosas importantes mientras elimina las notas caducadas de la lista de notas? Si ha eliminado accidentalmente sus notas importantes, no se preocupe. Hay algunos trucos ocultos que puedes usar para aún recuperar esa nota perdida.
Cómo recuperar notas adhesivas eliminadas en Windows 11
Hay bastante maneras de recuperar la nota pegajosa eliminada.
Forma 1 - usa la perspectiva en vivo
Windows guarda todas sus notas adhesivas (incluso las eliminadas) en la nube a la que puede acceder con Outlook Live.
1. Al principio, debes ir a Outlook desde tu navegador.
2. Si no ha usado Outlook una vez que use el navegador, es posible que deba iniciar sesión.
3. Ponga su "Correo electrónico, teléfono o skype" en el cuadro.
4. Toque el "PróximoBotón para continuar.
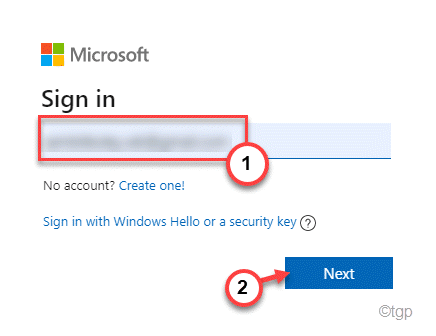
4. Luego, coloque la contraseña de su cuenta en el cuadro y haga clic en "Iniciar sesión".
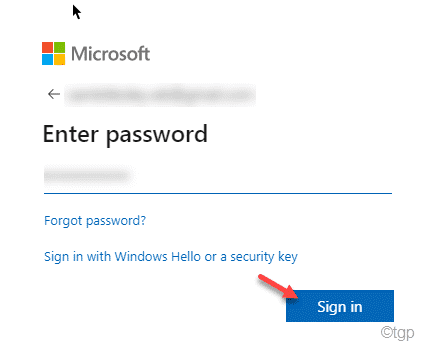
Esto abrirá Outlook en su navegador.
5. Una vez que se abra, haga clic en el "Objetos eliminados" en el lado izquierdo.
6. En el lado derecho, encontrará la lista de todas las notas adhesivas eliminadas, borradores de correo electrónico en orden cronológico.
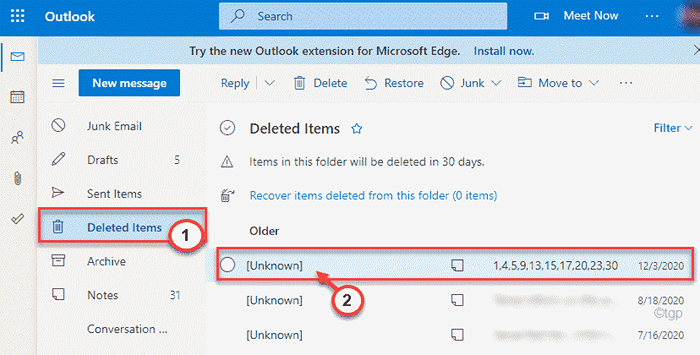
7. Una vez que haya localizado la nota adhesiva eliminada, solo haga doble clic en la nota pegajosa para acceder a él.
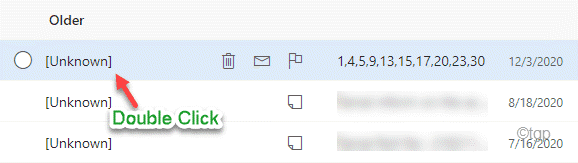
8. Ahora, se abrirá para ver el contenido de la nota pegajosa.
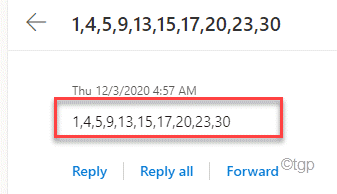
Además, puede copiar estos datos de aquí y pegarlos fácilmente en una nueva nota adhesiva.
De esta manera, puede recuperar la nota adhesiva eliminada de su dispositivo.
Forma 2: recuperarse usando sqlite
Puedes leer las notas adhesivas de Plum.archivo sqlite.
Paso 1 - Descargue e instale DB Browser para SQLite
1. Al principio, vaya a la sección de descargas de SQLite.
2. Luego, en la sección 'Windows' encontrará la lista de descargables.
3. Toque el "Navegador DB para instalador estándar de SQLite para Windows de 64 bits".
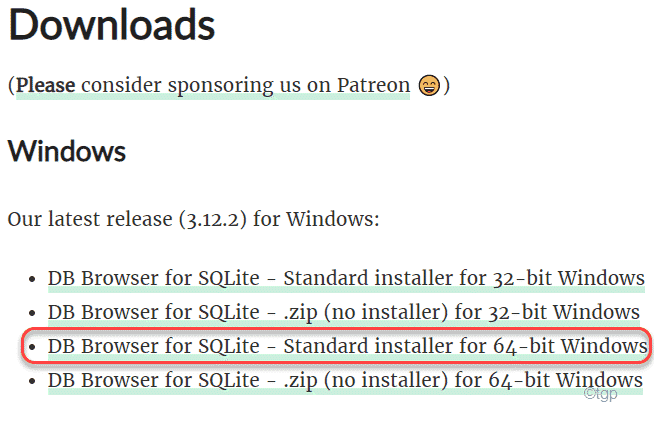
Esto descargará el último instalador en su computadora.
4. Ahora, vaya a la ubicación del instalador descargado.
5. Entonces, haga doble clic sobre el "Db.Navegador.para.Sqlite-3.12.2-Win64"Para iniciar el proceso de instalación.
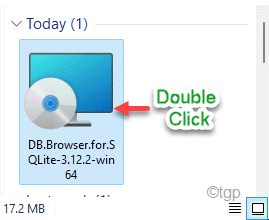
6. Ahora, toque "Próximo".
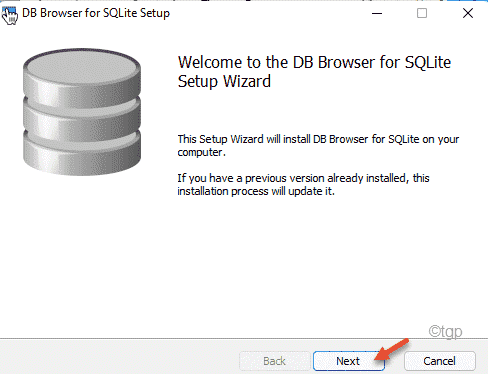
7. Una vez que llegue a la página de 'accesos directos', consulte el "EstampadoBox en la pantalla.
8. Entonces, toque "Próximo"Para continuar.
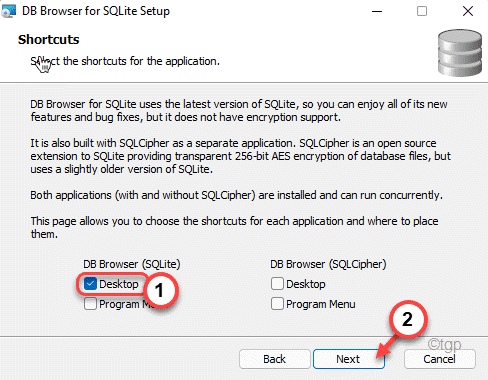
9. Finalmente, haga clic en "Instalar"Para comenzar a instalar el software.
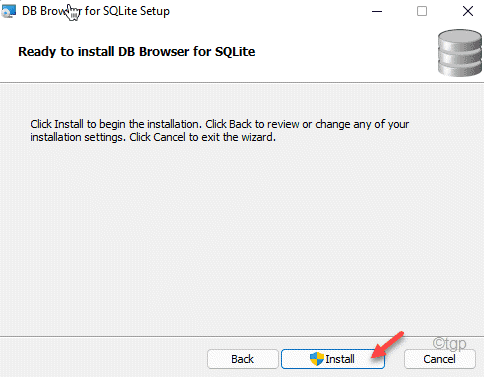
Puede cerrar la ventana del explorador de archivos.
Paso 2 - Acceda a la ciruela.archivo sqlite
1. Ahora, presione el Clave de Windows+R llaves juntas.
2. Luego, pegue esta ubicación y haga clic en "DE ACUERDO".
%LocalAppData%\ paquetes \ Microsoft.Microsoftstickynotes_8wekyb3d8bbwe \ LocalState
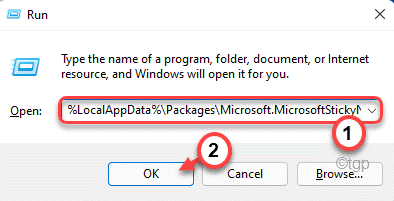
3. Cuando se abra la carpeta de estado local, localice el "ciruela.sqlite" archivo.
4. Haga clic derecho en él y haga clic en "Abrir con".
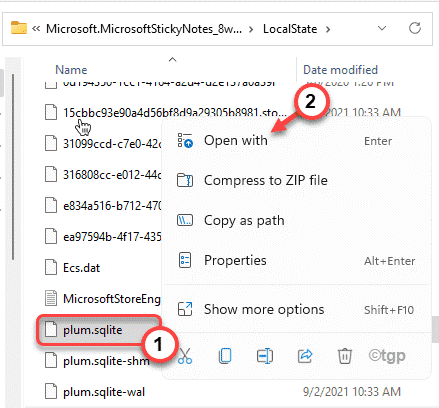
5. Ahora, haga clic en "Más aplicaciones ↓".
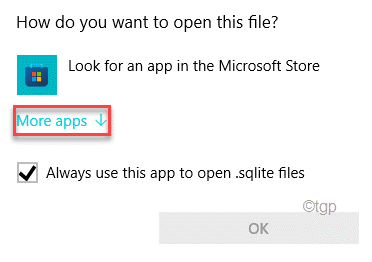
6. Entonces, toque "Busque otra aplicación en esta PC".
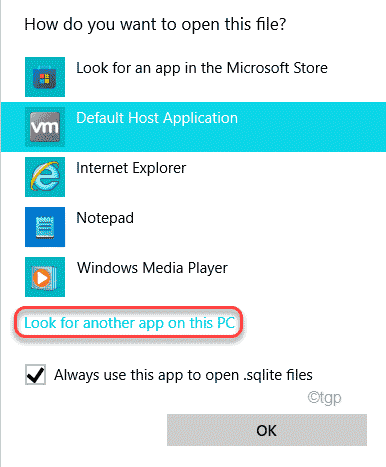
7. Después de eso, vaya a esta ubicación ~
C: \ Archivos de programa \ db navegador para SQLite
8. Entonces, elige el "Navegador DB para SQLite"Aplicación. A continuación, elige "Abierto".
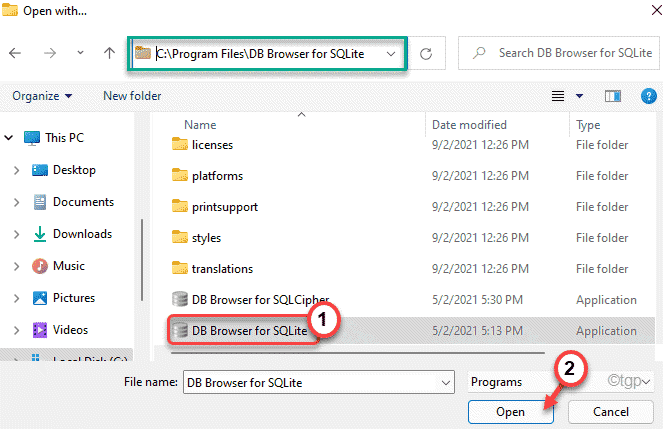
Esto abrirá la ciruela.Archivo SQLite en el navegador DB.
Paso 3 - Leer las notas
Ahora, puede leer las notas de su computadora.
1. Una vez que el archivo se abre en el navegador DB para la aplicación SQLite, vaya al "Explorar datos" sección.
2. Aquí, haga clic en el desplegable de la configuración 'Tabla:' y elija "Nota".
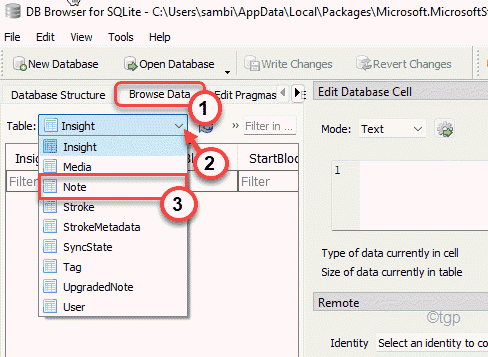
3. Ahora, todas las notas pegajosas aparecerán en el panel izquierdo. (Cada nota tiene una identificación separada.)
4. Seleccionar la primera nota de la lista. Verá la nota que contiene en el panel correcto.
De esta manera, verifique todas las notas en el panel izquierdo para identificar la nota que ha perdido.
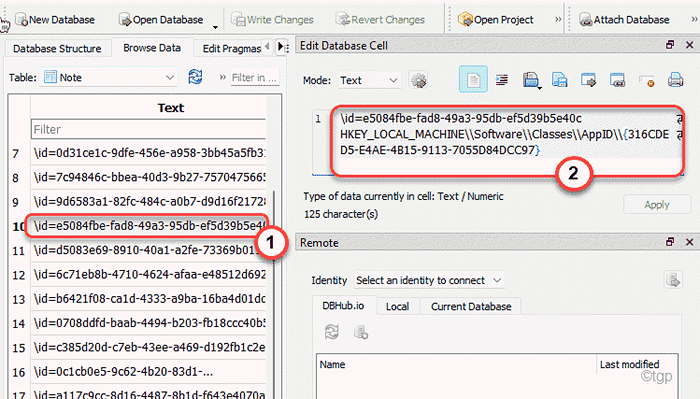
Puede copiar el contenido de la nota a una nueva nota adhesiva si lo desea.
De esta manera, puede recuperar su nota pegajosa perdida del archivo de la base de datos.
Forma 3 - Acceda a las notas adhesivas
Windows almacena los datos de notas adhesivas en una carpeta oculta en su computadora.
1. Al principio, presione el Clave de Windows+E llaves juntas.
2. Una vez que se abra el explorador de archivos, haga clic en el de tres barras opción en la barra de menú.
3. Luego, toque el "Opción".
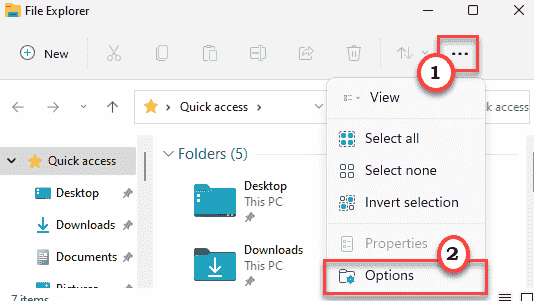
4. Ahora, en la ventana 'Opciones de carpeta', vaya a la "Vista" sección.
5. Luego, haga clic en el botón de radio junto a la opción "Mostrar archivos ocultos, carpetas y unidades".
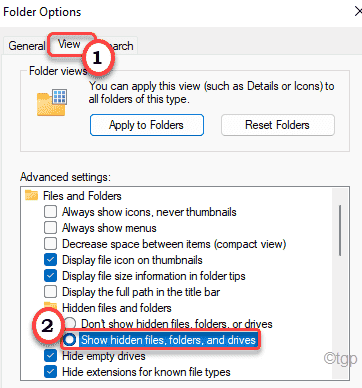
6. Finalmente, haga clic en "Aplicar" y "DE ACUERDO"Para guardar este cambio.
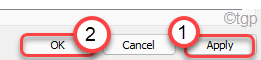
7. Entonces, ve a esta ubicación ~
C: \ Users \%UserName%\ AppData \ Roaming \ Microsoft \ Sticky Notes
["%nombre de usuario%"Representa la carpeta de su cuenta. ]
8. Ahora, aquí encontrarás el "Notas adhesivas.SNT" archivo.
9. Haga clic con el botón derecho en el archivo y haga clic en "Abrir con".
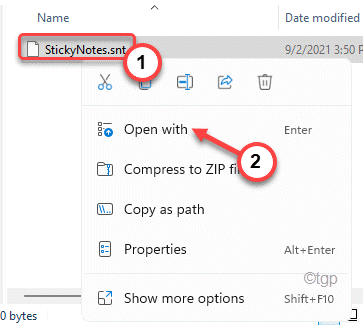
10. Luego, haga clic en "Bloc".
11. Después de eso, toque "DE ACUERDO"Para abrir el archivo en el bloc de notas.
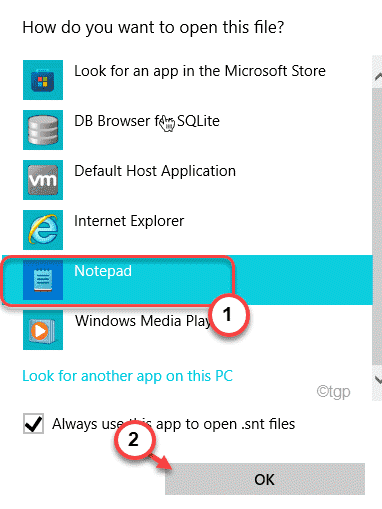
12. Una vez que el archivo se abra en el bloc de notas, presione el Ctrl+F llaves juntas.
13. Escriba cualquier palabra única de la nota pegajosa perdida en el cuadro y haga clic en "Encontrar".
(Como, si hubiera un término 'reunión de scrum' en la nota pegajosa perdida, escriba eso en el cuadro para localizar la nota pegajosa que falta.)
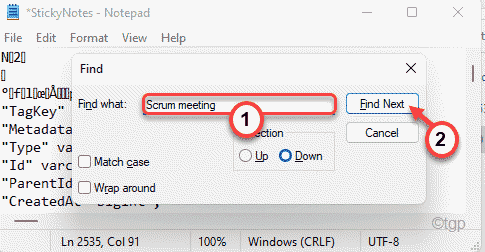
Esto lo llevará al texto que contiene la información de la nota adhesiva.
Estas son diferentes formas de recuperar sus notas pegajosas perdidas. Esto debería haber solucionado su problema.
Consejos adicionales -
1. Use Google Keep como una mejor alternativa a las notas adhesivas. Le permite sincronizar los datos y acceder a él desde cualquier dispositivo (incluso en iOS, Android).
2. Hay otra medida de seguridad que puede tomar es habilitar el "Confirmación antes de eliminar" característica.
a. Abra las notas adhesivas en su computadora.
b. Una vez que se abra, toque el en forma de engranaje ícono en las notas adhesivas.
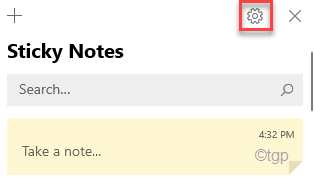
C. Luego, verifique el "Confirmar antes de eliminar".
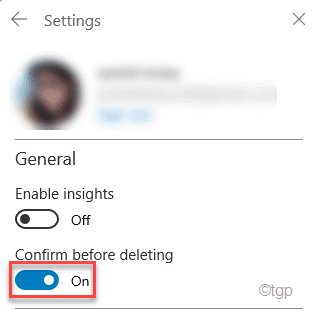
Esto provocará un permiso adicional para eliminar una nota pegajosa. Por aquí,
- « Algo salió mal que podría hacer que PowerPoint sea inestable
- FPS cae y retrasa mientras se transmite en Discord en Windows 11/10 Fix »

