Cómo animar una imagen en Photoshop

- 2980
- 2
- Mateo Pantoja
Con algo de práctica y paciencia, puede aprender a animar en Photoshop y convertir su trabajo en un GIF para compartir en línea. Las herramientas de animación de Photoshop a menudo son desconocidas, pero vale la pena aprender. Lo llevaremos a través de cada paso necesario para aprender a animar en Photoshop.
Como la mayoría de las herramientas de animación, deberá crear cada cuadro como imágenes separadas, por lo que deberá reservar algo de tiempo para crear cada cuadro manualmente, especialmente si planea hacer una animación complicada.
Tabla de contenido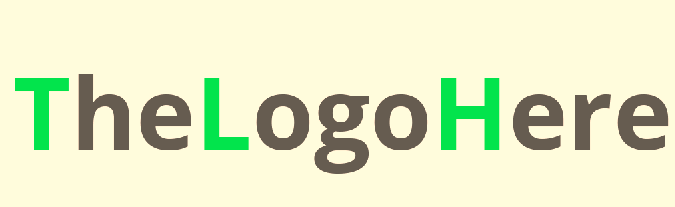
Si no está seguro de cómo puede llegar del punto A a B en su animación, comience con el marco final primero, luego cree el primer cuadro. Finalmente, complete los cuadros entre.
A medida que guarda cada imagen, nombre numéricamente para que no se confunda con su posición.
Cómo animar una secuencia de imágenes en Photoshop
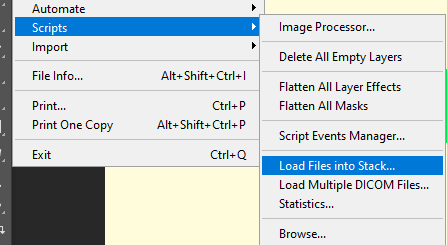
Una vez que tenga sus imágenes de cuadro por cuadro, es hora de convertirlas en una animación. Asegúrese de seguir los pasos a continuación con cuidado.
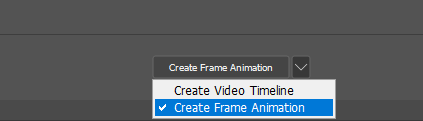
- Hacer clic Archivo, Hacer clic Guiones, Luego haga clic Cargar archivos en la pila ..
- Hacer clic Navegar… y seleccione todos sus marcos para su animación.
- Hacer clic DE ACUERDO y esperar a que las imágenes se carguen en capas separadas.
- Hacer clic Ventana y luego Línea de tiempo Para abrir la ventana de animación.
- Haga clic en el flecha desplegable En el panel de línea de tiempo y seleccione Crear animación de cuadro.
- Hacer clic Crear animación de cuadro.
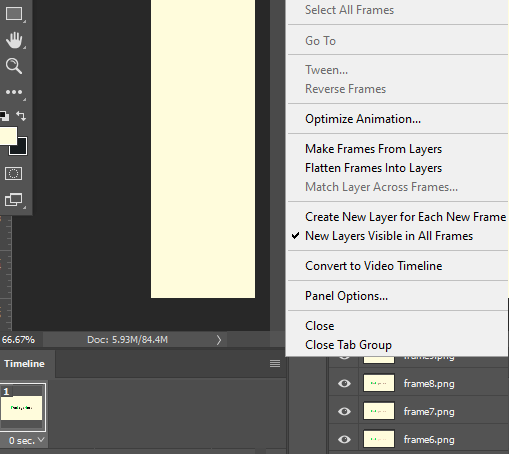
Ahora tendrás una capa en tu línea de tiempo. El siguiente paso es convertir cada una de sus capas en un nuevo cuadro. Sigue los pasos a continuación.
- Hacer clic Seleccionar en la parte superior y luego haga clic Todas las capas.
- Haga clic en el Tres icono de menú de pila En el lado izquierdo del panel de la línea de tiempo.
- En el menú que aparece, haga clic Crea una nueva capa para cada nuevo cuadro.
- Haga clic en el Tres icono de menú de pila Y ahora haga clic Hacer marcos de capas.
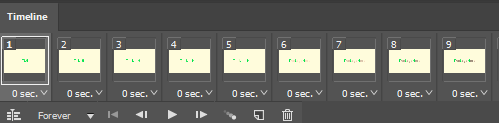
Ahora tendrá todas sus imágenes cargadas en cuadros separados. La siguiente tarea es elegir una hora de cuánto tiempo jugará cada cuadro. Puede tomar algunas pruebas para obtener la velocidad correcta, pero puede elegir el tiempo de marco para cada marco individual haciendo clic en la flecha debajo de cada cuadro al lado de 0 segundos texto.
Puede experimentar con diferentes momentos, pero es mejor comenzar eligiendo el mismo tiempo con cada cuadro. Si una animación contiene diferentes escenas o fases de animación, es posible que desee ajustar los horarios para cada una de esas fases/escenas individualmente.
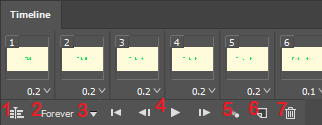
En cualquier momento puede hacer clic en el botón Reproducir para ver la animación. También hay varios otros controles en la ventana de la línea de tiempo, que hemos explicado de izquierda a derecha debajo.
Interruptor de línea de tiempo
Cambie la línea de tiempo entre una línea de tiempo marco por cuadro y una línea de tiempo de película tradicional.
Cantidad de reproducción
Cambie si la animación se reproduce para siempre o para un cierto número de bucles antes de detenerse. Esto afectará el resultado final una vez que se guarde como un gif. Puede cambiar esta configuración nuevamente antes de exportar la animación más tarde.
Descapacidad de reproducción
La flecha desplegable que ves en los controles de la línea de tiempo es otro método para acceder a la cantidad de reproducción.
Controles de reproducción
Juega, pausa, detén y salta la animación al final o al comienzo con los cuatro controles de reproducción disponibles.
Entre
Use la función Tween para generar marcos "intermedios" para que su animación se vea más suave. La función Tween se explicará con más detalle a continuación.
Marco duplicado
Este botón duplicará cualquier marco seleccionado actualmente y lo colocará en la línea de tiempo después del original.
Eliminar el marco
Esta opción eliminará cualquier marco seleccionado.
Cómo exportar su animación de Photoshop
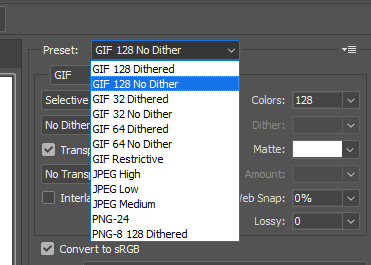
Una vez que esté satisfecho con su animación de Photoshop, puede exportarla siguiendo los pasos a continuación.
- Hacer clic Nuevo.
- Hacer clic Exportar y luego haga clic Guardar para la web (legado) ..
- Si tiene una animación con colores detallados, seleccione GIF 128 DILED Bajo el menú desplegable Preset.
- Si tiene una animación con colores de bloque simples, elija GIF 128 No Dither.
- Asegúrese de tener su opción preferida configurada en el Opciones de bucle en el fondo.
- Finalmente, haga clic Ahorrar… y elija un lugar para guardar su gif en su PC.
Cómo hacer una animación suave en Photoshop
A menos que tenga experiencia en hacer marco por animación, el resultado final puede verse un poco alegre. Afortunadamente, puede usar la función Tween para llenar los vacíos automáticamente en su animación para que las cosas se vean más suaves.
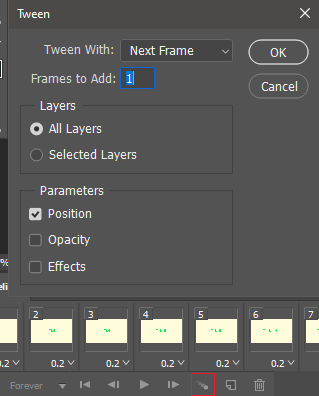
Para hacer esto, sostenga el cambio clave, haga clic en dos marcos individuales en la ventana de la línea de tiempo y haga clic en el Icono de tween.A continuación, haga clic para elegir si la configuración de Tween usará posición, opacidad, o efectos. Para la mayoría de las animaciones basadas en el movimiento, querrás usar posición.
Cerciorarse Todas las capas se seleccionan y luego haga clic DE ACUERDO. Repita este proceso para cada marco emparejado. Por ejemplo, marco 1 y 2, luego marco 3 y 4, y así sucesivamente.
Resumen
Esperamos que nuestra guía sobre cómo animar en Photoshop haya ayudado. Si necesita más ayuda, no dude en dejar un comentario a continuación.

