Cómo adjuntar una converstación de correo electrónico como PDF a Gmail

- 2540
- 717
- Carmen Casillas

Gmail ha reducido considerablemente el uso de Microsoft Outlook con su menú rápido y sus abundantes características. Pero si tengo que adjuntar correo electrónico a Gmail, no puedo encontrar ningún método directo. Si tengo dos cuentas de Gmail abiertas en el mismo navegador y necesito adjuntar el correo electrónico de una cuenta de Gmail a un borrador del correo electrónico en otra cuenta de Gmail, entonces el método a continuación realmente puede ayudarnos.
En Outlook, si necesito adjuntar un correo electrónico, solo necesito guardarlo como un archivo de Outlook. Por lo tanto, de alguna manera puedo vincular dos conversaciones por correo electrónico separadas. Pero si quiero adjuntar correo electrónico a Gmail, entonces estoy atrapado.
Hay una forma de hacer esto.
Pasos para adjuntar correo electrónico a Gmail
Aquí solo haz una pausa y piensa; En Outlook para adjuntar un correo electrónico, primero lo guardamos. Lo mismo es cierto para Gmail también. Entonces, si podemos encontrar una manera de guardar nuestro correo electrónico en Gmail, también podemos adjuntar el correo electrónico en Gmail. Siga los pasos a continuación:
1. Abra su cuenta de correo electrónico en Gmail.
2. Dé el comando para imprimir el correo electrónico. Hay tres formas de lograr esto.
- Dé el comando de impresión haciendo clic en el icono de la impresora (botón "Imprimir todo") ubicado en la esquina superior derecha de su ventana de correo electrónico. Lo mismo se resalta en la imagen a continuación.
- Alternativamente, puede hacer clic en la flecha hacia abajo "más" ubicada justo debajo del icono "Imprimir todo". Seleccione la opción "Imprimir".
- También puede lograr esto por atajo de teclado. Abra el correo electrónico en una nueva ventana. Para abrir el correo electrónico en una nueva ventana, haga clic en el icono "In New Window" ubicado justo además del icono "Imprimir todo". Una vez que el correo electrónico se abre en una nueva ventana, presione "Ctrl + P" para el comando de impresión.
Haga clic aquí o un conjunto completo de atajos de teclado para Gmail
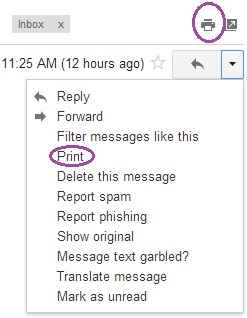
3. Cuando aparezca la página de impresión, en lugar de elegir una impresora, elija la opción "Guardar como PDF".
Para hacerlo, haga clic en el botón "Cambiar ...". Aparecerá una lista completa de impresoras asociadas con su sistema. Entre ellos puede encontrar la opción "Guardar como PDF".
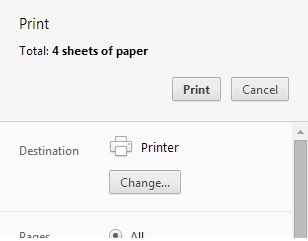
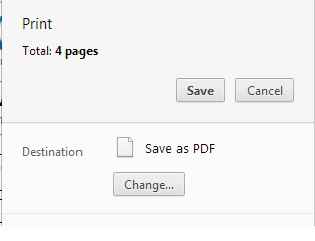
4. Guarde el correo electrónico como un archivo PDF en su unidad local.
5. Ahora puede adjuntar esta conversación por correo electrónico en otra conversación de correo electrónico separada como en Outlook.

