Cómo automáticamente las filas y columnas en función del tamaño de los datos en Excel
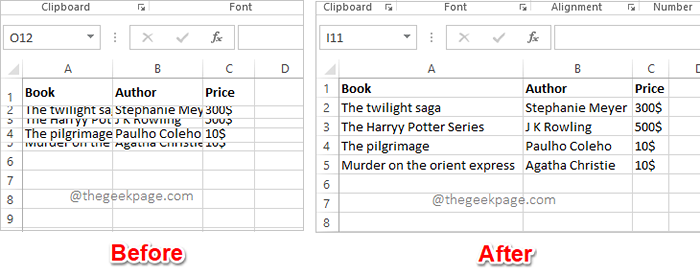
- 2672
- 433
- Claudia Baca
Tiene una fecha límite ajustada y está a punto de enviar su trabajo y es cuando notó que su hoja de Excel no está ordenada. Las filas y las columnas son de diferentes alturas y anchos, la mayoría de los datos se superponen, lo que hace que sea imposible ver los datos perfectamente. Ajustar manualmente las alturas y anchos de las filas y columnas de acuerdo con el contenido de hecho tomará una gran cantidad de tiempo y, por supuesto, no se recomienda. Por cierto, ¿por qué quieres pensar en hacerlo manualmente cuando puedes automatizar todo con algunos clics o presiones de teclas simples??
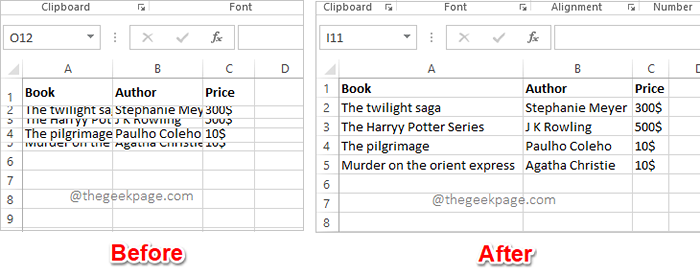
En este artículo, explicamos en detalle cómo puede automáticamente la altura de la fila o el ancho de la columna en su hoja de Excel siguiendo 3 soluciones diferentes. Puede elegir su solución favorita y ser un maestro en sus tareas de Excel de ahora en adelante!
Tabla de contenido
- Solución 1: mediante el uso de la funcionalidad automática de las opciones de formato
- Solución 2: mediante el uso de atajos de teclado
- Solución 3: haciendo doble clic en bordes de columna / fila
Solución 1: mediante el uso de la funcionalidad automática de las opciones de formato
Paso 1: Abra la hoja de trabajo que desea formatear. Clickea en el Seleccionar todo Botón ubicado en la intersección de etiquetas de fila y etiquetas de columna.
Una vez que se seleccione toda la hoja de trabajo, haga clic en el HOGAR Pestaña en la parte superior. En las opciones de inicio, haga clic en el menú desplegable nombrado Formato. Desde las opciones de formato, haga clic en Altura de la fila de autofit.
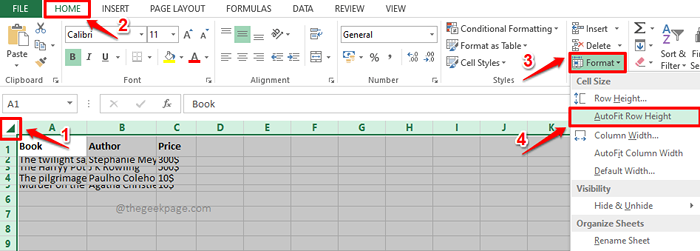
Paso 2: Si ahora mira la hoja de Excel, puede ver que las alturas de las filas están automáticas para adaptarse al contenido en el interior.
Ahora, sigamos adelante y hagamos lo mismo con las columnas. Para eso, una vez más seleccione toda la hoja de trabajo de Excel haciendo clic en el Seleccionar todo Botón en la intersección de etiquetas de fila y etiquetas de columna.
Asegúrate de estar en el HOGAR pestaña y luego haga clic en el Formato menú desplegable para elegir Ancho de columna de autofit opción de la lista de opciones disponibles.
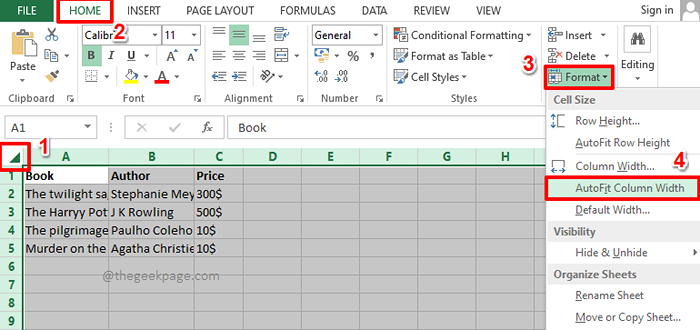
Paso 3: Si miras la hoja de Excel ahora, puedes ver que el Autofit El formato se aplica tanto a filas como a columnas. Disfrutar!
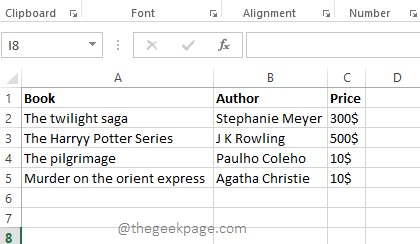
Solución 2: mediante el uso de atajos de teclado
Este método utiliza los mismos pasos que en la solución anterior. Pero en lugar de usar los clics del mouse, puede usar atajos de teclado.
Paso 1: En primer lugar, seleccione toda la hoja de trabajo para formatear. Puede hacer clic en el Seleccionar todo botón al comienzo de la hoja de Excel como se muestra en la captura de pantalla a continuación, o simplemente puede presionar las teclas Ctrl + A juntos para seleccionar toda la hoja.
Una vez que se seleccione la hoja, presione el Alt + H claves al mismo tiempo para ver las opciones de acceso directo disponibles.
Ahora verás muchos alfabetos en tu hoja de Excel. Estas son todas las opciones de acceso directo. Contra cada funcionalidad, hay un atajo asignado. Dado que necesitamos ver el Formato opciones, necesitamos presionar el atajo llave O, que se le asigna. Entonces, En su teclado, presione la letra O.
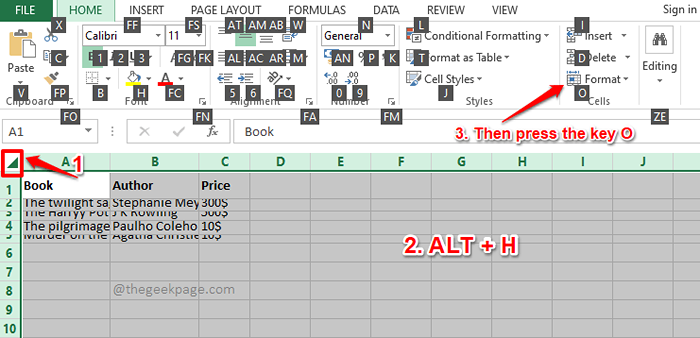
Paso 2: El menú desplegable de formato ahora sería visible antes de ti. Nuevamente, verá algunos alfabetos contra cada opción disponibles en el Formato opción.
Desde este menú, para enfocar automáticamente la altura de la fila, necesitamos elegir el Altura de la fila de autofit opción. Entonces en tu teclado, Presione la tecla de acceso directo asignado a él, que es A.
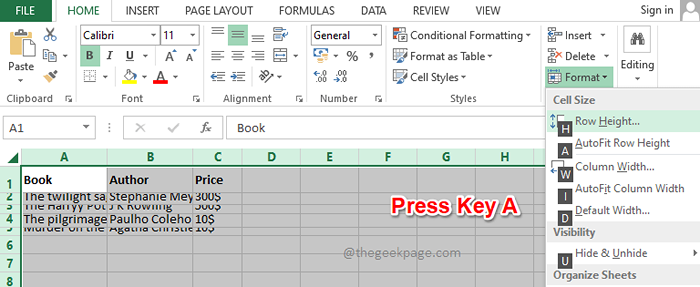
Paso 3: Eso es todo. El formato de autofit ahora se aplicaría a sus filas.
Como a continuación, apliquemos el formato de autofit a sus columnas. Para eso, seleccione la hoja una vez más, presionando el Ctrl + A teclas juntas o presionando el Seleccionar todo botón en la parte superior.
Ahora, presione el Alt + H claves juntas para ver los atajos disponibles.
Presione la tecla O para expandir el Formato Menú desplegable.
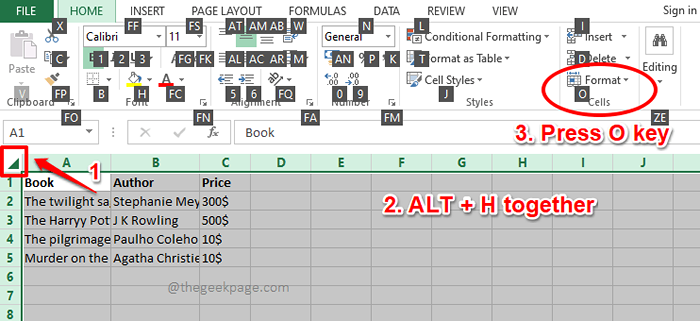
Etapa 4: Finalmente, presione la tecla I a la altura de la columna de autofit.
Eso es todo. Tus columnas también deberían estar formateadas.
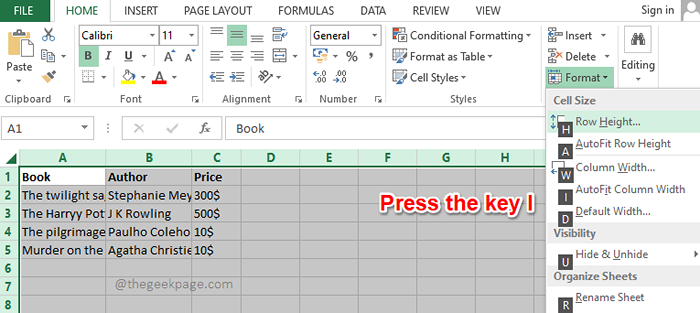
Solución 3: haciendo doble clic en bordes de columna / fila
Si tiene que automáticamente múltiples columnas o filas o ambas, siempre se recomienda seguir una de las 2 soluciones enumeradas anteriormente. Pero si solo tiene un par de filas o columnas para automáticamente, entonces puede seguir el método en esta sección para obtener resultados más rápidos.
Paso 1: Para automáticamente una columna, Haga doble clic en la columna borde que quieres que se repunte automáticamente. Esto hará instantáneamente el trabajo.
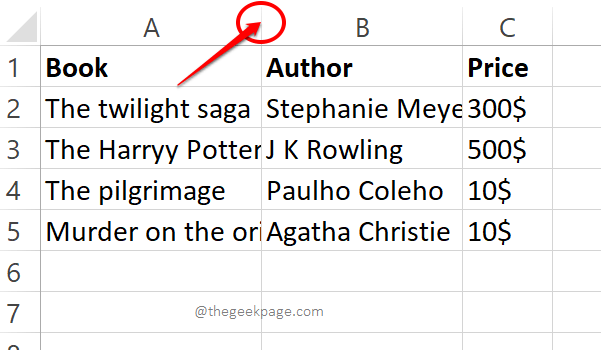
Paso 2: Del mismo modo, si desea automáticamente una fila, puede Haga doble clic en el borde del encabezado de la fila Para autofietar la altura de la fila. Sí, funciona perfectamente si solo hay un par de filas o columnas en la imagen, no cuando tienes que formatear toda la hoja de trabajo.
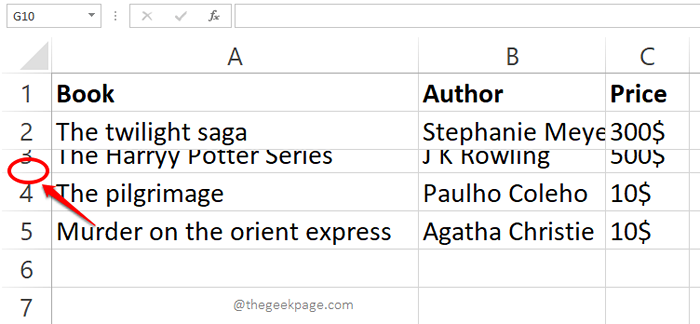
Espero que puedas hacer auto sobre tu hoja de Excel con éxito después de nuestro artículo. Por favor, díganos en la sección de comentarios que método es su favorito.
Gracias por leer.
- « Insertar una captura de pantalla o recorte de pantalla en Word, Powerpiont y Excel
- Cómo arreglar el código de error de Microsoft Store 0x80073d02 »

