Cómo arreglar el código de error de Microsoft Store 0x80073d02
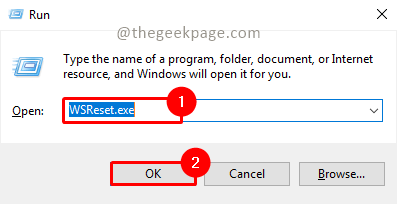
- 2213
- 153
- Claudia Baca
Microsoft Store es una plataforma útil donde puede descargar juegos y aplicaciones de confianza para Windows. A veces, cuando la actualización de las aplicaciones de Windows o de actualización no sale bien, encontramos un código de error 0x80073d02 en Microsoft Store. Este error le impedirá abrir Microsoft Store o, a veces, le impide actualizar aplicaciones. Esta es una experiencia molesta para un usuario. Veamos cómo podemos deshacernos de este error.
Tabla de contenido
- Método 1: Restablecer caché de la tienda Windows
- Método 2: Deshabilitar el modo de desarrollo y registrar aplicaciones incorporadas
- Método 3: Reiniciar el servicio de instalación de Microsoft Store
- Método 4: Restauración de la salud del sistema de Windows con herramientas EMM y SFC
- Método 5: Ejecute el tirador de problemas de Microsoft Store Store
- Método 6: desinstalar y reinstalar la aplicación Microsoft Store
Método 1: Restablecer caché de la tienda Windows
Las entradas corruptas en el caché también agregan problemas y pueden dar lugar al código de error 0x80073d02. Intentemos restablecer el caché e intentar resolver el error.
Paso 1: Presione Win+R, tipo Wsreset.exe y presionar DE ACUERDO.
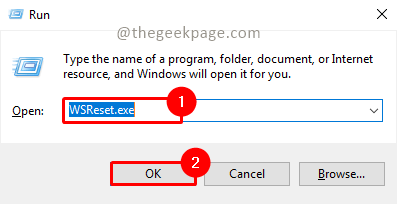
Paso 2: haga clic Sí En la ventana emergente de la UAC (control de la cuenta de usuario) que toma el consentimiento y confirma la acción de reinicio en los datos y caché de Microsoft Store.
Paso 3: Wsreset.EXE se ejecutará y una vez completado se abrirá Microsoft Store.
Paso 4: Ahora vuelva a verificar si el problema está resuelto.
Método 2: Deshabilitar el modo de desarrollo y registrar aplicaciones incorporadas
Paso 1: Presione Win+R, tipo Potencia Shell y hacer clic DE ACUERDO.
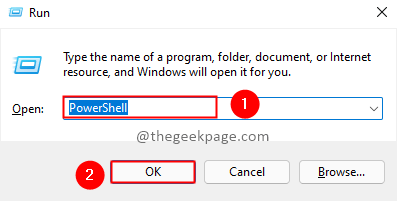
Paso 2: Escriba el siguiente comando y presione Ingresar.
Get -appxpackage -altusers | foreach add -appxpackage -register "$ ($ _.InstallLocation) \ AppXManifest.xml "-disableDeRelovelmentmode
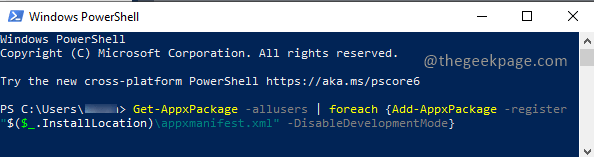
Paso 3: Ahora vuelva a verificar si el problema está resuelto.
Método 3: Reiniciar el servicio de instalación de Microsoft Store
Paso 1: Presione Win+R, tipo servicios.MSC y hacer clic DE ACUERDO.
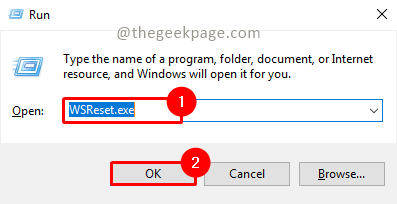
Paso 2: haga clic Sí En la ventana emergente de UAC (control de cuenta de usuario) para iniciar servicios.
Paso 3: Buscar Servicio de instalación de Microsoft Store y haga clic en Reanudar.
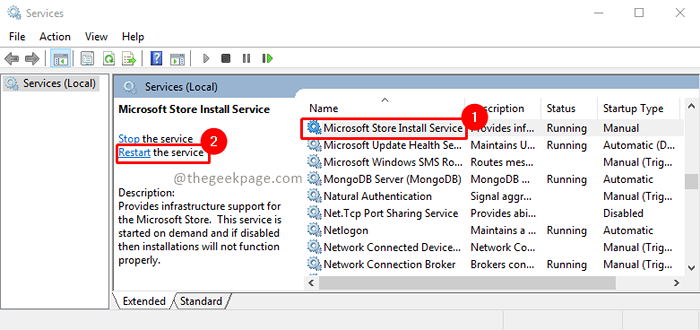
Paso 4: ahora intente abrir Microsoft Store y verificar si el problema está resuelto.
Método 4: Restauración de la salud del sistema de Windows con herramientas EMM y SFC
Paso 1: haga clic en el Comenzar botón y tipo CMD en el cuadro de búsqueda. Seleccionar Solicitante del sistema y Ejecutar como administrador.
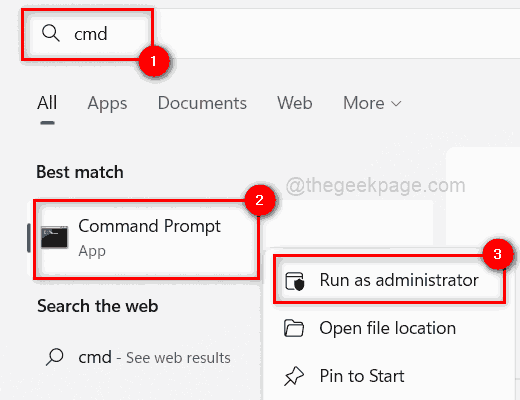
Paso 2: escriba el siguiente comando y haga clic Ingresar.
Abatido.EXE /Online /Cleanup-Image /RestoreHealth
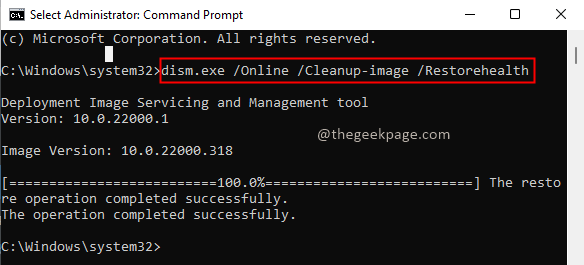
Paso 3: Una vez que se complete la ejecución del comando anterior, escriba el siguiente comando y haga clic en Ingresar.
Sfc /escanno
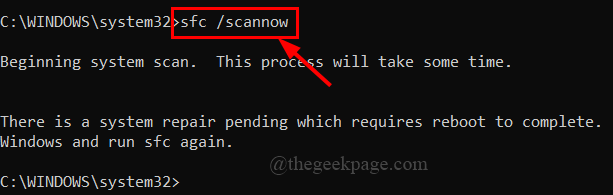
Paso 4: Una vez que se complete la exploración SFC, reinicie el sistema y verifique si el problema está resuelto.
Método 5: Ejecute el tirador de problemas de Microsoft Store Store
Deje que la computadora detecte el problema y solucione si es detectable. Esto evitará sus esfuerzos.
Paso 1: Presione Win+R, tipo MS-Settings: Solución de problemas y presionar DE ACUERDO.
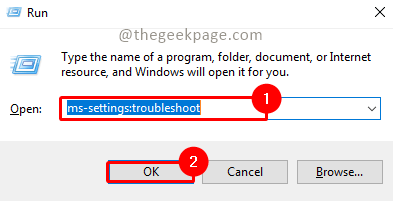
Paso 2: haga clic en Aplicaciones de Windows Store en buscar y arreglar otros problemas sección de la configuración de solución de problemas. Ahora haga clic en Ejecute el solucionador de problemas Para ejecutar el solucionador de problemas para la tienda de Microsoft.
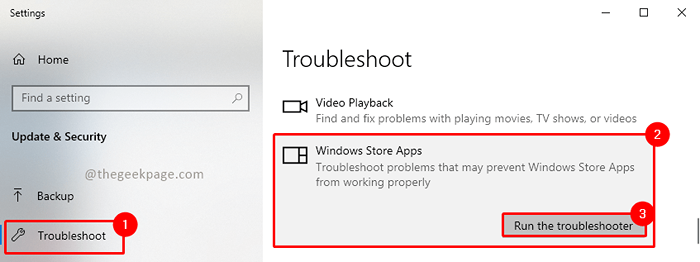
Paso 3: espere a que el solucionador de problemas detecte el problema y lo solucione. Una vez que se complete la solución de problemas, notificará si se encuentran problemas y si se soluciona. Si se necesita alguna acción por su final, se mostrará en el resultado.
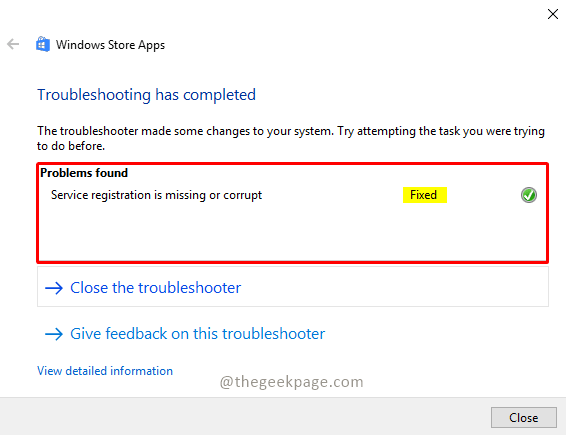
Paso 4: Ahora vaya a la tienda de Microsoft y vuelva a verificar si el problema está resuelto.
Método 6: desinstalar y reinstalar la aplicación Microsoft Store
Paso 1: haga clic en el Comenzar botón, escriba Potencia Shell, y abra Windows PowerShell en modo administrador haciendo clic en Ejecutar como administrador.
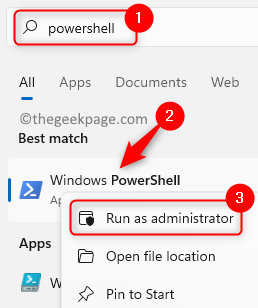
Paso 2: ejecute el siguiente comando y presione Ingresar.
Get -appxpackage -altusers | Seleccione Nombre, paqueteFullName | Seleccionar la tienda Windows-String
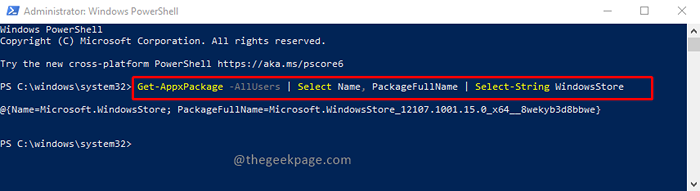
Paso 3: ahora seleccione y copie el Nombre PackageFullName del resultado y péguelo en el bloc de notas. Para copiar, puede presionar Ctrl+C y abre el bloc de notas y presione CTRL+V pegar.
Nota: No olvide almacenar el nombre del paquete en el bloc de notas, en pasos posteriores desinstalaremos Microsoft Windows Store. Para reinstalarlo nuevamente, necesita el nombre de paquete.
Paso 4: Ahora desinstalemos Microsoft Windows Store. Para hacer eso, escriba el siguiente comando en PowerShell y presione Entrar.
Get-appxpackage * windowsstore * | Eliminar el apaciguo

Paso 5: Ahora vamos a reinstalarlo. Para reinstalar, debe formar el comando usando paquetes de paquete que ha copiado en el bloc de notas. En el siguiente comando, reemplace PackageFullName con el valor almacenado en el bloc de notas.
Get-appxpackage | Foreach add -appxpackage -disableDeVelopmentMode -Register "C: \ Archivos de programa \ WindowsApps \PackageFullName\ AppXManifest.xml "-disabledelopmentMode
Nota: En nuestro caso, PackageFullName es "Microsoft.Windowsstore_12107.1001.15.0_X64__8WEKYB3D8BBWE ". Entonces, el comando de instalar Microsoft Windows Store será el siguiente
Get-appxpackage | Foreach add -appxpackage -disableDeVelopmentMode -Register "C: \ Archivos de programa \ WindowsApps \ Microsoft.Windowsstore_12107.1001.15.0_X64__8WEKYB3D8BBWE \ AppXManifest.xml "-disabledelopmentMode
Paso 6: Una vez que se forme el comando, copie y péguelo a PowerShell y presione Ingresar.

Paso 7: Una vez que se completa la ejecución del comando, abra Microsoft Windows Store y verifique si el problema está resuelto.
Eso es todo!! Espero que el artículo haya sido útil e informativo. Cuéntanos qué método funcionó para ti. Gracias por leer.
- « Cómo automáticamente las filas y columnas en función del tamaño de los datos en Excel
- Cómo eliminar / deshabilitar el cifrado de bitLocker en Windows 11 »

