Cómo eliminar / deshabilitar el cifrado de bitLocker en Windows 11
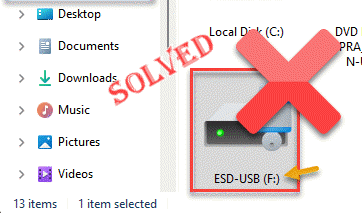
- 2244
- 458
- Adriana Tórrez
El cifrado de bitLocker es una herramienta de cifrado muy segura para cifrar volúmenes en Windows. Millones de usuarios utilizan esta herramienta de cifrado de 128 o 256 bits en todo el mundo para salvaguardar información importante. Es bastante fácil habilitar bitLocker en un volumen, pero cómo puede eliminar el cifrado de un volumen? No te preocupes. Es bastante fácil y puedes hacerlo rápidamente siguiendo estos pasos.
Cómo identificar una unidad cifrada de bitlocker?
Puede identificar fácilmente una unidad cifrada de bitlocker simplemente mirándolo en la página del explorador de archivos.
1. Abra el explorador de archivos.
2. Ahora, solo toque una vez en el "Esta PC"En el panel de la izquierda.
3. En el lado derecho, puedes ver todas las unidades. Busque cuidadosamente los volúmenes que llevan una pequeña señal de bloqueo con sus nombres.
La unidad que lleva el letrero de bloqueo es la cifrada con el cifrado de bitlocker.

Cómo eliminar o deshabilitar el cifrado de BitLocker en Windows?
Solo tienes que saber qué carta de unidad lleva su unidad protegida por BitLocker y el resto es bastante fácil. Hay dos formas en que puedes hacerlo.
Método 1 - Uso de la terminal
1. Tienes que abrir el PowerShell con derechos administrativos.
2. Para hacer eso, presione la tecla Windows y escriba "potencia Shell"En el cuadro de búsqueda.
3. Más tarde, justo con la derecha "Windows PowerShell"De la búsqueda y haga clic en"Ejecutar como administrador".
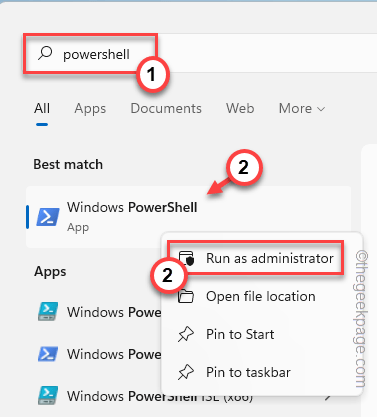
4. Cuando se inicie, escriba o pegue esta línea y presione Enter para conocer el estado del cifrado de BitLocker para todas las unidades asociadas con su sistema.
gestionar -bde -status

Ahora, una lista de conductores con varias información saldrá en la pantalla PowerShell.
En esta lista, observe cuidadosamente el "Estatus de Protección:"De cada unidad. Cuando vea que el estado de protección es "En"Eso significa que el cifrado de bitlocker está activado.
5. Observe la letra de la unidad del volumen.
[Es "F:Drive en nuestro caso.]
6. Luego, reemplace la letra de la unidad en este comando con la letra de la unidad que ha notado y la ejecuta para deshabilitar el cifrado de bitlocker.
Deshabilitar bitlocker -mountpoint "letra de unidad: "
[
Debe reemplazar la 'letra de unidad' en el código con la letra de la unidad del volumen.
Ejemplo: en nuestro caso, la carta de la unidad es "F:", Y el comando es -
Deshabilitar bitlocker -mountpoint "F: "
]

7. Finalmente, debe iniciar el proceso de descifrado de volumen. Simplemente reemplace la letra de la unidad nuevamente y ejecute el código.
Manager BDE -Off Drive Carta:
[
Nuevamente reemplace esto "letra de unidad:"Con la letra de la unidad real del volumen.
Ejemplo: si la letra de la unidad es "F:", El comando será -
gestionar -bde -off f:
]
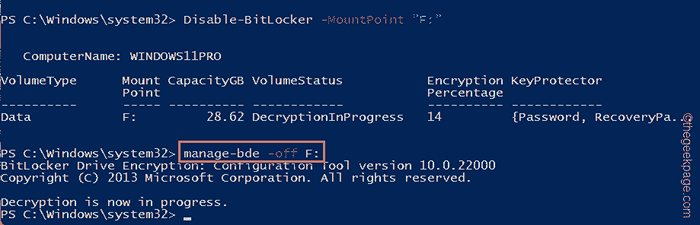
Esto finalmente comenzará el proceso de descifrado. Una vez hecho, puede cerrar la ventana del símbolo del sistema.
Ahora puede verificar el estado de la unidad/ volumen desde el explorador de archivos. La unidad no tendrá un bloqueo.
Método 2: use el panel de control (requiere contraseña de bitlocker)
Puede usar el panel de control para apagar el cifrado de bitlocker.
1. La configuración de cifrado de BitLocker está en el panel de control. Entonces, para abrirlo, presione el Clave de Windows+R llaves juntas.
2. Entonces, escriba "control"Y haga clic" "DE ACUERDO"Para abrir el panel de control.

3. En la página del panel de control, toque el "Vista"Desde el panel lateral y establecerlo en"Iconos pequeños"Para ver la lista completa de opciones allí.
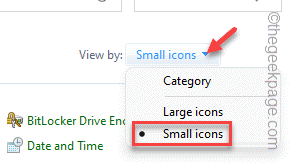
4. Ahora, haga clic en el "Cifrado de bitlocker"Para acceder a él.
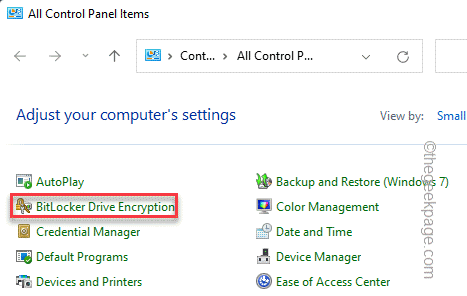
5. Aquí, verá la lista de unidades que están/no están encriptadas con BitLocker.
6. Una vez que vea un viaje que lleva el "BitLocker On (bloqueado)"Firma con su nombre, está encriptado.
7. Entonces, toque "Desbloquear"Desbloquear la unidad.
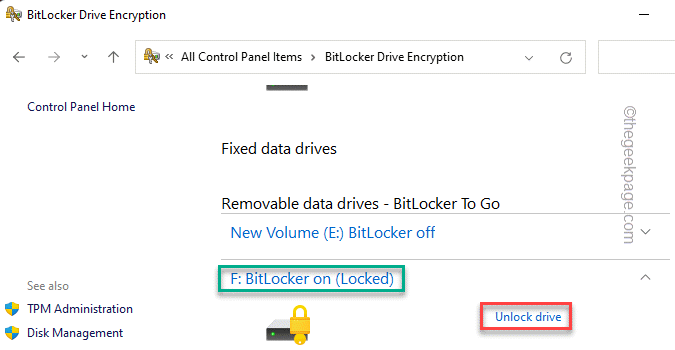
8. Ahora, aparecerá una pantalla secundaria solicitando la tecla BitLocker.
9. Escriba la tecla y toque "desbloquear"Para desbloquear el volumen.

10. Este proceso de descifrado tomará algunos minutos dependiendo del tamaño de la unidad y el tipo de unidad.
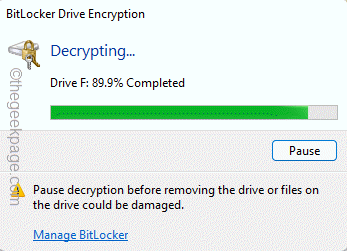
Espera hasta que se complete. El bitlocker ahora se elimina de su volumen. Abra el explorador de archivos y si el cifrado de bitlocker se elimina o no.
- « Cómo arreglar el código de error de Microsoft Store 0x80073d02
- Capture la captura de pantalla de la página completa en Chrome sin ninguna extensión en Windows PC »

