Capture la captura de pantalla de la página completa en Chrome sin ninguna extensión en Windows PC
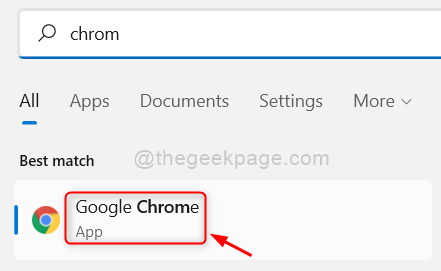
- 2664
- 6
- Mario Gollum
En cualquier sistema de Windows, hay una opción para capturar capturas de pantalla directamente presionando el Imprimir pantalla clave en el teclado. A veces, no funciona, pero es posible que necesite capturar la captura de pantalla para algún propósito.
Si está utilizando el navegador Google Chrome y toma una captura de pantalla, generalmente los usuarios instalan algunas extensiones de terceros para tomar capturas de pantalla fácilmente con solo un clic. Pero las extensiones de terceros pueden ser peligrosas para el sistema y para el navegador.
Ahora, ¿qué pasa si decimos que hay una manera de capturar una captura de pantalla en Google Chrome sin ninguna extensiones?? Sí! Este método no solo le permite capturar la captura de pantalla de Google Chrome, sino también la página completa del navegador Chrome.
Si está deseando probar este método en su Chrome, lea este artículo para obtener más información.
Cómo capturar la captura de pantalla de la página completa en Chrome sin ninguna extensión
Paso 1: en primer lugar, debe iniciar la aplicación Google Chrome en su sistema presionando el Windows llave y escritura cromo.
Paso 2: Entonces, debe seleccionar Google Chrome Aplicación de los resultados haciendo clic en ella como se muestra a continuación.
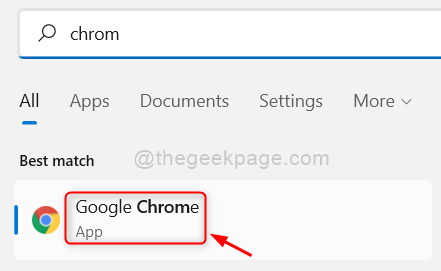
Paso 3: Una vez que se abra el Chrome, puede comenzar a navegar por cualquier página web que desee.
Paso 4: mientras navega si desea tomar una captura de pantalla de su página web en Chrome, simplemente haga clic derecho en la página web y seleccione Inspeccionar Desde el menú contextual como se muestra a continuación.
NOTA: También hay un atajo de teclado para abrir la inspección y debe presionar Ctrl + Shift + I claves juntas cuando estás en la página web.
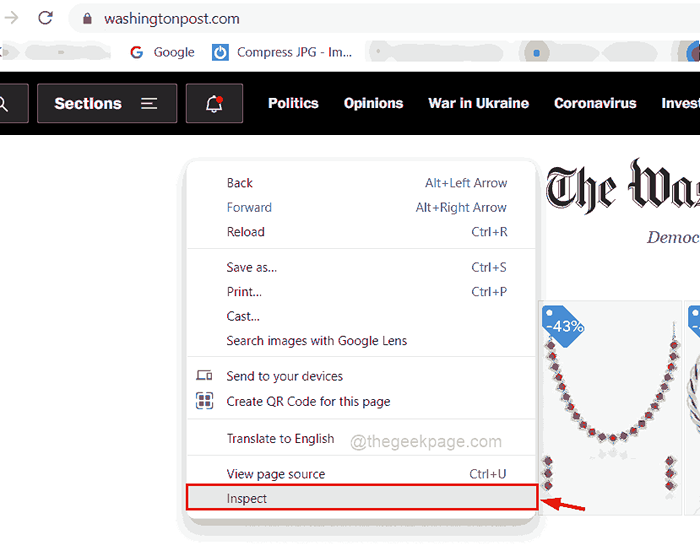
Paso 5: En la ventana Inspeccionar que está en el lado derecho de la pantalla, haga clic en el icono de Kebab (tres puntos verticales).
Paso 6: A continuación, haga clic Acoplar hasta el fondo ícono del Lado del muelle Opción como se muestra a continuación.
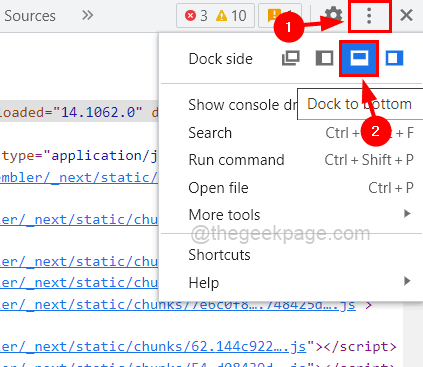
Paso 7: Tan pronto como hace clic en el icono de Dock to Bottom, puede ver que la ventana Inspeccionar se mueve a la parte inferior de la pantalla Chrome.
Paso 8: ahora haga clic en el Dimensiones menú desplegable y seleccionar Sensible opción de la lista como se muestra a continuación.
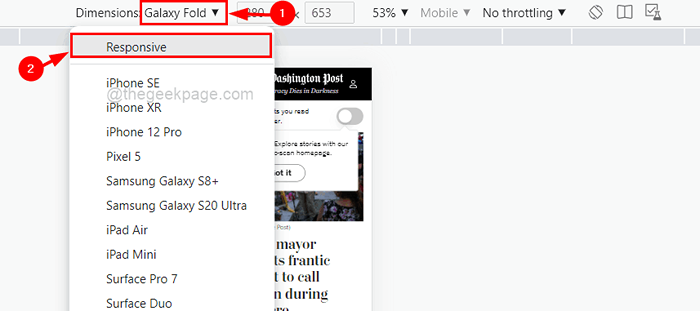
Paso 9: Una vez que muestra la página web como receptiva, amplíe o acorte el diseño de la página web moviendo la diapositiva hacia la derecha o izquierda como se muestra en la imagen a continuación.
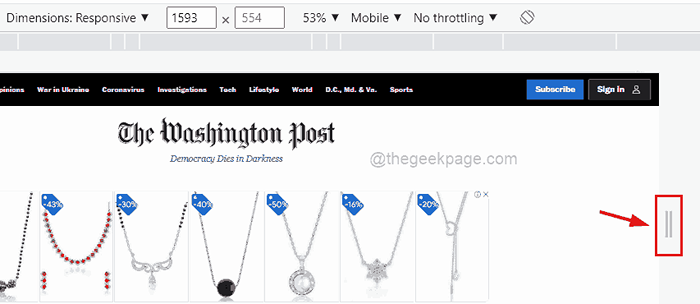
Paso 10: ahora en el extremo derecho debe hacer clic en Mostrar más opciones (3 puntos verticales) y luego seleccione Capturar captura de pantalla Opción que toma la captura de pantalla de la página web como se muestra a continuación.
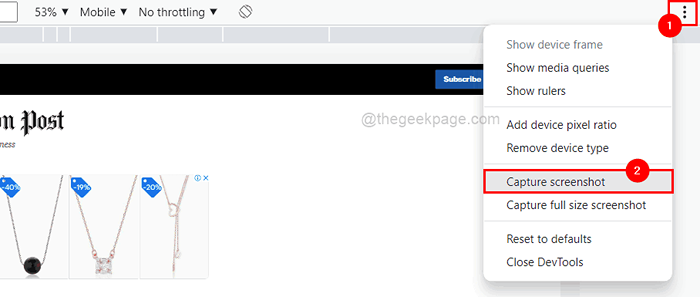
Paso 11: Esto capturará la captura de pantalla solo que se muestra en la pantalla de Chrome.
Paso 12: Pero si desea capturar la página web completa, debe hacer clic Capturar captura de pantalla de tamaño completo Desde la lista de más opciones para mostrar como se muestra a continuación.
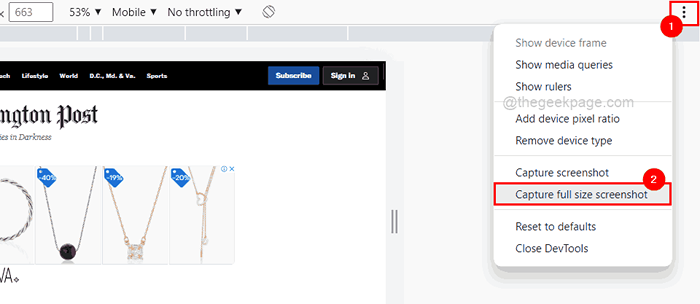
Paso 13: Una vez que haya terminado, puede volver a navegar por la página web cerrando la ventana Inspect haciendo clic en cerca botón en la esquina superior derecha como se muestra en la siguiente captura de pantalla.
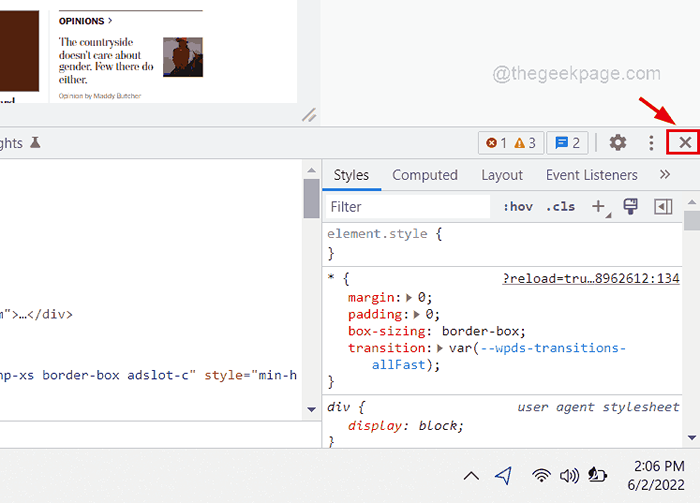
Ahora las capturas de pantalla capturadas se almacenarán en la carpeta de descargas a la que puede acceder directamente abriendo la página de descargas presionando las teclas Ctrl + J juntas.
Espero que este artículo haya sido útil.
Háganos saberlo comentando a continuación.
- « Cómo eliminar / deshabilitar el cifrado de bitLocker en Windows 11
- Cómo insertar tabla en una presentación de PowerPoint »

