Cómo borrar automáticamente la memoria de caché de RAM en Windows 10/11
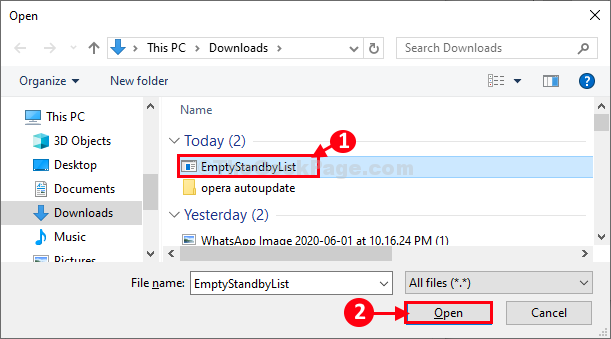
- 2065
- 36
- Adriana Tórrez
La memoria de caché de RAM es una parte muy pequeña de la memoria estándar de su sistema, pero la memoria de caché funciona a una velocidad muy alta, lo que permite que las aplicaciones/ programas utilicen su velocidad para ejecutar a sus usuarios más rápido. Pero, a veces debido a la fuga de memoria o a algunos archivos de EXE malos, la cantidad de memoria de caché gratuita puede disminuir, lo que eventualmente ralentiza su computadora.
Cómo borrar la memoria de caché de RAM
1 - Descargar Rammap del sitio web oficial de Microsoft
2 - Extraelo en su PC.
3 - Ahora, haga clic en Chisporroteo Para ejecutar el programa en su PC
4 - Ahora, haga clic en Vacío y luego haga clic en Lista de espera vacía.
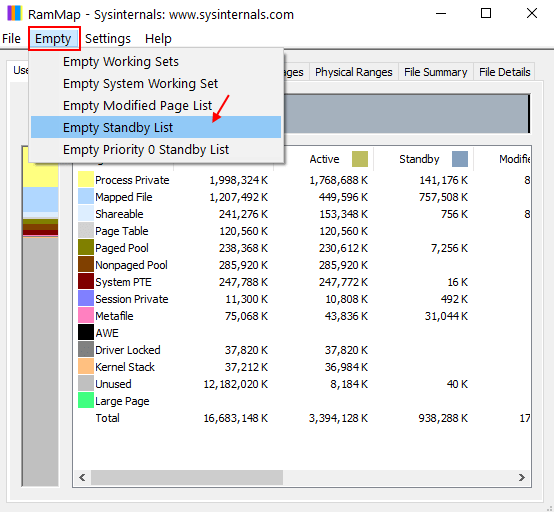
Haga que su computadora borre automáticamente la memoria de caché de RAM
Siga estos sencillos pasos para liberar la memoria de caché en su sistema-
1. Descargue EmptyStandByList en su computadora.
2. Elija un lugar en particular y luego haga clic en "Ahorrar"Para guardar la aplicación.
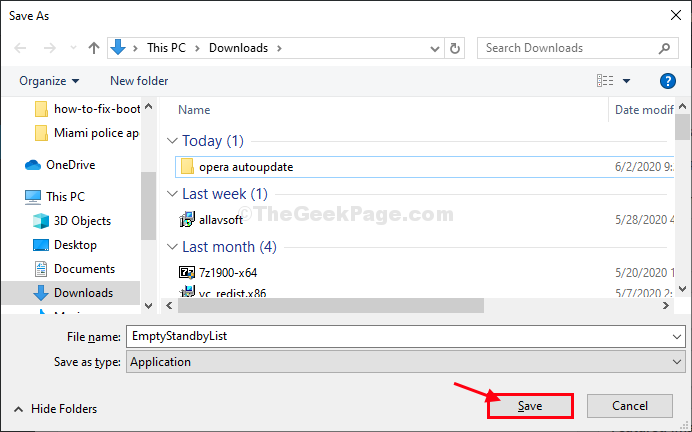
Cierre la ventana del navegador.
3. Clickea en el Buscar Cuadro al lado del icono de Windows y escriba "Programador de tareas".
4. Haga clic en "Programador de tareas"De los elevados Buscar resultar para abrir Programador de tareas.
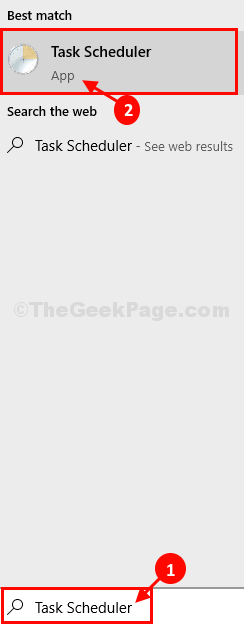
5. En el programador de tareas Ventana, en el lado derecho, haga clic en "Crear tarea .. ".
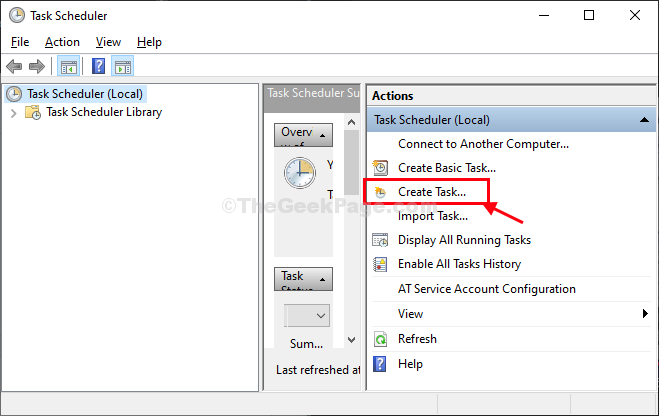
6. En Crear tarea Ventana, nombre la tarea "Limpiador de cache".
7. Ahora, haga clic en "Crear usuario o grupos .. ".
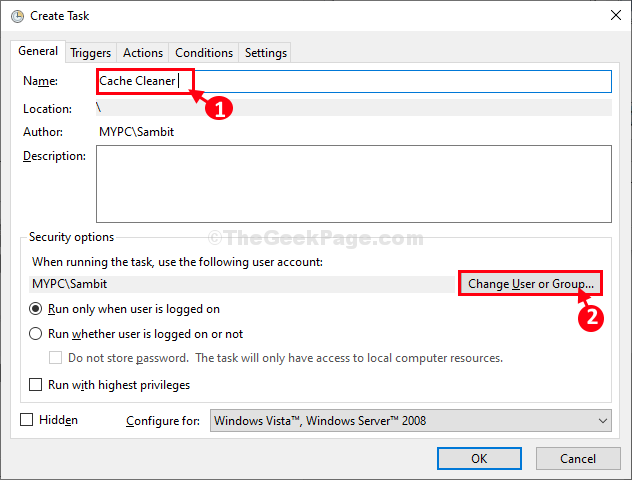
8. Haga clic en "Avanzado".
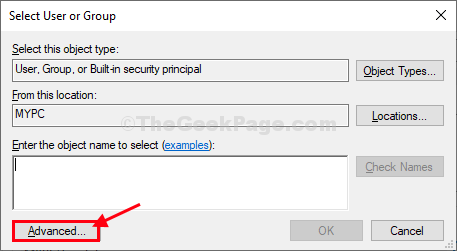
9. En Seleccionar usuario o grupos Ventana, haga clic en "Encuentra ahora".
10. En el Resultados de la búsqueda: Desplácese hacia abajo y luego seleccione "SISTEMA".
11. Finalmente, haga clic en "DE ACUERDO"Para guardar los cambios.
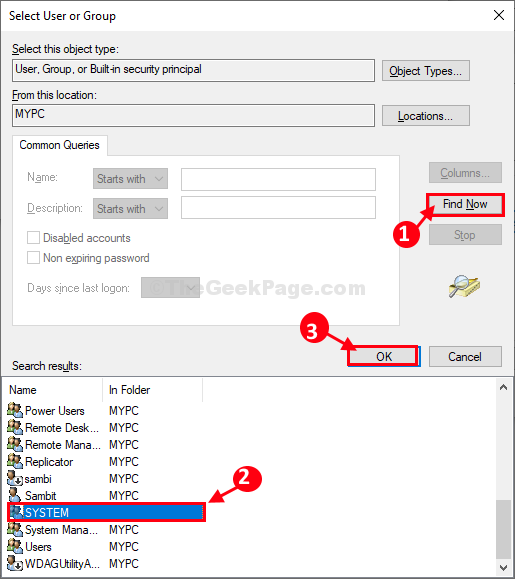
12. Ahora, haga clic en "DE ACUERDO"Para guardar los cambios.
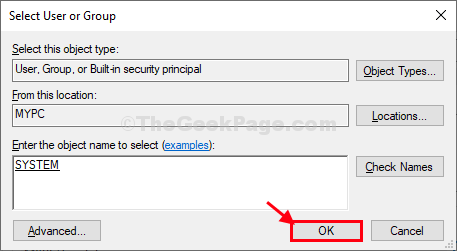
13. Volver a Crear tarea ventana, controlar la opción "Correr con los más altos privilegios".
14. Haga clic en el menú desplegable al lado 'Configurar para: 'y seleccione "Windows 10".
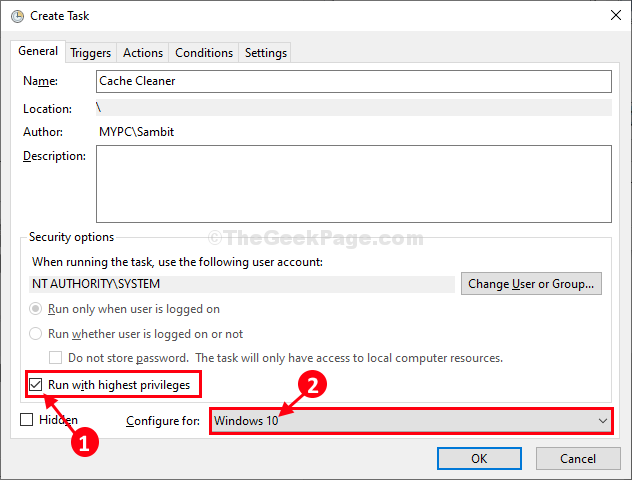
15. Ahora, ve al "Desencadenantes" pestaña.
dieciséis. Haga clic en "Nuevo… ".
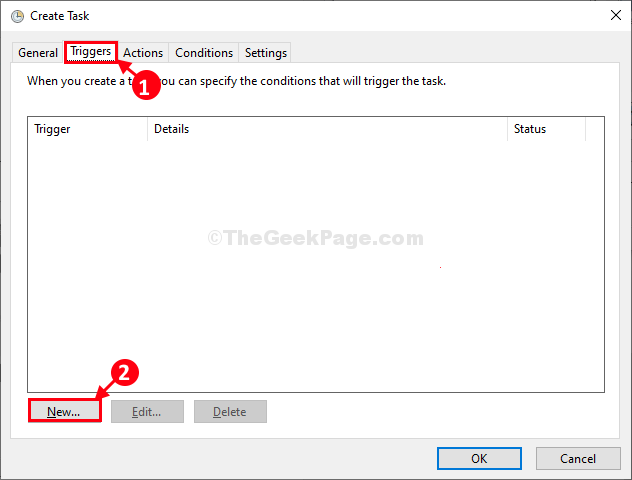
17. En el nuevo gatillo ventana, debajo 'Ajustes avanzados' selecciona el 'Repita la tarea cada:' a "5 minutos".
18. Y establecer 'por una duración de:' a "Indefinidamente".
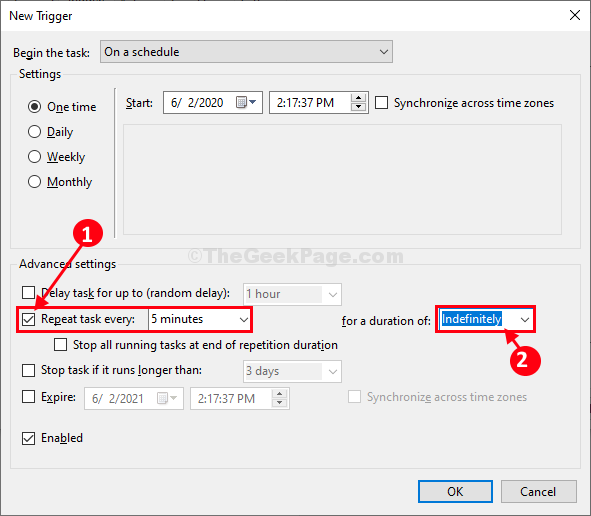
19. En la misma ventana, controlar la opción "Activado".
20. Haga clic en "DE ACUERDO"Para guardar la configuración del activador.
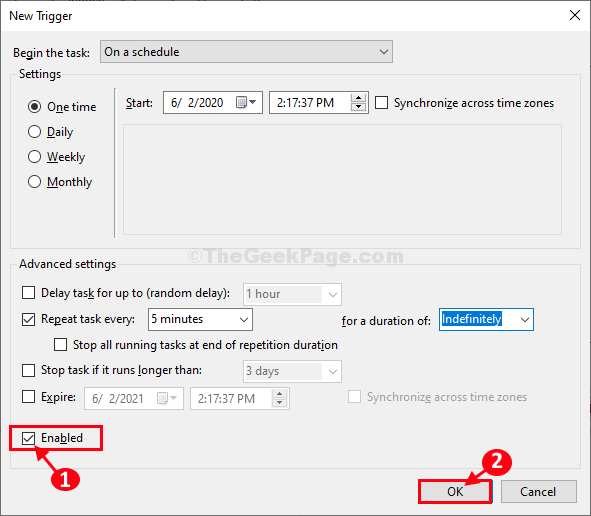
21. Ahora, ve al "Comportamiento" pestaña.
22. Luego, haga clic en "Nuevo… ".
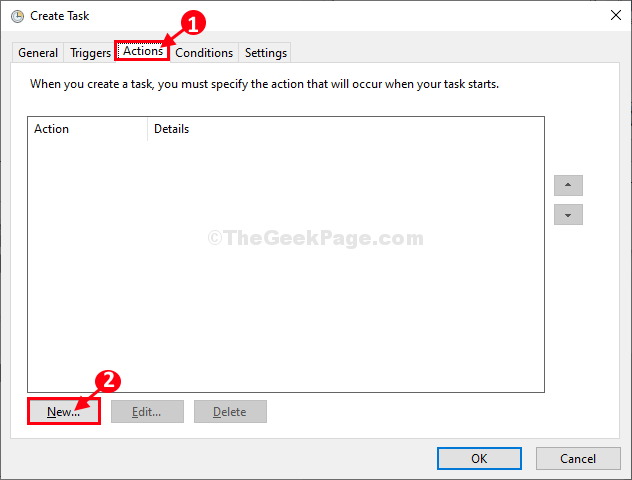
23. En el Nueva acción Ventana, haga clic en "Navegar".
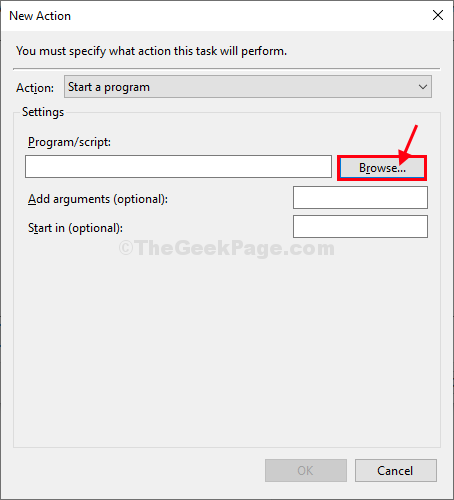
24. Ahora, navegue a la ubicación donde ha descargado el 'Standbylist' solicitud.
25. Seleccione la aplicación y luego haga clic en "Abierto".
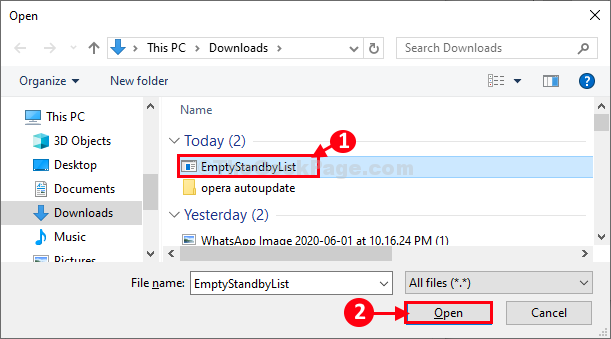
26. Ahora, haga clic en "DE ACUERDO"Para guardar la acción.
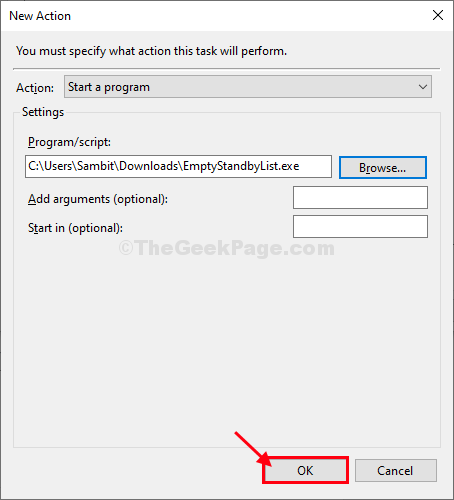
27. Volviendo al "Crear tarea"Ventana, haga clic en"DE ACUERDO"Para guardar la tarea.
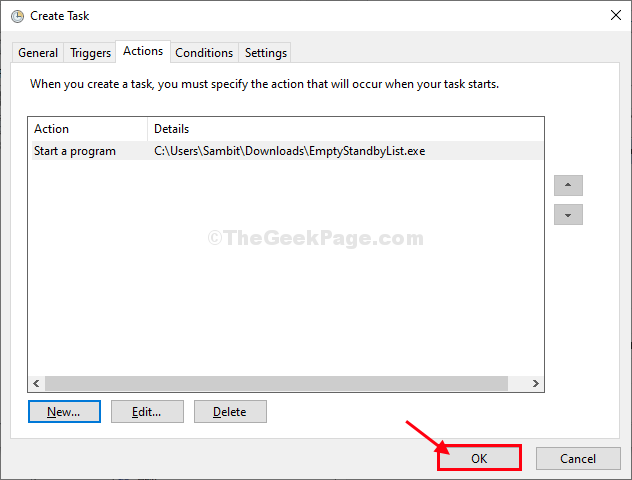
28. En el Programador de tareas Ventana, haga clic en "Actualizar"Para actualizar la lista de tareas.
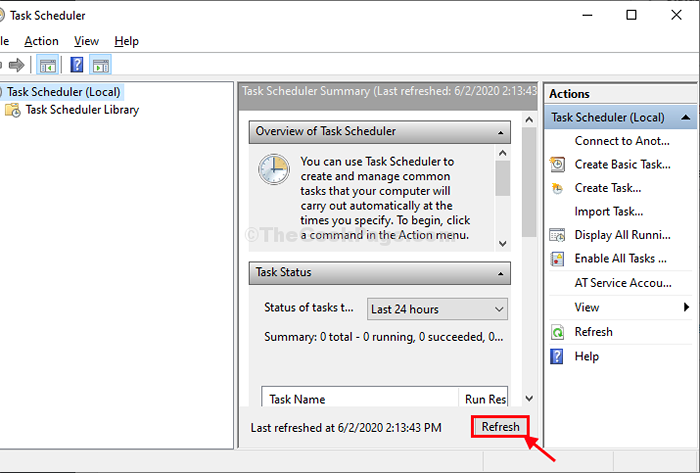
Eso es todo! De ahora en adelante a un intervalo regular de 5 minutos, esto 'Limpiador de cache'La tarea se ejecutará automáticamente en su computadora para limpiar la memoria de caché.
NOTA-
En caso de que si desea eliminar esta tarea, siga estos simples pasos para hacerlo-
1. En el programador de tareas Ventana, en la mano izquierda, seleccione "Biblioteca de programador de tareas".
2. En el lado derecho de la misma ventana, desplácese hacia abajo para ver la tarea "Limpiador de cache".
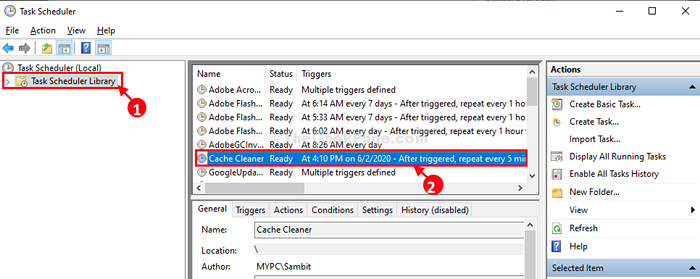
3. Ahora, haga clic derecho en "Limpiador de cache".
4. Luego, haga clic en "Borrar"Para eliminar la tarea de su computadora.
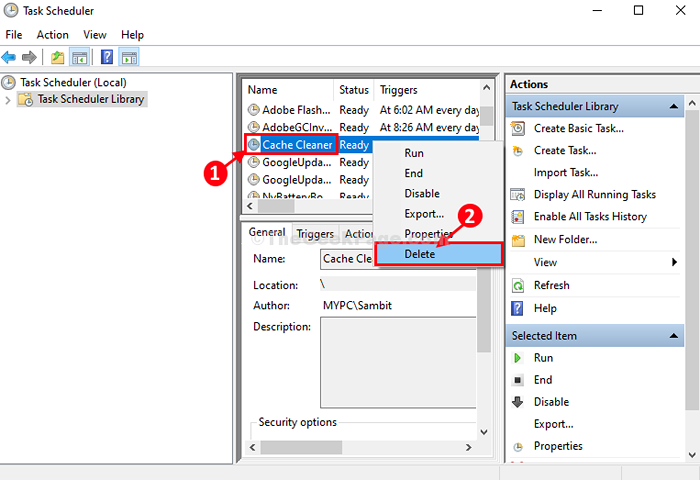
5. Haga clic en "Sí"Cuando se le solicite confirmación.
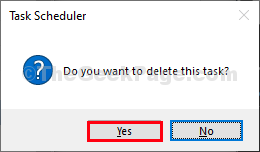
El 'Limpiador de cache'La tarea se eliminará de su computadora.
- « Cómo arreglar el acceso BootRec /FixBoot se niega durante la configuración de Boot Fix en Windows 10
- Cómo eliminar el banner de proyección inalámbrica del escritorio en Windows 10 »

