Cómo cerrar automáticamente las aplicaciones al cerrar o reiniciar sus Windows 11/10
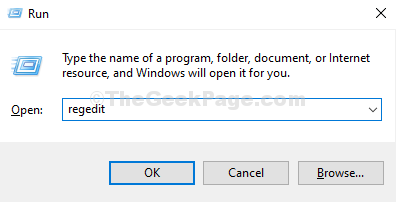
- 1344
- 182
- Alejandro Duran
Siempre que esté cerrando o reiniciando su PC, Windows 10 y Windows 11 le ofrecen la opción de guardar su trabajo antes de que cierre cualquier programa abierto. En ese caso, simplemente presiona el Cancelar botón en la parte inferior de la ventana y guarde su trabajo abierto. Sin embargo, si ya ha guardado su trabajo, simplemente puede hacer clic en el Apagado de todos modos botón en la parte inferior de la ventana. Si no elige nada por un minuto, lo lleva de regreso al escritorio.
Pero, si desea apagar o reiniciar su PC Windows 10 automáticamente, superando la solicitud y ahorrar algo de tiempo, simplemente necesita hacer algunos cambios en el registro. Sin embargo, antes de realizar los cambios, asegúrese de acostumbrarse a guardar su trabajo cada vez antes de reiniciar o cerrar su PC con Windows 10.
Cómo configurar la PC de Windows para cerrar automáticamente las aplicaciones al cerrar/reiniciar a través del editor de registros
Paso 1: Prensa Clave de Windows + R Para abrir el Correr caja. Tipo Regedit en el cuadro y presione DE ACUERDO Para abrir el Editor de registro.
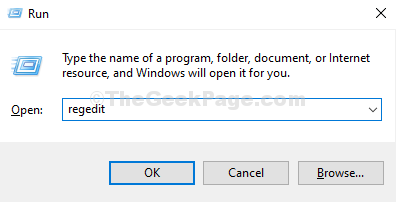
Paso 2: En el Editor de registro, Navegue a la siguiente ruta:
HKEY_CURRENT_USER \ Panel de control \ Desktop
Ir a Escritorio clave, haga clic con el botón derecho en él, seleccione Nuevo, y luego haga clic en Valor de cadena.
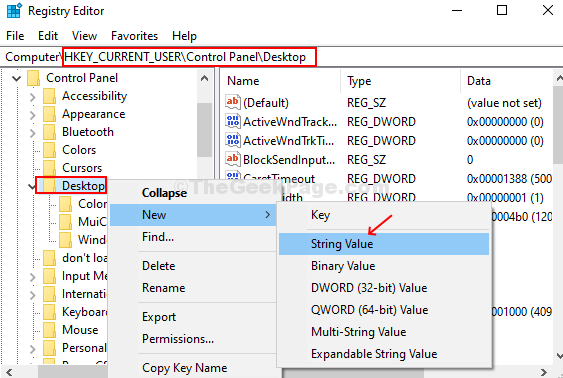
Paso 3: Nombra el nuevo valor de cadena como Autoendtas, Haga doble clic en él y configure el Datos de valor a 1. presione el DE ACUERDO botón y reiniciar su PC para que los cambios sean efectivos.
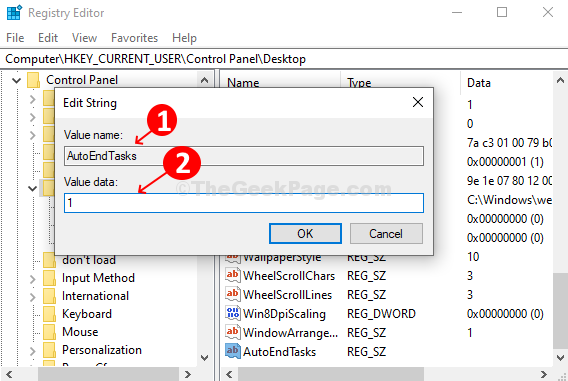
En adelante, cada vez que cierre o reinicie su PC, Windows 10 omitirá la solicitud y cerrará automáticamente cualquier programa activo a pesar de que su trabajo se guarda o no.
En caso de que desee volver a la configuración predeterminada, elimine las string autoendTasks o simplemente cambie los datos de valor de nuevo a 0.
- « Arreglar sin sonido en Google Chrome
- Historial de protección claro en Windows Defender en Windows 10/11 »

