Cómo alternar automáticamente los modos Dark & Light en Windows 10
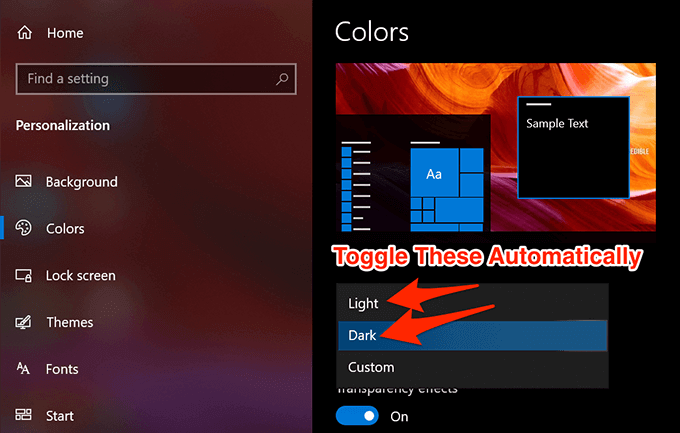
- 3671
- 623
- Hugo Vera
Si aún no lo sabe, su computadora con Windows 10 viene con un modo oscuro para ayudar a aliviar su fatíter y darle a su computadora un aspecto más oscuro. La opción se encuentra en la aplicación Configuración y puede habilitarla y deshabilitarla en cualquier momento que desee.
El modo oscuro se usa principalmente en horario nocturno y el modo de luz es para el día. Si también es así como lo usa en su computadora, es posible que deba alternar el modo manualmente cada día.
Tabla de contenido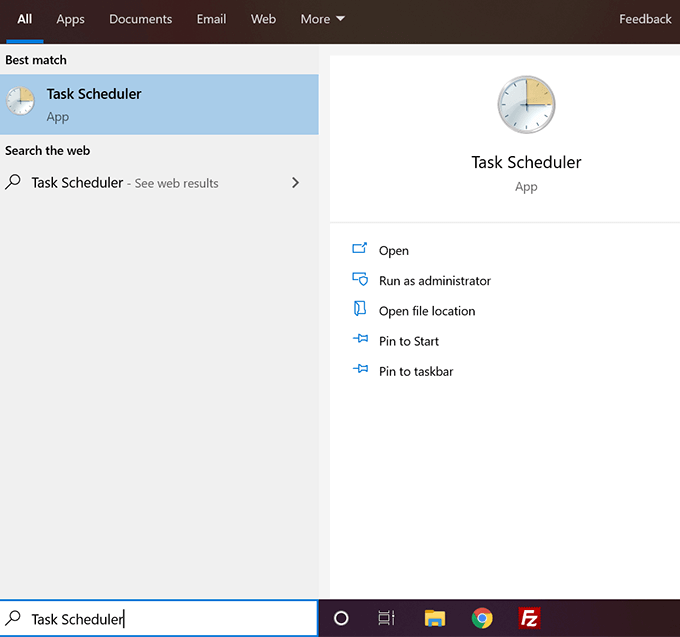
- Clickea en el Acción menú en la parte superior y seleccione la opción que dice Crear tarea básica.
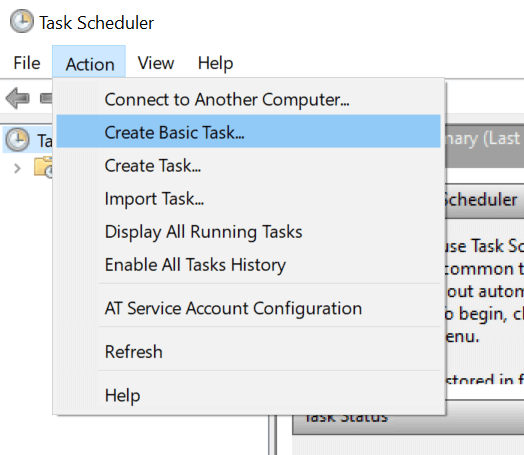
- Ingrese un nombre para su tarea, una descripción opcional si lo desea, y haga clic en Próximo continuar. Querrás usar algo como Habilitar el modo oscuro Como nombre para que pueda reconocer la tarea en un momento posterior.
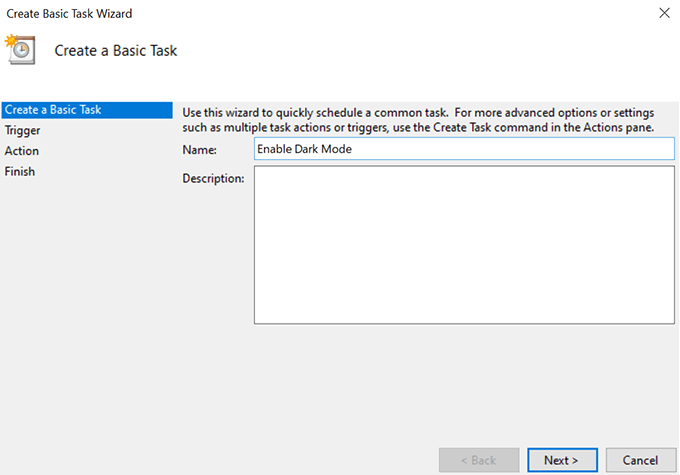
- La siguiente pantalla le permite establecer la frecuencia de la tarea. Querrás elegir A diario Entonces el modo oscuro se habilita todas las noches en su sistema. Luego haga clic en Próximo continuar.
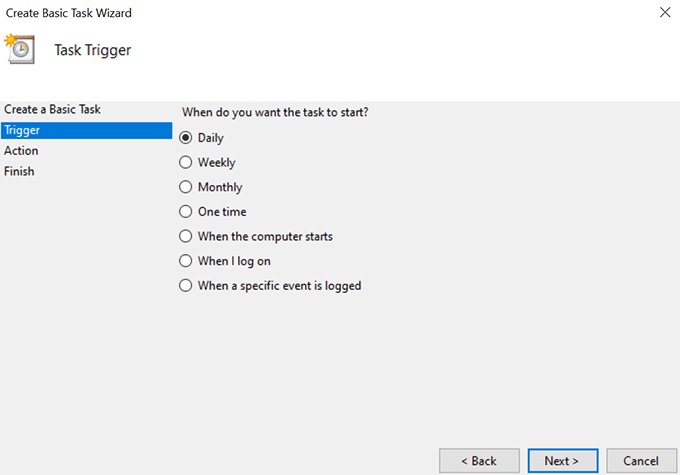
- Preguntará a qué hora le gustaría activar el modo oscuro. Elija el momento en que generalmente habilite el modo en su computadora y haga clic en Próximo.
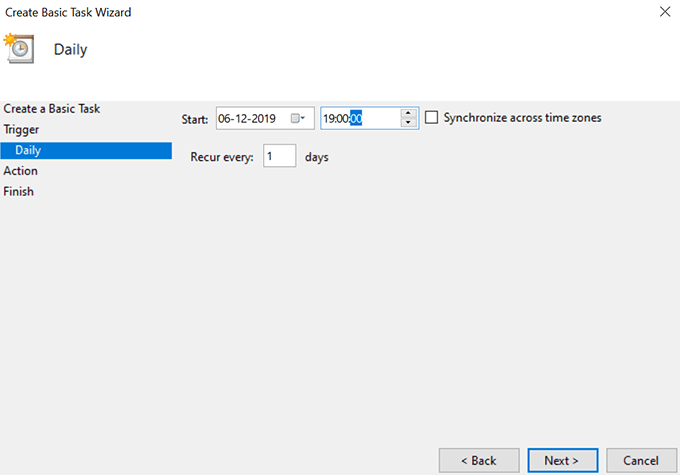
- Aquí viene la parte donde pregunta qué debe hacer la tarea cuando se activa. Seleccionar Iniciar un programa Como eso es lo que la tarea debe hacer y hacer clic en Próximo.
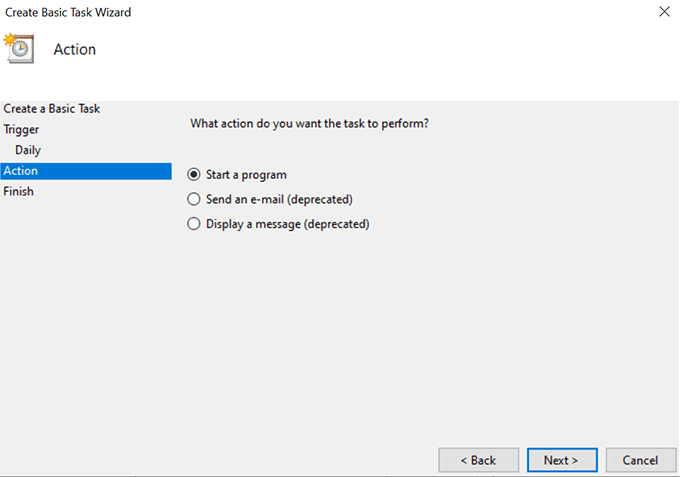
- En la siguiente pantalla, se le preguntará qué programa debe ejecutar la tarea cuando se inicie. Debe establecer las opciones como las siguientes para que permita el modo oscuro.
Programa/script:
%Systemroot%\ System32 \ WindowsPowershell \ V1.0 \ PowerShell.exe
Agregar argumentos (opcionales):
New -ItemProperty -Path HKCU: \ Software \ Microsoft \ Windows \ CurrentVersion \ themes \ Personalizar -name SystemusesLightTheme -Value 0 -Type dWord -force; New -ItemProperty -Path HKCU: \ Software \ Microsoft \ Windows \ CurrentVersion \ themes \ Personalize -Name AppSUSElLightTheme -Value 0 -Type DWord -force
Luego haga clic en Próximo continuar.
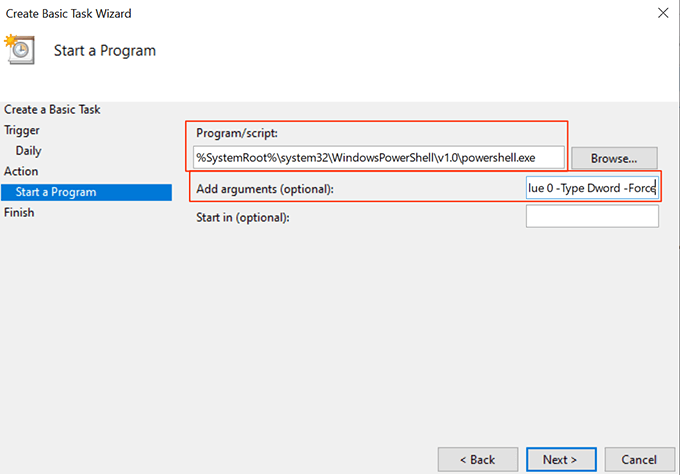
- Ahora deberías estar en la pantalla de resumen de la tarea. Marque la opción que dice Abra el cuadro de diálogo Propiedades para esta tarea cuando haga clic en Finalizar y luego haga clic en el Finalizar botón.
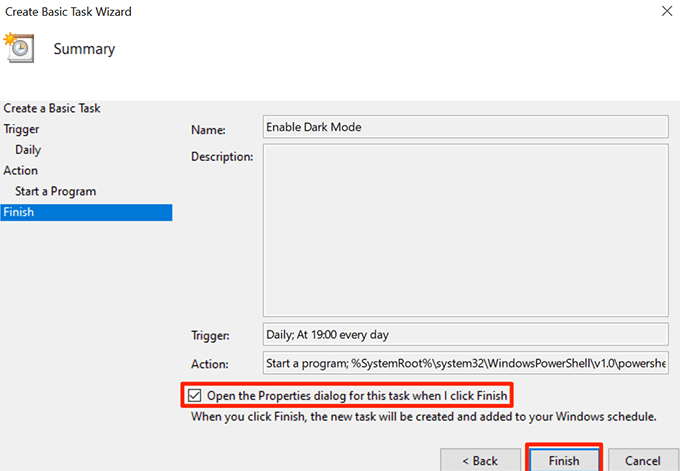
- El cuadro Propiedades de la tarea se abrirá en su pantalla. Seleccione la pestaña que dice Condiciones en la parte superior y desactivar la caja para Inicie la tarea solo si la computadora está en AC Power. Luego haga clic en DE ACUERDO Para guardar los cambios.
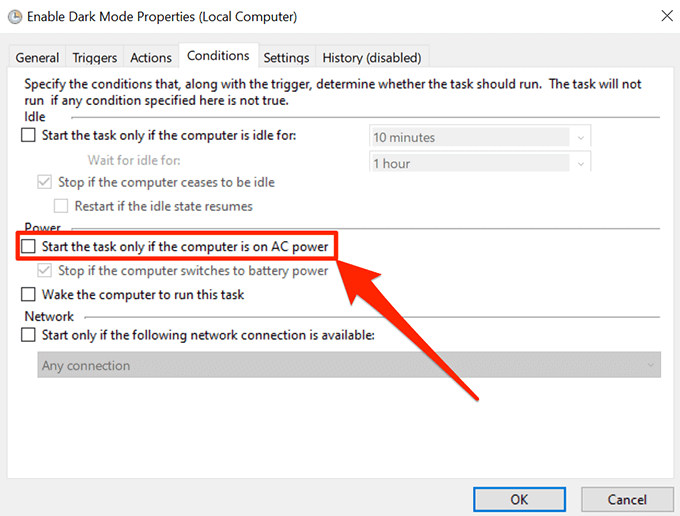
Cuando el reloj llegue a su tiempo especificado, el programador de tareas ejecutará su tarea y activará el modo oscuro en su sistema. Hará esto todas las noches a su hora especificada.
Desactivar automáticamente el modo oscuro en Windows 10 usando el programador de tareas
A la mañana siguiente, cuando te despiertes y miras tu computadora, encontrarás que todavía tiene el modo oscuro encendido por ella. Es porque la tarea que creó anteriormente solo habilita el modo oscuro y en realidad no la deshabilita por la mañana.
Para que su computadora vuelva al modo de luz durante el día, querrá crear una tarea separada para el Scheduler de tareas.
- Lanzamiento Programador de tareas en su computadora y haga clic en Crear tarea básica.
- Ingresar Habilitar el modo de luz Como el nombre de la tarea, ingrese una descripción si lo desea y haga clic en Próximo en el fondo.
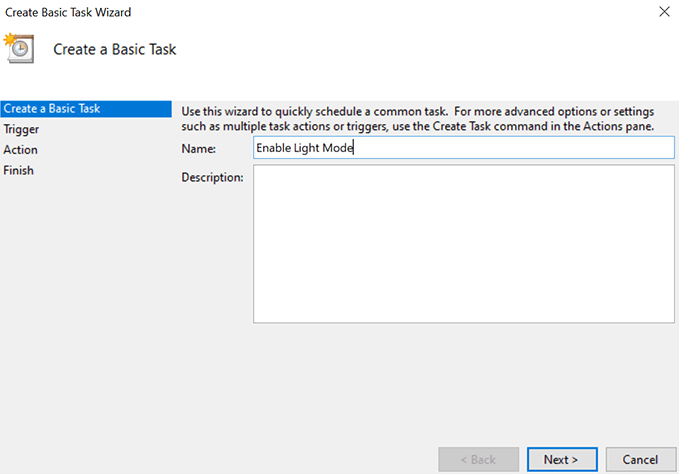
- Como eligió diariamente para el modo oscuro, deberá elegir A diario para la tarea del modo de luz también. Luego haga clic en Próximo continuar.
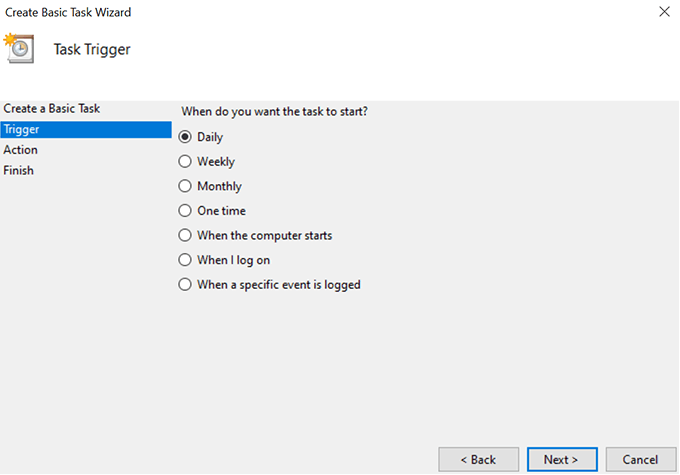
- Le pedirá que ingrese el momento en que se active la tarea. Especifique el momento en que desee que el modo de luz esté habilitado en su máquina y haga clic en Próximo.
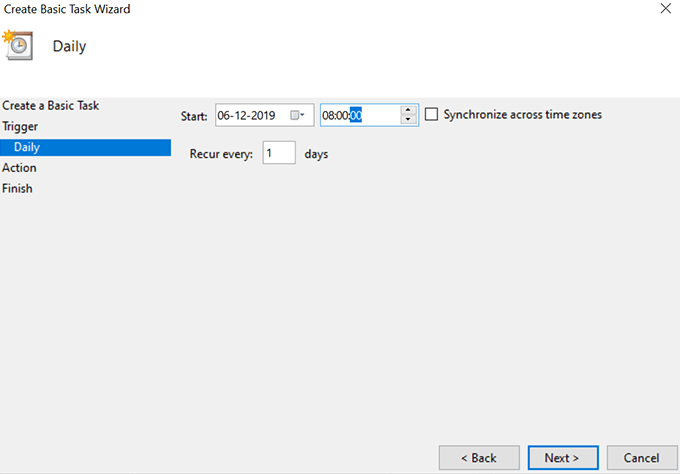
- Seleccionar Iniciar un programa En la siguiente pantalla y presione Próximo.
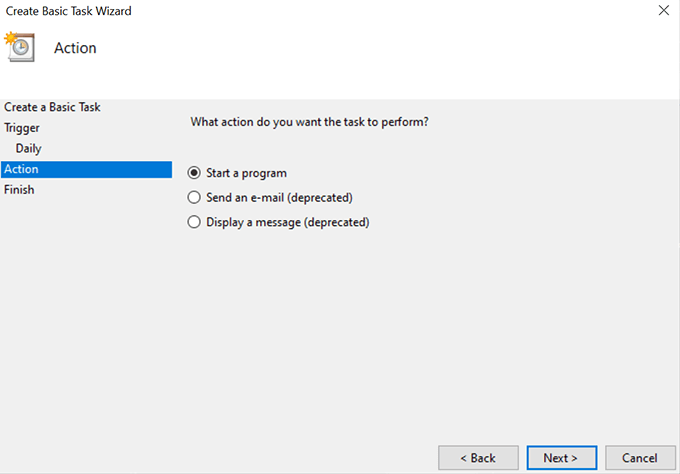
- Ingrese los siguientes detalles en su pantalla y haga clic en Próximo.
Programa/script:
%Systemroot%\ System32 \ WindowsPowershell \ V1.0 \ PowerShell.exe
Agregar argumentos (opcionales):
New -ItemProperty -Path HKCU: \ Software \ Microsoft \ Windows \ CurrentVersion \ themes \ Personalizar -Name SystemusesLightTheme -Value 1 -Type DWord -force; New -ItemProperty -Path HKCU: \ Software \ Microsoft \ Windows \ CurrentVersion \ themes \ Personalizar -Name AppSusElEllightTheme -Value 1 - -Type DWord -force
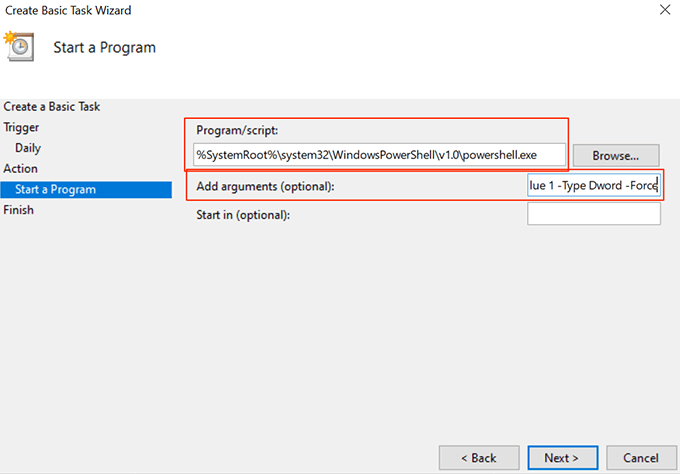
- Marca de verificación Abra el cuadro de diálogo Propiedades para esta tarea cuando haga clic en Finalizar y haga clic en Finalizar.
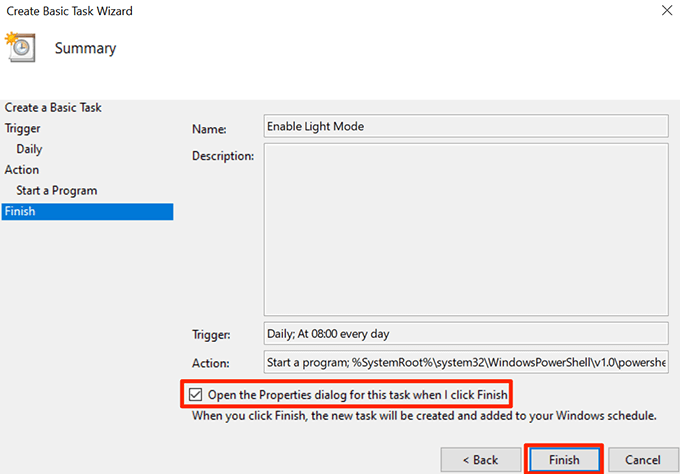
- Selecciona el Condiciones pestaña, desmarque Inicie la tarea solo si la computadora está en AC Power, y golpear DE ACUERDO.
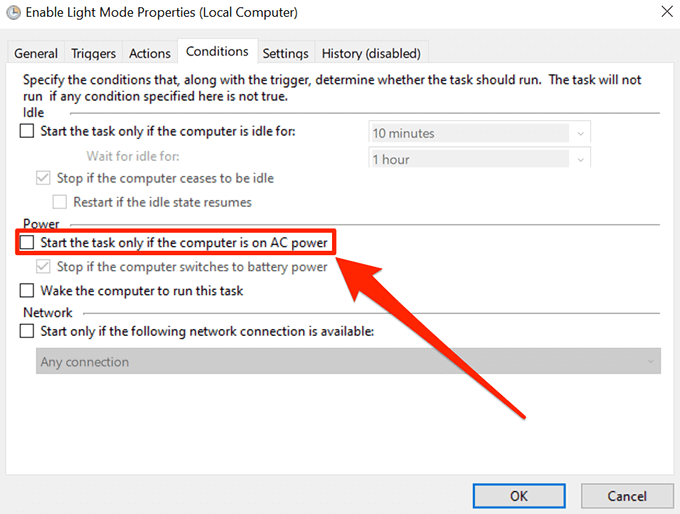
Ahora se habilita automáticamente el modo de luz en el momento elegido.
Cambiar la configuración de tiempo de modo
Puede modificar el horario de horario en cualquier momento que desee.
- Abierto Programador de tareas, Encuentre su tarea en la lista, haga clic con el botón derecho y seleccione Propiedades.
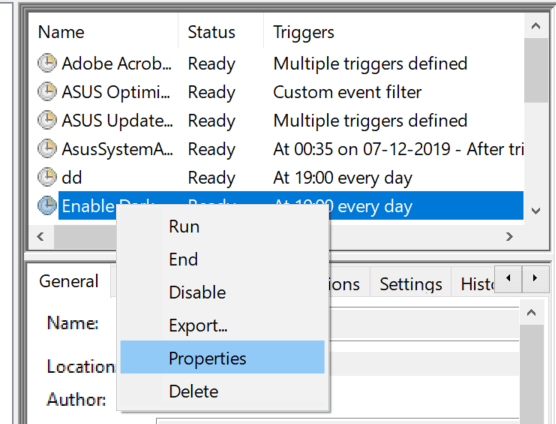
- Clickea en el Desencadenantes pestaña, seleccione su gatillo y elija Editar.
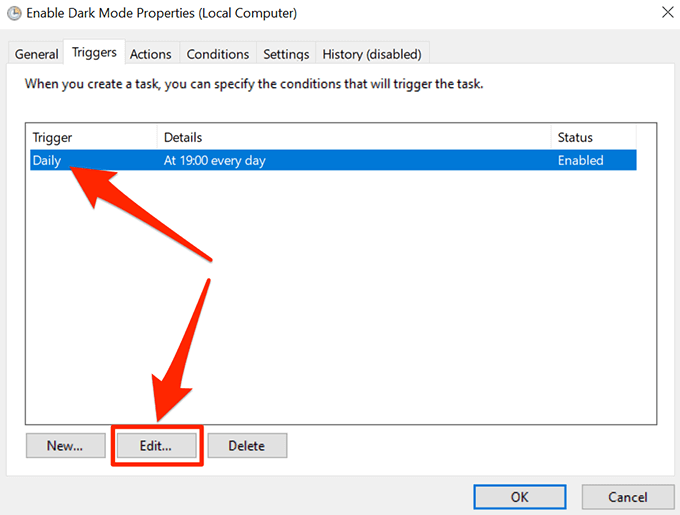
- Especifique un nuevo tiempo y haga clic en DE ACUERDO en el fondo.
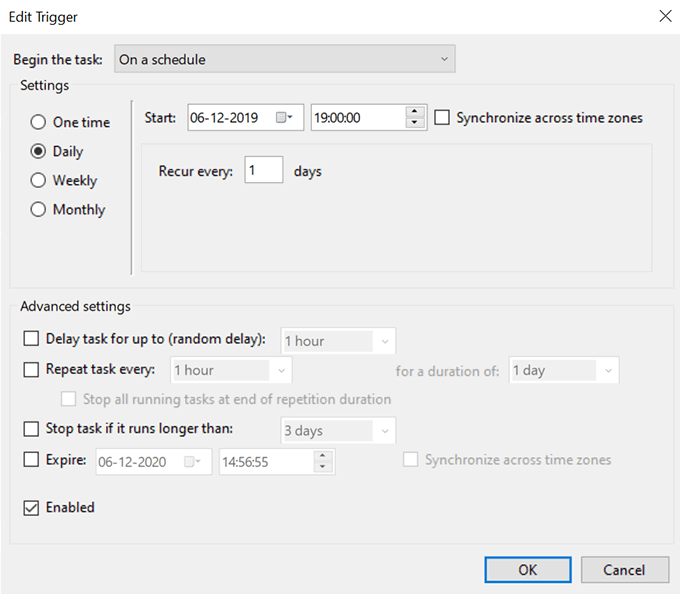
Deshabilitar la activación automática de modos Dark & Light en Windows 10
Si desea deshabilitar todo lo automático, haga lo siguiente.
- Lanzamiento Programador de tareas y encuentra tu tarea.
- Haga clic derecho en la tarea y seleccione Borrar.
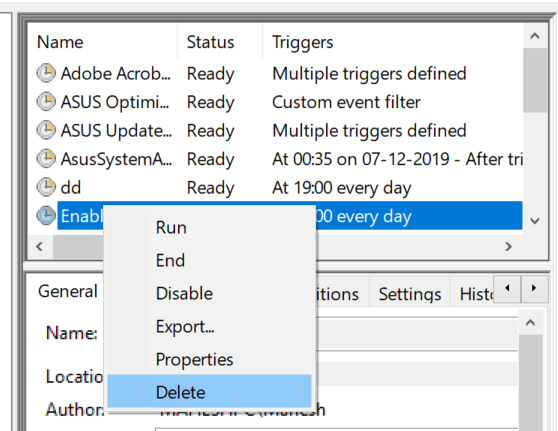
Tendrá que hacerlo para sus dos tareas.
Uso de una aplicación para programar modos Dark & Light en Windows 10
Hay una aplicación gratuita y de código abierto llamada Windows 10 Auto Dark Mode que le ayuda a programar fácilmente los modos oscuros y ligeros en su computadora.
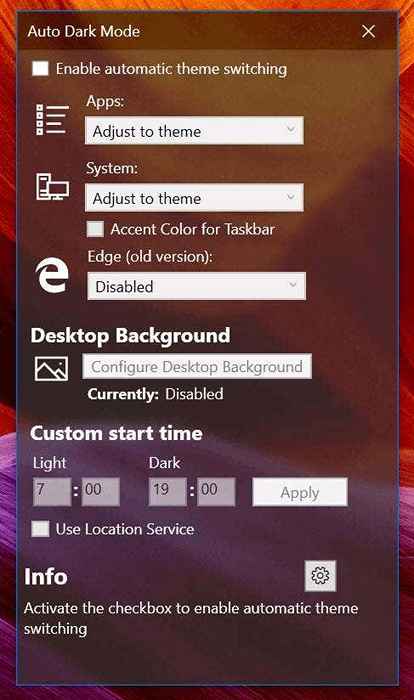
Puede usarlo en lugar del planificador de tareas para activar temas de luz y oscuro en el momento elegido.
- « HDG explica qué es Bluetooth y para qué se usa más comúnmente?
- HDG explica qué es un keylogger y cómo lo elimino de mi computadora? »

