Cómo autostart programas en el inicio de Windows 10 sin ningún software
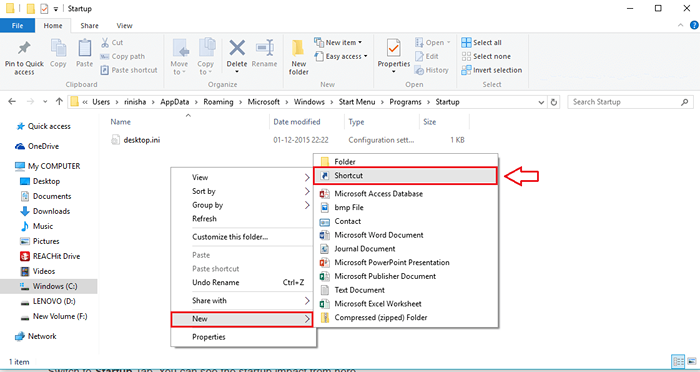
- 1841
- 494
- Eduardo Tapia
Cómo autostart programas en el inicio de Windows 10 sin ningún software: - Tienes prisa por hacer algunas cosas importantes en tu PC. Abre su sistema y es cuando recuerda que tiene que lidiar con muchos programas de AutoStartart. Hacer clic en el botón Cerrar para muchos programas cada vez en el momento del inicio puede ser una molestia, especialmente si tiene prisa. Además, es posible que tenga el hábito de abrir un conjunto particular de programas/ archivos/ aplicaciones cada vez que abre su sistema. Pasar por ese trabajo manualmente puede conducir a la monotonía. Bueno, no necesitas pasar por todo eso. Siempre puedes dejar ese trabajo a tu computadora. Siga leyendo, para aprender a personalizar el programas de inicio de su sistema informático con algunos pasos súper fáciles.
Lea también: - Cómo deshabilitar los programas de inicio automático en Windows PC para arrancar rápidamente
PASO 1
- Firts de todos, tenemos que optar por ver los archivos y carpetas ocultos. Para eso, Panel de control necesita ser lanzado. Empiece a escribir Panel de control en tu cuadro de búsqueda de Cortana. Este será el resultado en el Cortana que muestra los resultados de búsqueda con Panel de control en la cima. Haga clic en él para iniciarlo.
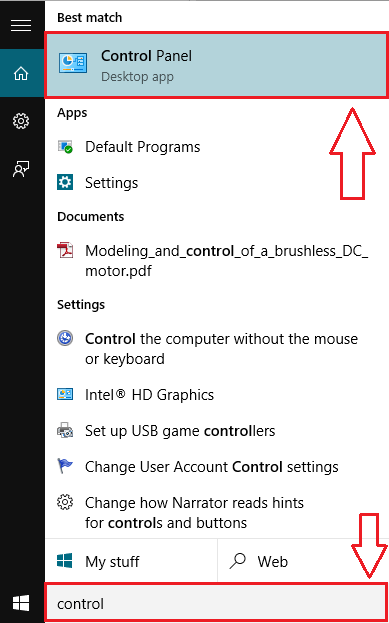
PASO 2
- Ahora encuentre la barra de búsqueda dentro del Panel de control. Tipo carpeta en él y luego golpea Ingresar. Busque una entrada nombrada Opciones de explorador de archivos o Opciones de carpeta En los resultados de búsqueda. Ahora haga clic en Mostrar archivos y carpetas ocultas Como se muestra en la captura de pantalla.
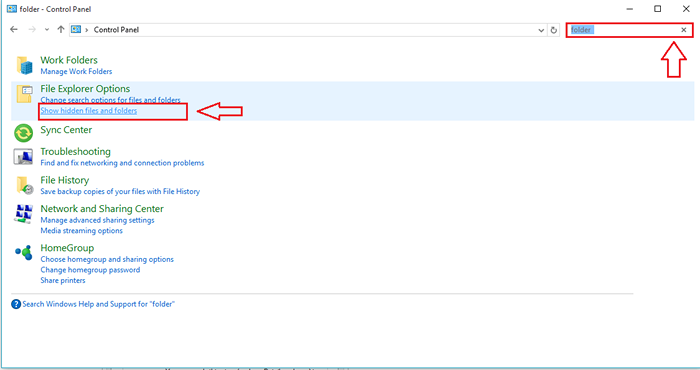
PASO 3
- Una nueva ventana llamada Opciones de explorador de archivos o Opciones de carpeta se abre. Verifique el botón de radio correspondiente a Mostrar archivos ocultos, carpetas y unidades Después de expandir Archivos y carpetas ocultos bajo Ajustes avanzados. Golpear Aplicar y luego DE ACUERDO Botones una vez que hayas terminado.
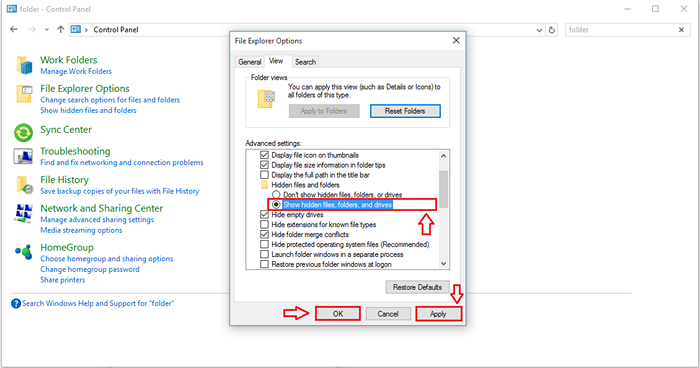
ETAPA 4
- Ahora hagamos los cambios necesarios al Puesta en marcha carpeta. Para eso, haga clic en el Explorador de archivos icono.
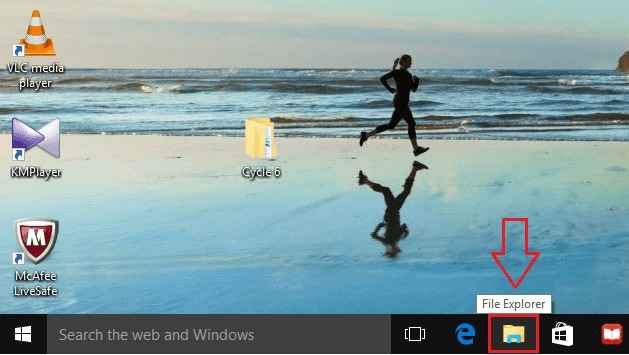
Paso 5
- Copiar Pegue el siguiente nombre de ruta en la barra de navegación de su explorador de archivos. Una vez que hayas terminado, golpea Ingresar.
C: \ Users \\ AppData \ Roaming \ Microsoft \ Windows \ Inicio Menú \ Programas \ inicio.
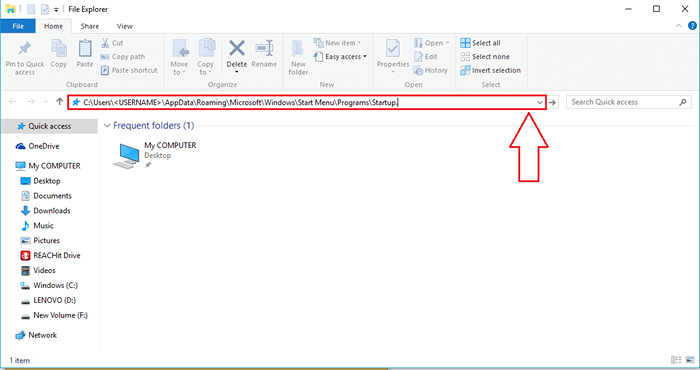
Paso 6
- Problema? Bueno, es porque no cambiaste la parte del nombre de usuario en el nombre de la ruta. Reemplace la parte del nombre de usuario con su propio nombre de usuario.
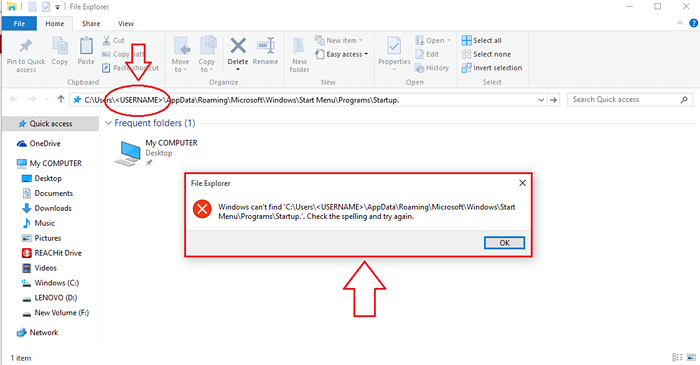
Paso 7
- Una vez que haya ingresado el nombre de usuario correcto, presione Ingresar. No debería causarle ningún problema ahora.
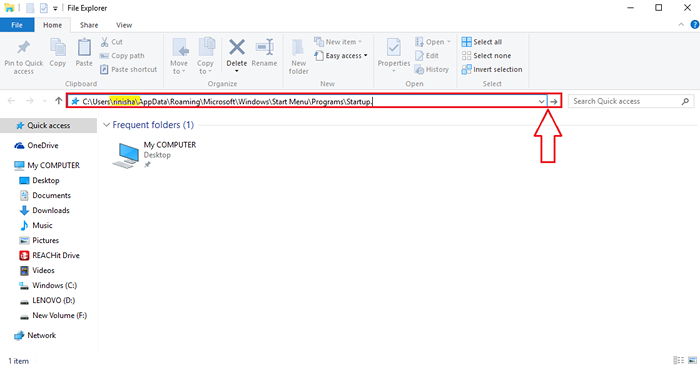
- Si encuentra todo esto un poco confuso, siempre puede ir de la manera fácil. Simplemente abra el Correr Ventana de comando utilizando el cuadro de búsqueda de Cortana y una vez que se abra, escriba Shell: inicio y golpear Ingresar. Esto abrirá el Puesta en marcha carpeta.
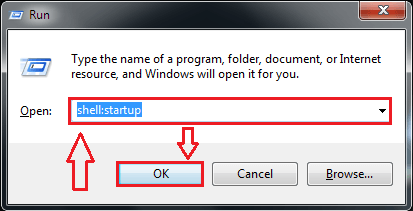
Paso 8
- Ahora haga clic derecho en un espacio vacío dentro del Puesta en marcha carpeta y luego haga clic en Nuevo Y luego en Atajo.
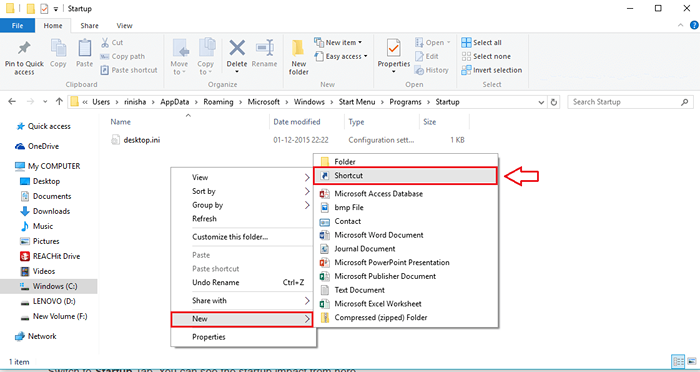
Paso 9
- El paso anterior abrirá una nueva ventana llamada Crear atajo. Debe dar la ubicación del artículo que desea comenzar automáticamente en el momento de la inicio. Puede hacer esto haciendo clic en el Navegar botón y encontrar el archivo o dando directamente la ubicación de un archivo en particular.
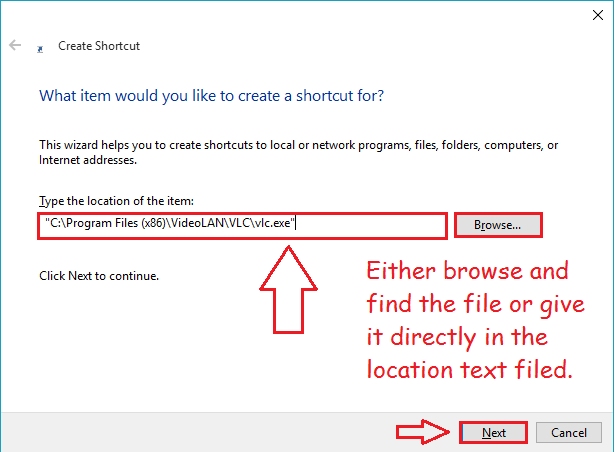
- Si desea dar la ubicación directamente sin navegar, simplemente haga clic derecho en el archivo y haga clic en Propiedades. En la ventana Propiedades que se abre, busque un campo llamado Objetivo. Copie el contenido de este campo y péguelo en el texto archivado Escriba la ubicación del artículo en el Crear atajo Ventana, como se muestra en la captura de pantalla de arriba. Haga clic en Próximo botón cuando hayas terminado.
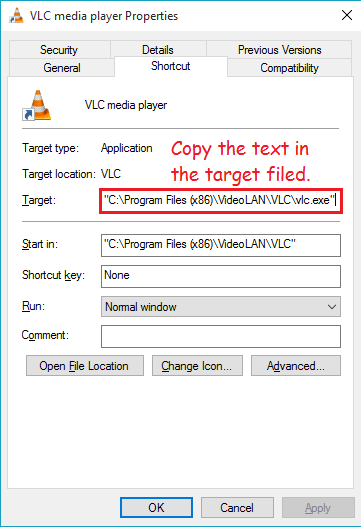
Paso 10
- Ahora verifiquemos si el artículo se ha agregado con éxito a nuestro Puesta en marcha. Para eso, haga clic derecho en un espacio vacío en la barra de tareas. Desde el menú contextual que aparece, busque y haga clic en la opción nombrada Administrador de tareas.
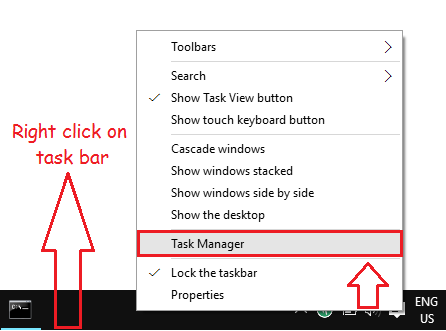
Paso 11
- La ventana para Administrador de tareas se abre. Haga clic en la pestaña nombrada Puesta en marcha. Si analiza todas las entradas, podrá notar que el archivo que ha agregado con la ayuda de pasos anteriores ha encontrado un lugar en el Puesta en marcha. Eso es todo.
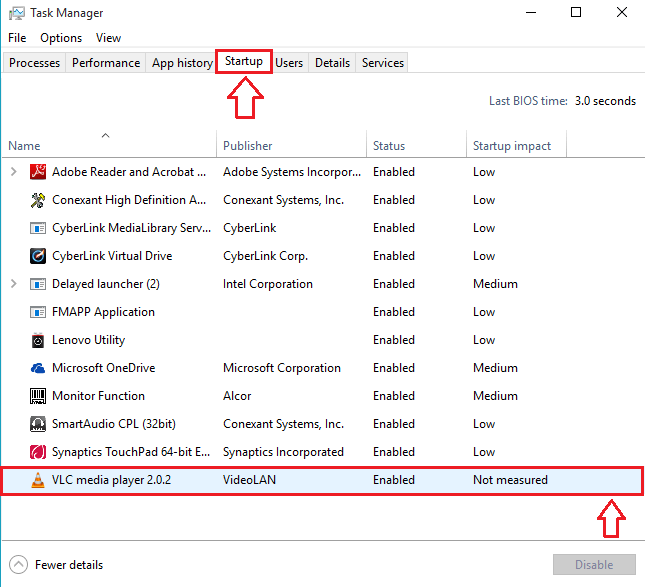
Paso 12
- Ahora, si desea eliminar una aplicación o archivo de partículas del Puesta en marcha, Solo tienes que abrir el Puesta en marcha carpeta al igual que antes y haga clic derecho en una entrada para eliminarla.
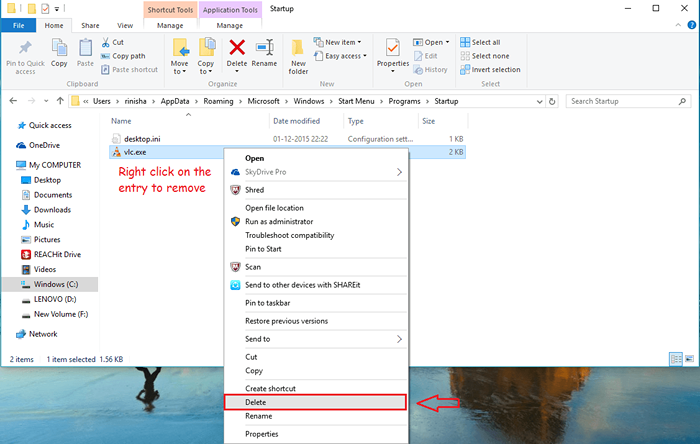
Eso es todo. Ahora no se le molestará un montón de programas en el momento de inicio, ni tendrá que pasar por el trabajo de abrir su conjunto de aplicaciones favoritas cada vez que arranca su sistema. Espero que hayas encontrado el artículo útil.
- « Arreglar! Límite del dispositivo alcanzó la instalación de aplicaciones / juegos en Windows 10
- Las 6 mejores formas de acceder a sitios web bloqueados en todas partes »

