Cómo hacer una copia de seguridad de tu Mac
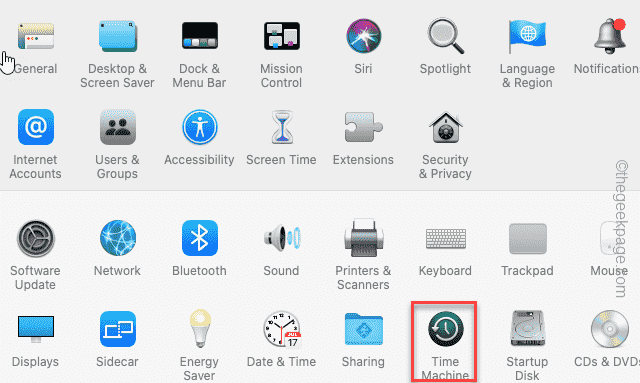
- 706
- 176
- Sr. Eduardo Menchaca
Hacer una copia de seguridad de su nuevo dispositivo Mac es la opción más sabia en la que se puede pensar. Aunque las Mac no son propensas al fracaso, los percances pueden ocurrir en cualquier momento. Por lo tanto, debe hacer una copia de seguridad de su Mac a intervalos regulares o configurar la máquina para hacerlo automáticamente.
Hay muchas maneras de hacer esto. Pero, el método más confiable y eficiente es utilizar la propia máquina herramienta de tiempo de Apple.
Tabla de contenido
- Forma 1 - Uso de la máquina del tiempo
- Forma 2: usar iCloud para hacer una copia de seguridad de la mac
- Forma 3 - Uso de otras unidades de nubes
- Forma 4 - Uso de una copia de seguridad basada en la web
Forma 1 - Uso de la máquina del tiempo
Puede usar la máquina del tiempo para hacer una copia de seguridad de la Mac de forma segura en una unidad externa. Esto también le brinda la opción de trazar un plan de actualización automática para el dispositivo.
NOTA - Formato de máquina de tiempo el dispositivo externo antes de configurarlo como una unidad de copia de seguridad. Entonces, si tiene algunos archivos importantes, debe respaldarlos en otra unidad.
Paso 1 - En su Mac, haga clic en el "Manzana"Icono y luego tocar"Ajustes del sistema" Para abrirlo.
[Si está utilizando una versión anterior antes de MacOS Ventura, entonces, debe hacer clic en el "Manzana"Logotipo y haga clic"Preferencias del Sistema" hacer lo mismo]
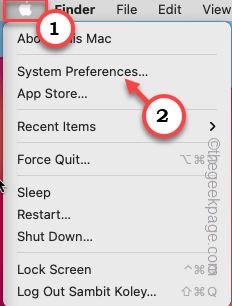
Paso 2 - Ahora, toque "Máquina del tiempo".
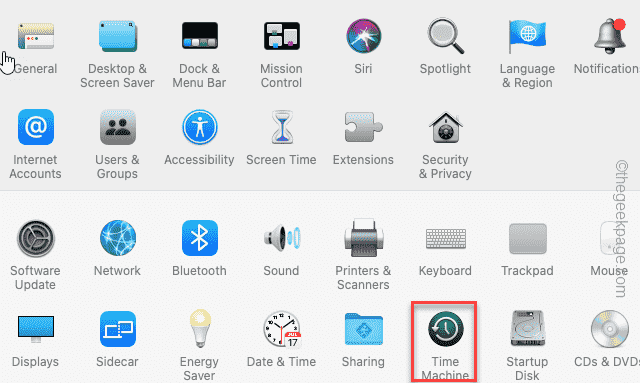
Paso 3 - En la siguiente página de la máquina del tiempo, puede seleccionar los controladores del dispositivo del asistente.
Etapa 4 - Después de esto, toque "Usar disco"Usar ese disco*.
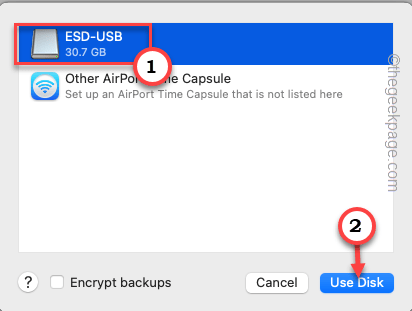
Después de esto, Time Machine comienza una cuenta regresiva para organizar la siguiente copia de seguridad. Entonces, espere a que el temporizador alcance cero para que el proceso de respaldo.
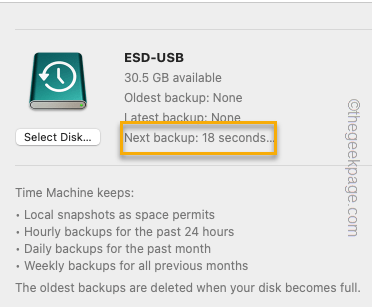
Paso 5 - Si observa la pantalla del Time Machine, puede ver fácilmente el estado del proceso de copia de seguridad. Dependiendo de los archivos y aplicaciones que tenga, este proceso puede llevar más tiempo.
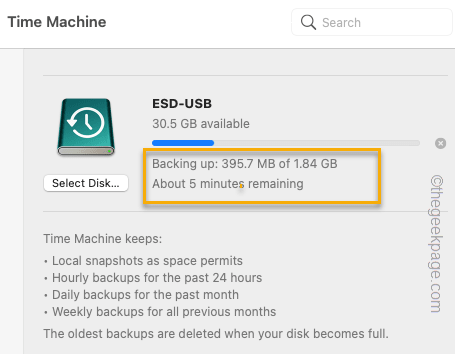
Una vez que se complete el proceso de respaldo, verá el siguiente mensaje en la notificación -
Time Machine ha terminado la primera copia de seguridad para
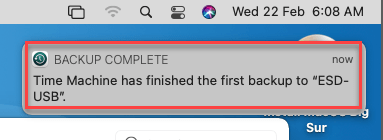
De esta manera, puede crear fácilmente una copia de seguridad usando la máquina de tiempo.
*NOTA -
Si su unidad no está vacía, Time Machine le dará un mensaje para borrar todos los datos en la unidad.
Entonces, solo puedes tocar "Borrar"Borrar la unidad por completo e iniciar el proceso.
Automatizar el proceso de copia de seguridad
Puede configurar la máquina del tiempo para hacer una copia de seguridad del sistema automáticamente.
Paso 1 - En tu Mac, toca el "ManzanaIcono. Ahora, toque "Ajustes del sistema" Para abrirlo.
[En la generación anterior de dispositivos Mac, esta misma configuración se llama "Preferencias del Sistema".]
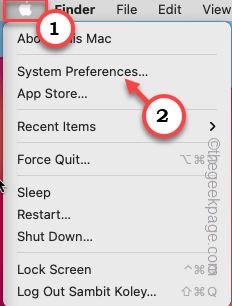
Paso 2 - Busca el "Máquina del tiempo"Aplicación. Puede encontrarlo en la parte inferior del menú. Pinchalo. a
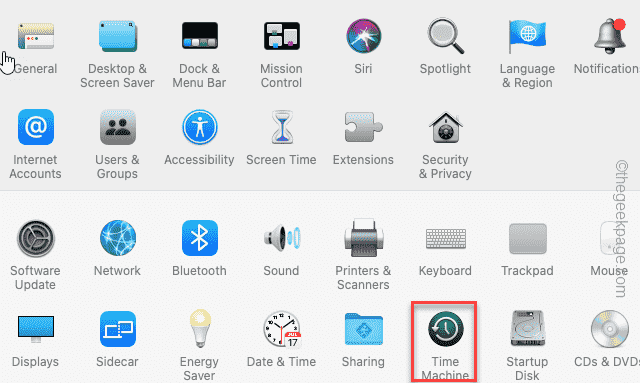
Paso 3 - Cuando se abre la máquina del tiempo, asegúrese de haber revisado el "Realice una copia de seguridad automáticamente".
Ahora puede cerrar la pestaña de la máquina del tiempo. Ahora se encargará de la situación de copia de seguridad automáticamente. Por lo general, crea la instantánea del sistema a diario.
Forma 2: usar iCloud para hacer una copia de seguridad de la mac
Puede usar su espacio iCloud para hacer una copia de seguridad de su dispositivo Mac. Esta función de clon es una de las características convenientes de iCloud. Cuando lo necesite, puede usar este clon para recrear fácilmente la imagen del sistema.
Paso 1 - Clickea en el Icono de foco  o presione el Comando+barra espacial Para abrir el foco de atención.
o presione el Comando+barra espacial Para abrir el foco de atención.
Paso 2 - Entonces, escriba "nube"En la barra de búsqueda.
Paso 3 - Ahora, haga clic en "iCloud Drive" Para abrirlo.
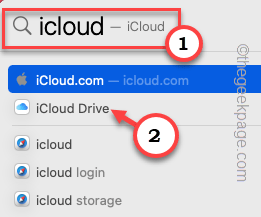
Etapa 4 - Si aún no ha permitido iCloud para el almacenamiento, le mostrará una solicitud para permitirle usar iCloud Drive.
Paso 5 - Solo toque "Abra las preferencias de ID de Apple .. " Para abrirlo.
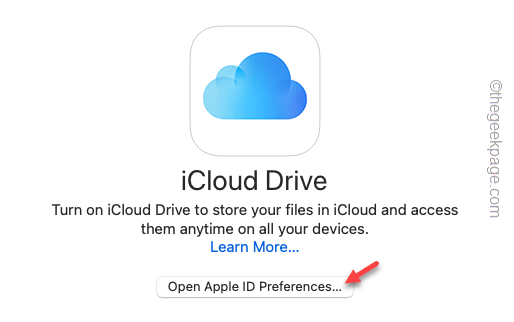
Si aún no ha usado/creado su ID de Apple para iniciar sesión en el dispositivo Mac, hágalo primero.
Paso 6 - Una vez que haya iniciado sesión con su ID de Apple, solo asegúrese de que "iCloud DriveLa opción está marcada.
Mac se tomará unos minutos para leer la unidad iCloud.
Paso 7 - Ahora, haga clic en "Opciones .. "Para abrir la página de opciones adicionales.
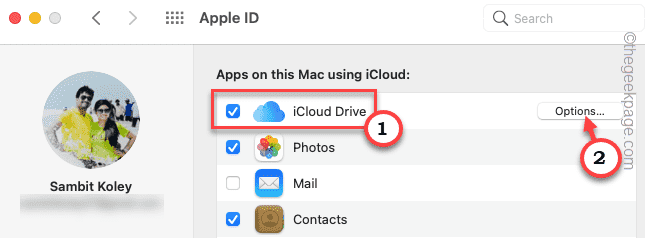
Paso 8 - Aquí verá la lista de aplicaciones que pueden almacenar datos en la nube. Entonces, asegúrate de tener revisó los artículos absolutamente necesario, como el Carpeta de escritorio, Páginas, Preferencia del sistemas, etc.
Paso 9 - Grifo "Hecho"Para guardar la configuración.
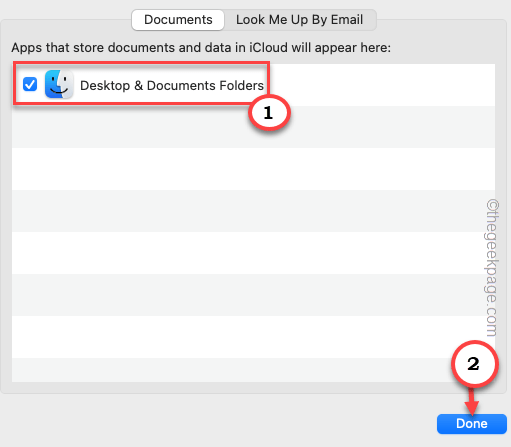
NOTA - El espacio de iCloud es gratis solo hasta 5 GB, que es significativamente pequeño. Pero, puede aumentar fácilmente este límite de almacenamiento a través de un pago Apple iCloud+ servicios. Aquí hemos enumerado los siguientes precios para su mejor comprensión -
- Reino Unido: 79p (50 GB), £ 2.49 (200 GB), £ 6.99 (2tb)
- EE. UU.: 99c (50 GB), $ 2.99 (200 GB), $ 9.99 (2tb)
- Euros: 99c (50 GB), € 2.99 (200 GB), € 9.99 (2tb)
- India - ₹ 75 (50GB), ₹ 219 (200 GB), ₹ 749 (2TB)
Todas las tarifas mencionadas aquí se dan w.riñonal.T Tasas de conversión y precios para el mes del 23 de febrero. Tendrá información actual de iCloud+ planes.
Forma 3 - Uso de otras unidades de nubes
Hay unidades de nubes pagas como Dropbox, Google Drive y Microsoft OneDrive que puede usar para hacer una copia de seguridad de los datos de su Mac. Pero, a diferencia de Time Machine o iCloud, no será tan fácil usar esa copia de seguridad para restaurar su dispositivo Mac. En palabras más simples, debes configurar la copia de seguridad por tu cuenta. Sabes cómo funcionan estas soluciones en la nube en cualquier dispositivo y también hacen lo mismo para Mac.
Forma 4 - Uso de una copia de seguridad basada en la web
El último en la línea para usar soluciones de respaldo basadas en la web como Carbonite. Creará una copia de seguridad de su Mac a través de Internet y la almacenará en sus servidores. Cuándo y si lo necesita, puede usar la aplicación para restaurar el sistema desde una imagen almacenada en el servidor. Esta es una gran solución no solo para usuarios individuales, las organizaciones pueden crear una copia de seguridad de manera segura para sus sistemas.
- « FaceTime no funciona en iPhone [resuelto]
- El sistema intentó cargar o restaurar un archivo PhoneExperienceHost.EXE CUESS »

