Cómo hacer una copia de seguridad de su sistema automáticamente de una manera programada en Windows 10

- 4817
- 579
- Norma Sedillo
Hacer una copia de seguridad de su sistema es una parte esencial de usted en esta era de ataques cibernéticos. Si su sistema, por casualidad, es atacado por ransomware, solo la copia de seguridad anterior de sus archivos puede ayudarlo a recuperarlos a sus estados anteriores. Ahora, para estar seguro, debe mantener una copia de seguridad automática de su sistema, que es un intervalo de tiempo, se actualizará regularmente. Ahora, si desea mantener una copia de seguridad automática para su sistema, no tiene que ir a ningún software de terceros. Windows 10 tiene algunas características incorporadas que permiten a los usuarios crear una copia de seguridad para su sistema que se actualizará automáticamente. En esta publicación, vamos a discutir esas características y herramientas de Windows 10 que lo ayudarán ciertamente a crear una copia exacta de los archivos, carpetas, aplicaciones, configuraciones de su sistema a los detalles minuciosos, por lo que si encuentra los archivos de su sistema. están dañados o magullados con virus o malware, puede realizar una restauración del sistema desde la opción de punto de restauración dada o puede restaurar un archivo desde la copia de seguridad que realizó.
En esta publicación, vamos a discutir elaboradamente-
1. Cómo crear una copia de seguridad en su dispositivo Windows 10 que se actualizará automáticamente y cómo crear un disco de reparación del sistema.2. Cómo restaurar los datos desde la copia de seguridad del menú de arranque y cómo hacer un sistema restaurar.3.Cómo administrar el espacio de respaldo en su computadora.
Tabla de contenido
- Cómo crear una copia de seguridad en su dispositivo Windows 10
- Creación de un disco de reparación del sistema-
- Cómo recuperar archivos o carpetas desde su copia de seguridad-
- Ejecutar la restauración del sistema desde un punto de restauración-
- Cómo administrar el espacio de respaldo en su computadora-
Cómo crear una copia de seguridad en su dispositivo Windows 10
Puede crear una copia de seguridad de sus archivos y carpetas en su sistema, siguiendo estos sencillos pasos.
[IMPORTANTE- "Copia de seguridad y restauración" es un Panel de controll Configuración de Windows 7, que se puede omitir de Windows 10 Future Builds, así que no olvide vigilar eso.]
1. Vaya al cuadro de búsqueda al lado del icono de Windows y escriba "configuración de copia de seguridad"Y haga clic en"Configuración de copia de seguridad"En la ventana elevada.

2. Ahora, en el Ajustes Ventana, haga clic en "Vaya a la copia de seguridad y restaure (Windows 7)".

3. Ahora, en el Copia de seguridad y restauración (Windows 7) Ventana, haga clic en "Crear una copia de seguridad"En el lado derecho de la ventana.
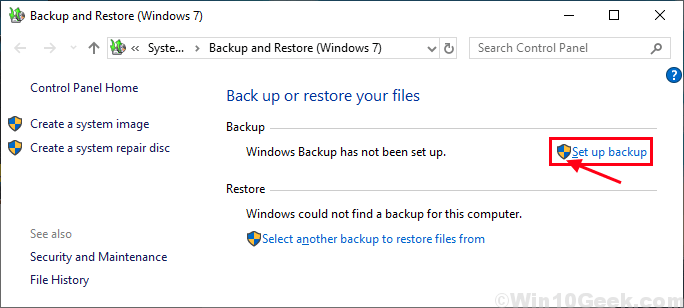
4. Ahora, seleccione una unidad de la lista de unidades enumeradas en "Guarde una copia de seguridad en:" y
5. Luego, haga clic en "Próximo".[IMPORTANTE- Se recomienda que almacene la copia de seguridad en una unidad externa. El espacio de disco disponible también debe tenerse en cuenta.]
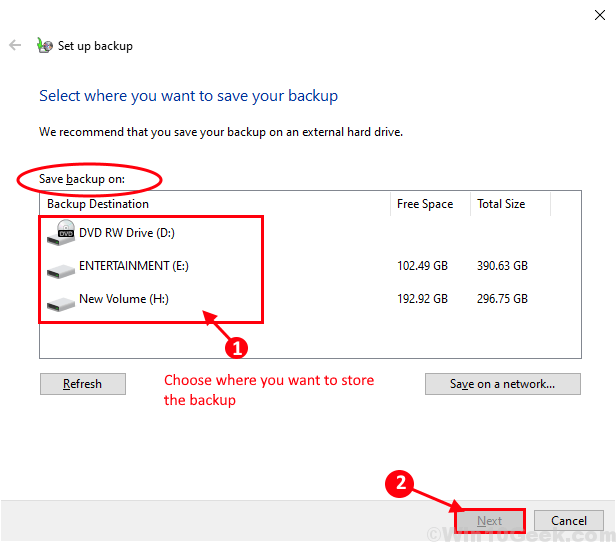
6. Después de haber seleccionado la unidad para almacenar la copia de seguridad, ahora es su turno de elegir lo que se necesita para hacer una copia de seguridad. En la configuración respaldo Ventana, tiene dos opciones para elegir la selección de archivos-
Opción 1. "Deje que Windows elija (recomendado)"- Si elige esta opción, Windows respaldará archivos de la biblioteca, archivos de datos y carpetas de Windows predeterminadas.opcion 2."Dejame elegir" - Si desea elegir qué respaldar y no es así, esta opción es para usted.
Le recomendaremos que vaya con la Opción 2, ya que le prestará más control sobre qué respaldar y qué no, lo que le ahorrará mucha cantidad de espacio para usted.
Ahora, haga clic en "Próximo".
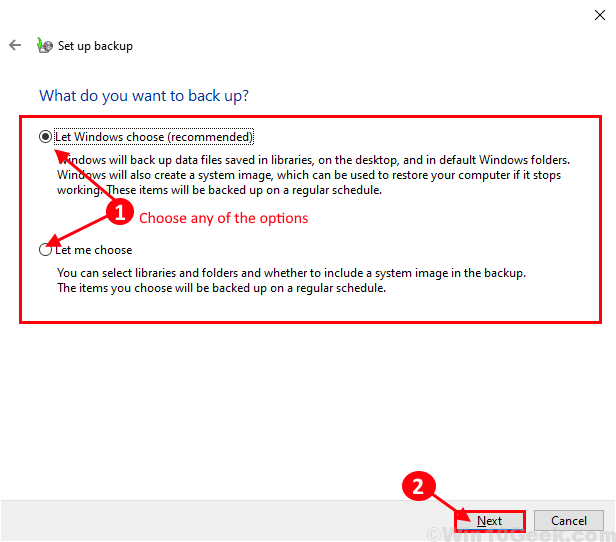
7. Si has elegido "Deje que Windows elija (recomendado)"Entonces puedes omitir al paso 7.Ahora, si has elegido el "Dejame elegir"Opción, debe seleccionar qué copia de seguridad.¿Qué quieres hacer una copia de seguridad?? Ventana, verifique todas las opciones enArchivos de información". Ahora, bajo el "Computadora"Encabezado, debes verificar el"Disco local (C :)" conducir. Puede expandir las unidades y elegir carpetas o elegir archivos específicamente que desea hacer una copia de seguridad de.

8. Ahora, en esta ventana, puede ir con los horarios recomendados por Windows o puede organizar el horario por su cuenta.Horario de cambio- Para cambiar el horario de la frecuencia de copia de seguridad. Vaya al paso 8 para configurar el horario.
9. Si está satisfecho con el horario, haga clic en "Guardar configuración y ejecutar copias de seguridad"En esta ventana.

10. Ahora, para configurar el horario para su copia de seguridad, controlar el "Ejecutar una copia de seguridad en un horario (recomendado).".
11. Ahora, cambia "Con qué frecuencia","Qué día" y "A qué hora"Como tu elección. Esto programará la copia de seguridad de acuerdo con su elección.
12. Finalmente, haga clic en "DE ACUERDO"Para guardar los cambios.
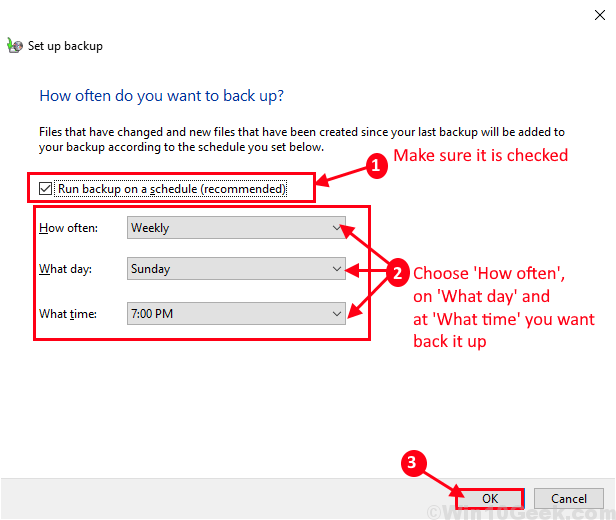
Espere un tiempo mientras se está creando una copia de seguridad inicial. Puede ver los detalles de los archivos que se están copiando al directorio de copia de seguridad.
Ahora, discutiremos cómo crear un disco de reparación del sistema y cómo crear un punto de restauración del sistema.
Creación de un disco de reparación del sistema-
Puede crear un disco de reparación del sistema para recuperar sus archivos en caso de que sus archivos o carpetas se corrompan. Siga estos sencillos pasos para crear un disco de reparación del sistema que sea útil en el futuro-
1. Presione la tecla Windows+S y luego escriba "configuración de copia de seguridad".
2. Luego, debe hacer clic en "Configuración de copia de seguridad".

3. Ahora tienes que hacer clic en "Vaya a la copia de seguridad y restaure (Windows 7)".

4. Ahora, en el Copia de seguridad y restauración (Windows 7) Ventana, haga clic en "Crear un disco de reparación del sistema"En el lado izquierdo de la ventana.
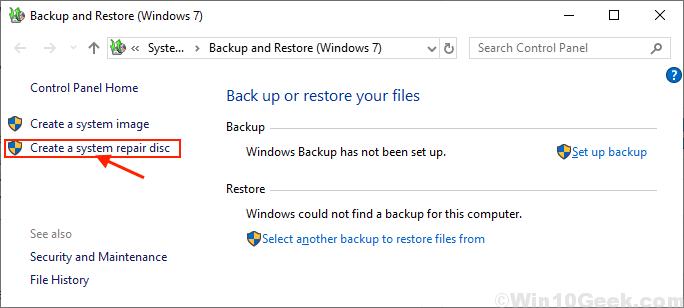
5. Inserte una unidad externa en su computadora. Ahora en Crear un disco de reparación del sistema Ventana, elija la unidad donde ha insertado la unidad externa haciendo clic en el "Conducir:" opción.
6. Ahora, haga clic en "Crear disco"Para inicializar el proceso.

Esto creará un disco de reparación en la unidad externa que puede usar en caso de que desee reparar los archivos corruptos en su unidad.
Si quieres crear un Punto de restauración del sistema Para su dispositivo Windows 10 tenemos una guía paso a paso para usted.
Ahora, discutiremos cómo recuperar datos de la copia de seguridad en caso de emergencia y cómo realizar una restauración del sistema desde un punto de restauración del sistema.
Cómo recuperar archivos o carpetas desde su copia de seguridad-
Has configurado tu copia de seguridad. Ahora, si necesita recuperar archivos o carpetas desde la copia de seguridad, sigue estos pasos para restaurarlos.
1. Ahora, haga clic en el cuadro de búsqueda y luego escriba "configuración de copia de seguridad".
2. En la ventana elevada, debe hacer clic en "Configuración de copia de seguridad"

3. Ahora deberá hacer clic en el "Vaya a la copia de seguridad y restaure (Windows 7)" ajustes.

4. Ahora, en el Copia de seguridad y restauración (Windows 7) Ventana, haga clic en "Restaurar mis archivos"En la esquina inferior derecha de la ventana.

5. Ahora, si desea hacer una copia de seguridad de archivos individuales desde su copia de seguridad, haga clic en "Explorar los archivos”Y navegue hasta la ubicación del archivo en la pestaña de navegación y localice la ubicación del archivo.O, si desea hacer una copia de seguridad de una carpeta, haga clic en "Examinar las carpetas"Y luego navegue a la ubicación de la carpeta en la carpeta de copia de seguridad.
(Para los próximos pasos, 'Explorar los archivos' esta elegido)
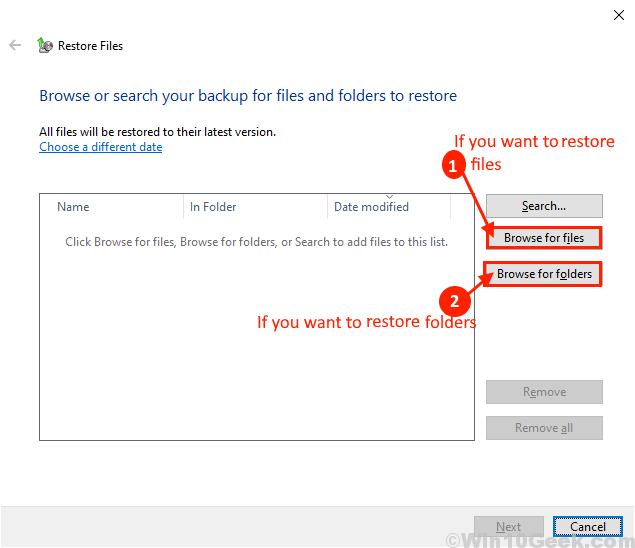
6. En esta ventana, hay dos opciones en las que desea restaurar sus archivos a-
Haga clic en "En la ubicación originalOpciones para restaurar los archivos individuales en sus ubicaciones originales.O puede hacer clic en "En la siguiente ubicación"Para restaurar sus archivos a una ubicación favorable de su elección.
7. Ahora en el Examinar las carpetas Ventana Haga clic en "Navegar"Y navegue hasta la ubicación de su elección y haga clic en"DE ACUERDO"Para elegir la ubicación para restaurar su archivo.
8. Revisa la caja "Restaurar los archivos a sus subcarpetas originales" opción.
9. Haga clic en "Restaurar"Para restaurar sus archivos/carpetas.
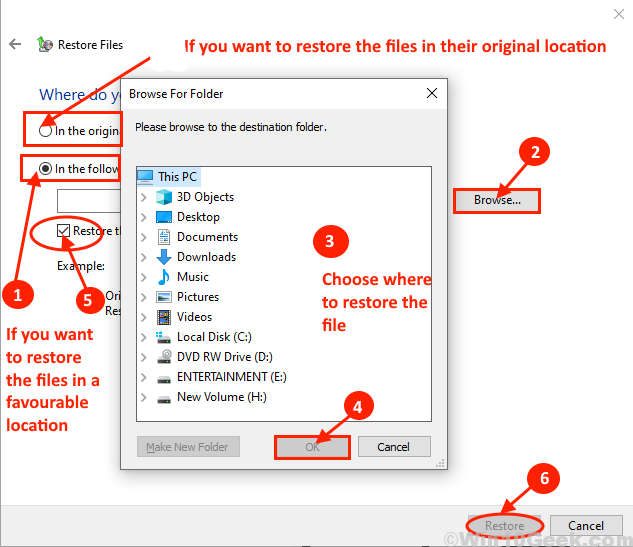
Ahora, veremos cómo ejecutar una restauración del sistema desde un punto de restauración.
Ejecutar la restauración del sistema desde un punto de restauración-
Ejecutar la restauración del sistema es un proceso de recuperación de sus archivos o carpetas desde un punto de restauración guardado en su computadora. Siga estos pasos para ejecutar la restauración del sistema en su computadora.
1. Simplemente presionando el Clave de Windows y el 'Riñonal'Clave puedes abrir el Correr ventana.
2. Entonces, escriba "sysdm.CPL"Y haga clic en"DE ACUERDO".

2. Al principio, puede hacer clic en el "Proteccion del sistema"Pestaña y luego haga clic en"Restauración del sistema".
3. Luego haga clic en "Elija un punto de restauración diferente".
4. Después de elegir la opción, haga clic en "Próximo".
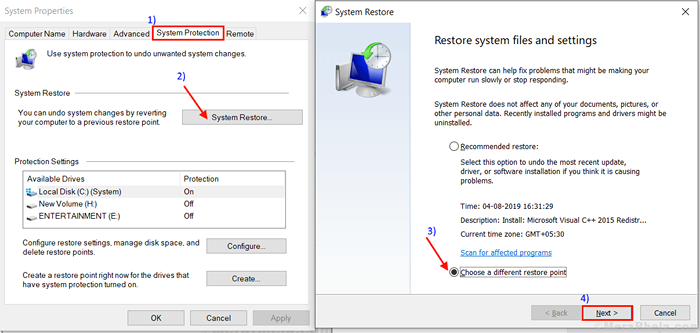
5. Clickea en el Punto de restauración del sistema quieres restaurar desde.
6. Finalmente, haga clic en el "Próximo".
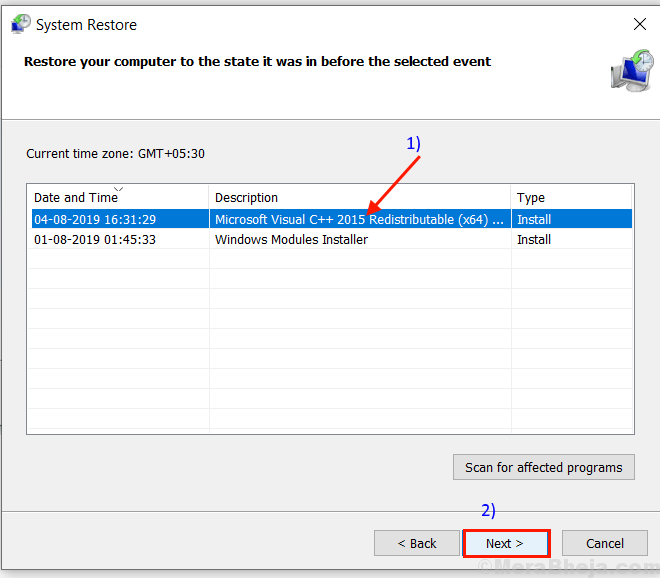
7. En el paso final, lo que deberá hacer es hacer clic en el "Finalizar"Opción para finalizar el proceso.
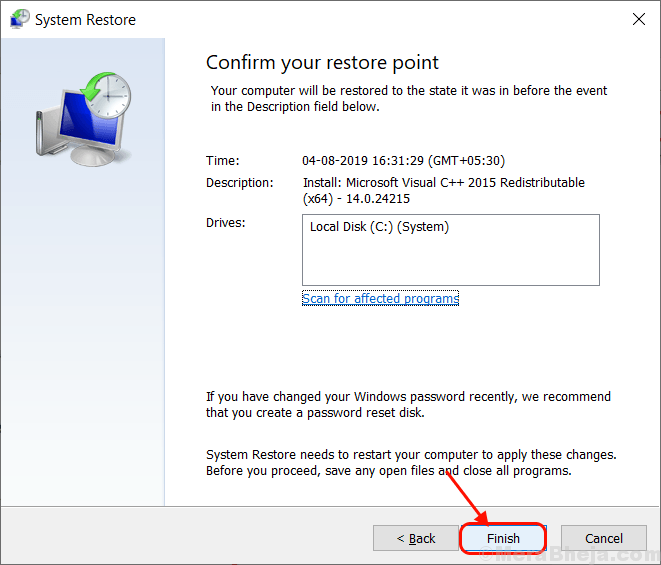
Después de reiniciar sus archivos y carpetas, se debe restaurar a sus ubicaciones originales.
[NOTA- Como este proceso de copia de seguridad está utilizando una imagen del sistema de una fecha en particular, significa que en lenguaje sencillo, está restaurando su computadora a una fecha anterior. Por lo tanto, le faltarán archivos/aplicaciones o cualquier tipo de cambio de configuración del sistema realizado después de la fecha de la imagen del sistema.]
Cómo administrar el espacio de respaldo en su computadora-
Hacer una copia de seguridad de sus archivos/carpetas en una computadora consume una gran cantidad de espacio y será de tamaño incremental (ya que cuanto más archivos o carpetas se agregarán en el futuro, el espacio de respaldo también aumentará). Por lo tanto, es importante administrar eficientemente el espacio de respaldo en su computadora. Siga estos sencillos pasos para verificar el espacio de respaldo y ajustar la configuración de copia de seguridad.
1. En la primera prensa Clave de Windows+S y escriba "configuración de copia de seguridad".
2. Después de hacerlo, deberá hacer clic en "Configuración de copia de seguridad"Que aparecerá en el resultado elevado de la búsqueda.

3. Ahora, en el Ajustes Ventana, haga clic en "Vaya a la copia de seguridad y restaure (Windows 7)".

4. Ahora, en la ventana, notarás el "Tamaño de respaldo:". Ahora, si cree que el tamaño de la copia de seguridad es más grande que el almacenamiento gratuito, haga clic en "Gestionar el espacio"Para administrar el espacio de respaldo en su computadora.
5. Ahora, en el Administrar espacio de disco de copia de seguridad de Windows Ventana, puede ver la ruptura del uso del espacio de la copia de seguridad del archivo de datos.
6. Puede hacer clic en "Ver copias de seguridad .. "Para verificar las copias de seguridad y eliminarlas manualmente (vaya al paso 5).
7. Puede hacer clic en "Cambiar ajustes… "Para cambiar la configuración de la copia de seguridad de sus archivos (paso 6).

8. Después de hacer clic en "Ver copias de seguridad", Seleccione la copia de seguridad que no desea mantener en su computadora (preferiblemente la copia de seguridad anterior que no necesita) y luego haga clic en"DE ACUERDO".
9. Luego, haga clic en "Cerca".
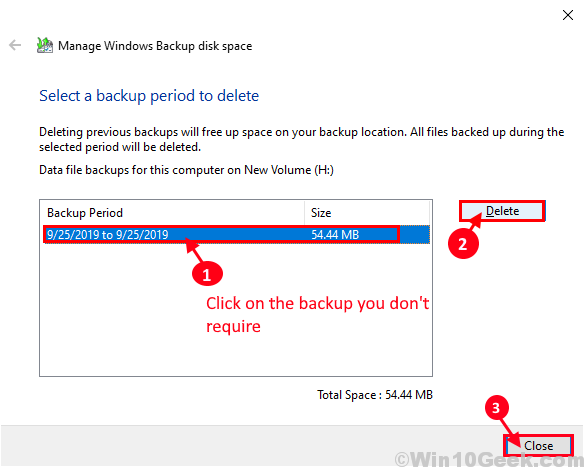
10. Luego, haga clic en el "Mantenga solo la última imagen del sistema y minimice el espacio utilizado por la copia de seguridad" opción.
Esto minimizará el tamaño de la copia de seguridad manteniendo solo la imagen del sistema reciente en el directorio de copia de seguridad.
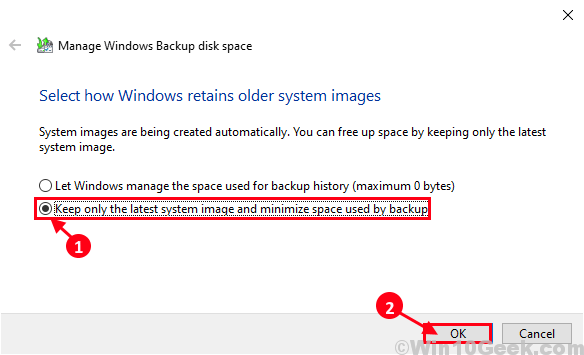
Cerca Panel de control ventana.
Estas formas en que puede crear una copia de seguridad automatizada para sus archivos/carpetas, y administrar el espacio para su copia de seguridad y cómo puede recuperar datos de la copia de seguridad o hacer una restauración simple del sistema desde un punto de restauración del sistema.
- « FIJA de la actualización de Windows 1903 al 60-70% en Windows 10
- Top 10 alternativas de colorpic para elegir colores »


