Cómo cambiar el nombre de los archivos o cambiar las extensiones a la vez en Windows
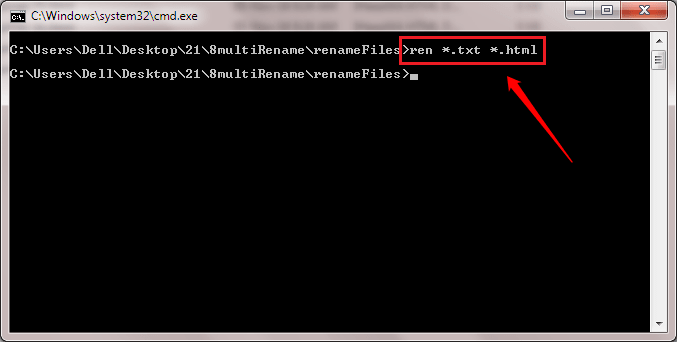
- 4232
- 14
- Sr. Eduardo Menchaca
Cómo cambiar el nombre de los archivos o cambiar las extensiones a la vez en Windows:- Los archivos de cambio de nombre de lotes se pueden lograr fácilmente con la ayuda de nuestro propio explorador de Windows. Además, puede cambiar las extensiones de múltiples archivos a la vez usando el símbolo del sistema. En este artículo, hemos explicado ambos trucos de una manera muy simple con capturas de pantalla claras. Espero que encuentres útil el artículo.
Tabla de contenido
- Cambiar el nombre de múltiples archivos usando PowerShell
- Cambie el nombre de múltiples archivos a la vez usando Windows Explorer
- Cambiar extensiones de múltiples archivos usando el símbolo del sistema
Cambiar el nombre de múltiples archivos usando PowerShell
1 - Vaya a la carpeta que contiene archivos y presione y cambiar+derecha Haga clic en cualquier espacio vacío y haga clic
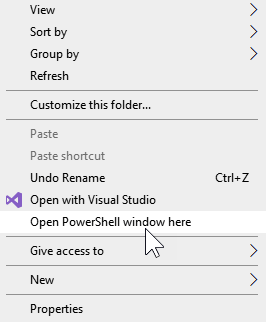
2 - Ahora, digamos que hay una cadena común America En cada nombre de archivo y desea reemplazarlo con USA
Ejecute el código que se da a continuación
Dir | Renombrar -item -newname $ _.nombre -replacidad "América", "USA"
Reemplace la parte roja con sus propias cuerdas
3 - Para reemplazar el espacio con una cadena como -, pruebe el código a continuación
Dir | Renombrar -item -newname $ _.nombre -reemplazo "", "-"
4 - Para agregar una cadena -andy al final, use el código a continuación
Dir | Renombrar -item -newname $ _.Basename + "-andy" + $ _.extensión
Reemplace la parte roja con sus propias cuerdas
Cambie el nombre de múltiples archivos a la vez usando Windows Explorer
Puede cambiar el nombre de los archivos en Windows usando un método muy simple. Aquí, puede especificar un nuevo nombre para los archivos y los archivos se renombran en consecuencia. La limitación es que no puedes dar nombres separados mientras renombra por lotes. Los archivos pasan a nombre de una manera progresiva.
PASO 1 - Digamos que tiene una carpeta llena de archivos que desea cambiar el nombre de todo a la vez. En mi caso, tengo una carpeta llamada RenameFiles que tiene todos los archivos que deben renombrarse.
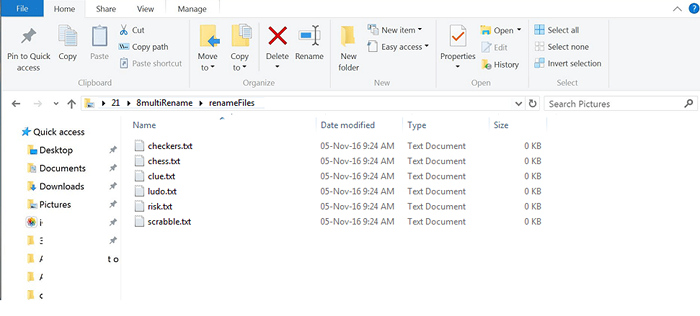
PASO 2 - Seleccione todos los archivos. Como siguiente, haga clic en el Rebautizar botón como se muestra en la captura de pantalla. O simplemente puedes presionar el F2 llave. Otra opción es hacer clic derecho y elegir el Rebautizar opción del menú contextual. Esto resaltará el nombre del primer archivo en el conjunto seleccionado de archivos.
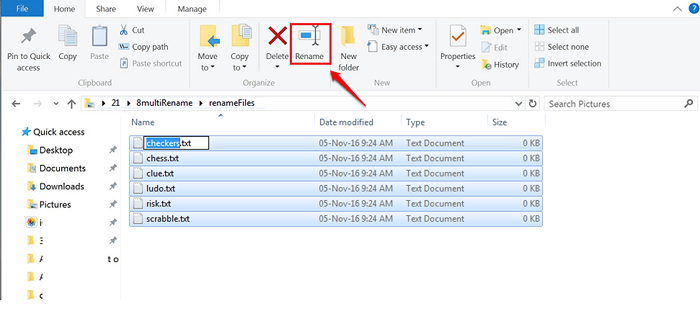
PASO 3 - Escriba el nuevo nombre con el que desea que se renombren todos los archivos. Presionar la tecla ENTER.
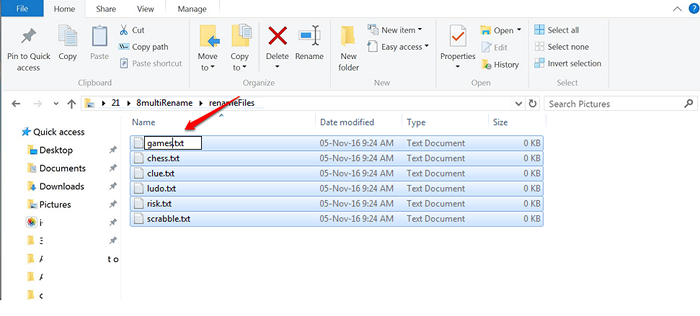
ETAPA 4 - Ahora puede ver que todos los archivos se renombran a la vez.
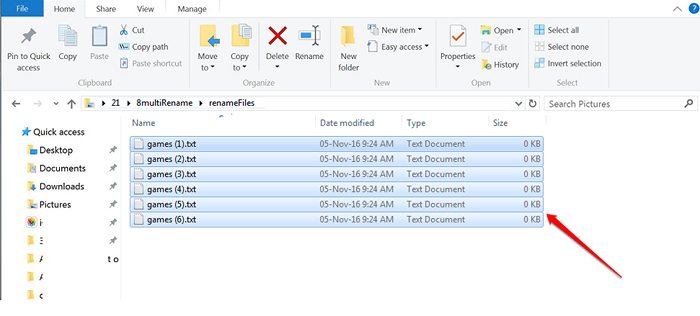
Cambiar extensiones de múltiples archivos usando el símbolo del sistema
Puede cambiar las extensiones de varios archivos a la vez utilizando el símbolo del sistema. Por ejemplo, puede cambiar los archivos JPG a archivos PNG, archivos de texto a archivos HTML, etc. con un solo comando.
PASO 1 - Haga clic derecho en la carpeta que contiene los archivos cuyas extensiones deben cambiarse. Mientras hace clic derecho, asegúrese de mantener presionado el Tecla Shift en tu teclado. En el menú contextual, busque y haga clic en la opción nombrada Abra la ventana de comando aquí.
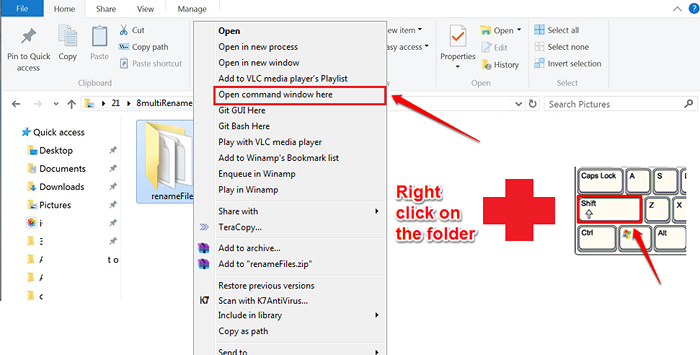
PASO 2 - Esto abrirá el Solicitante del sistema. Se abrirá en la carpeta que tiene todos los archivos. Puedes escribir el comando Ren *.extensión1 *.extensión2 Para cambiar las extensiones de los archivos de una vez.
- cenizar es la palabra de comando para rebautizar.
- *. indica que antes del . (punto), Puede ocurrir cualquier número de caracteres.
- extensión1 es la extensión que desea cambiar.
- extensión2 es la nueva extensión que se utilizará.
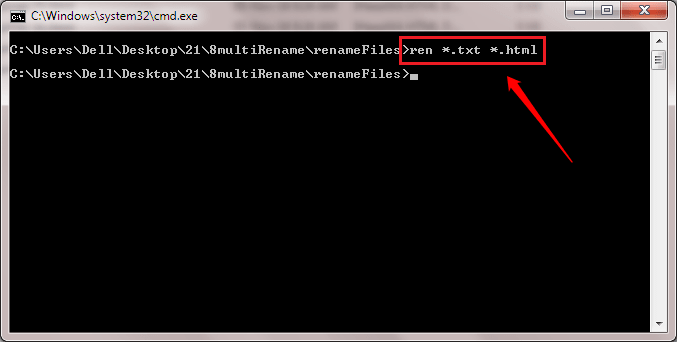
PASO 3 - Ahora, si tiene un vistazo, puede ver que todas las extensiones de archivos se cambian. En mi ejemplo, he cambiado todos mis archivos de texto en archivos HTML.
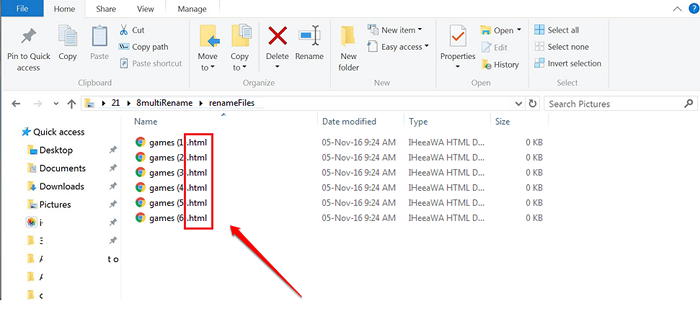
Si tiene alguna sugerencia o duda, deje comentarios en la sección de comentarios a continuación. Gracias por leer el artículo.
- « Cómo crear su propio texto al convertidor de voz usando el bloc de notas
- <strong>¿Qué es la falla del estado de alimentación del controlador de error??</strong> »

