<strong>¿Qué es la falla del estado de alimentación del controlador de error??</strong>
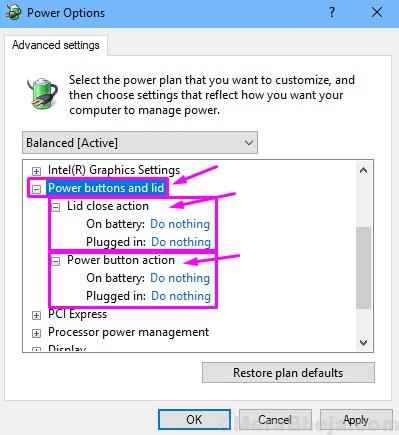
- 4529
- 1474
- Eduardo Tapia
BSOD o la pantalla azul de la muerte es un término bien conocido asociado con la pantalla de error azul en Windows. Esta pantalla de error aparece con un bloqueo del sistema, cuando se ha producido un error de sistema fatal. Por lo general, BSOD aparece solo una vez y el sistema soluciona el problema después de un reinicio. Pero, a veces, el error es demasiado severo y no puede ser reparado automáticamente por el sistema. Es decir, estarás atrapado en un bucle y seguirás viendo el BSOD cada vez que intentes iniciar tu computadora. Además, si está atrapado en tal bucle, esto también significa que no podrá iniciar sesión en su computadora. En tales casos, deberá corregir el error para usar su computadora nuevamente.
¿Qué es la falla del estado de alimentación del controlador de error??
Un BSOD aparece con un mensaje de error o código de error. Como usted está aquí, eso significa que se ha topado con la falla del estado del controlador de errores o el código de error del Estado de energía 0x0000009f. Ambos errores son los mismos. En general, cuando coloca su computadora en el modo de suspensión y luego la vuelve a salir del modo de suspensión, algunos dispositivos no se despiertan a tiempo o no responden en absoluto. Cuando esto sucede, el sistema se bloquea y muestra la falla del estado de alimentación del controlador de error.
Pero, este error también puede ocurrir debido a muchas otras razones. A veces, BSOD muestra este error junto con el nombre del archivo que está causando este error. En la mayoría de los casos, es ntoskrnl.exe.
Otras razones que pueden causar este error son:
- Controlador de tarjeta gráfica NVIDIA defectuoso
- Falla del dispositivo USB
- Error de inicio/arranque
- Error mientras usa - Photoshop, AutoCAD, Kaspersky Antivirus y McAfee Antivirus.
Cómo solucionar el fallo del estado del controlador del controlador de error
El error puede ser causado por una serie de problemas. Pero, lo bueno es que no importa qué cause este error, lo ayudaremos a solucionarlo. Usaremos una serie de métodos para solucionar el problema. Simplemente necesita seguir y realizar los métodos, uno por uno, hasta que se solucione el problema.
Antes de comenzar con los métodos, le mostraremos cómo iniciar en modo seguro en Windows 10, si puede iniciar sesión y si no puede iniciar sesión, ambos. Por qué? Porque para realizar algunos métodos, tendrá que estar en modo seguro.
Tabla de contenido
- Cómo arrancar en modo seguro
- 1. Eliminar controladores recientemente instalados
- 2. Apague el inicio rápido
- 3. Cambiar la configuración del plan de potencia
- 4. Realizar una exploración SFC
- 5. Realizar escaneo dism
- 6. Roleador del controlador de tarjeta gráfica a la versión anterior
- 7. Cambiar la configuración del panel de control NVIDIA
- 8. Eliminar aplicaciones incompatibles
Cómo arrancar en modo seguro
Puede acceder al modo seguro en Windows 10 utilizando una serie de métodos. Aquí, le mostraremos cómo arrancar en modo seguro utilizando los métodos que no requieren un medio de instalación de Windows o una unidad de recuperación.
1. Si puede iniciar sesión
Si puede iniciar sesión en su computadora, puede iniciar en modo seguro utilizando la herramienta de configuración del sistema. Sigue los pasos para hacerlo.
Paso 1. Haga clic con el botón derecho en el botón Inicio del menú y seleccione Correr.
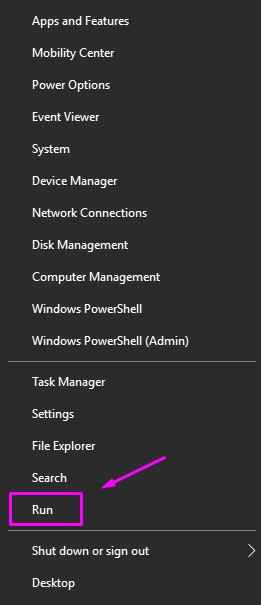
Paso 2. Ahora, escriba msconfig.exe y seleccionar DE ACUERDO. Esto abrirá la ventana de configuración del sistema.
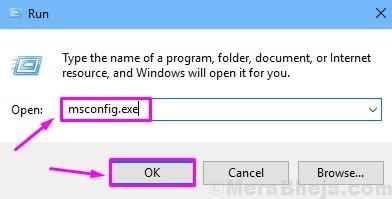
Paso 3. En la ventana de configuración del sistema, vaya a Bota pestaña. Aquí, debajo Opciones de arranque, Marque la caja al lado Arranque seguro, Y luego necesitas seleccionar Mínimo. Ahora haga clic en DE ACUERDO.
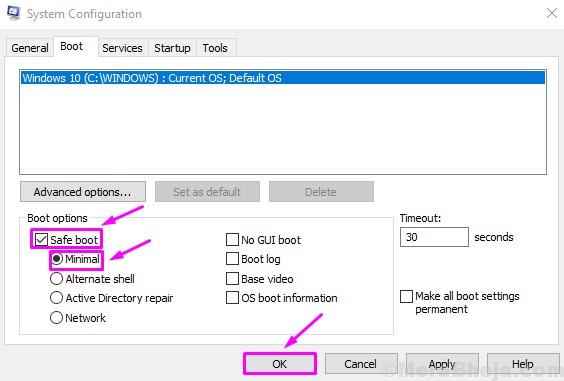
Etapa 4. Se abrirá un pequeño cuadro de diálogo emergente, pidiéndole que reinicie ahora o más tarde. Seleccionar Reanudar. Esto reiniciará su computadora en modo seguro.
2. Si no puede iniciar sesión
Si no puede iniciar sesión, lo que significa que está atrapado en un bucle BSOD, deberá acceder al modo seguro utilizando el modo de reparación automática. Sigue los métodos para hacerlo.
Paso 1. El modo de reparación automática se puede iniciar interrumpiendo el proceso de arranque de un sistema Windows 10 tres veces. Lo que significa que tendrá que encender su computadora y mientras se carga las ventanas, debe apagarlo presionando y manteniendo presionado el botón de encendido durante al menos 4 segundos. Repita este proceso dos veces más, y cuando inicie su computadora por cuarta vez, será recibido con una pantalla de reparación automática. Cuando ve la pantalla que se muestra a continuación en la captura de pantalla, significa que ha activado con éxito el modo de reparación automática.
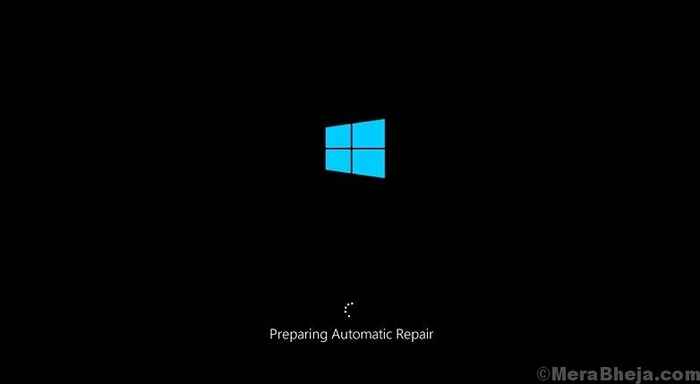
Paso 2. Espere unos segundos mientras su computadora diagnostica su PC.

Paso 3. Cuando ves el Reparación automática pantalla, haga clic en Opciones avanzadas.
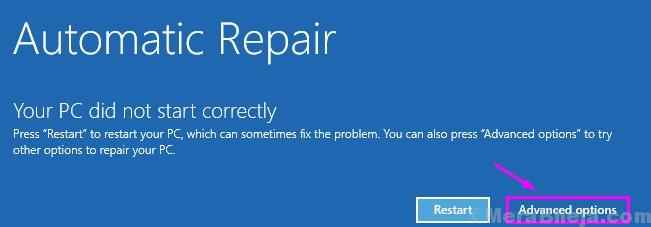
Etapa 4. Seleccionar Resolución de problemas en Elige una opcion pantalla.
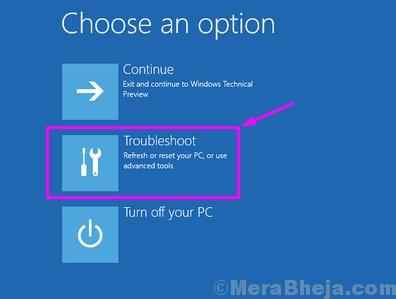
Paso 5. Haga clic en Opciones avanzadas en Resolución de problemas pantalla.
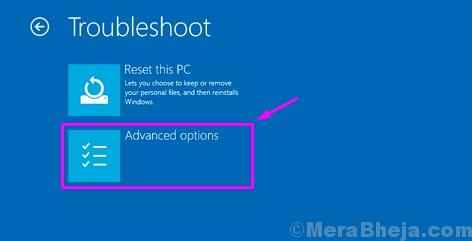
Paso 6. En el Opciones avanzadas pantalla, debe seleccionar Configuración de inicio.
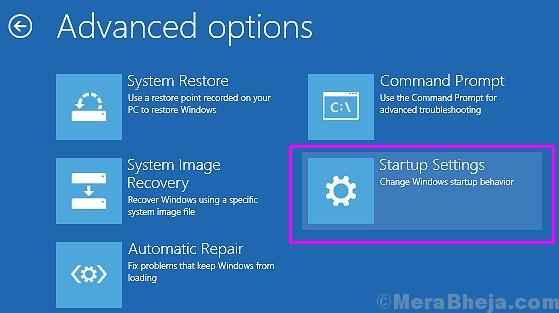
Paso 7. El último paso te llevará a Configuración de inicio pantalla. Aquí, verá una serie de opciones, que puede cambiar después de reiniciar su computadora. El Habilitar el modo seguro también se menciona en él. Seleccionar Reanudar aquí.
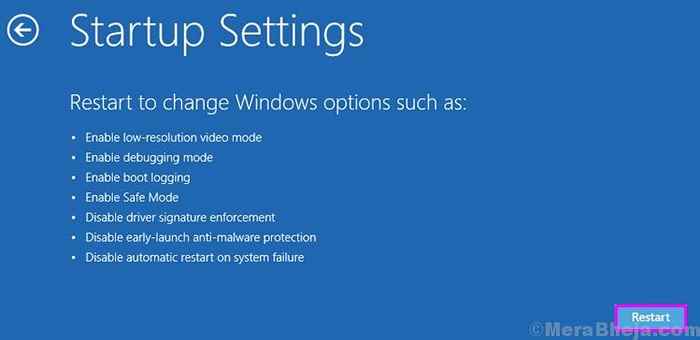
Paso 8. Después de realizar el último paso, su computadora se reiniciará y luego verá un nuevo Configuración de inicio pantalla. Aquí verá formas de acceder a tres tipos de modo seguro, entre otras opciones. Puedes elegir de acuerdo con tu necesidad. Para seleccionar el modo seguro, presione F4, para modo seguro con la red de red presione F5 y para el modo seguro con el símbolo del sistema, presione F5.
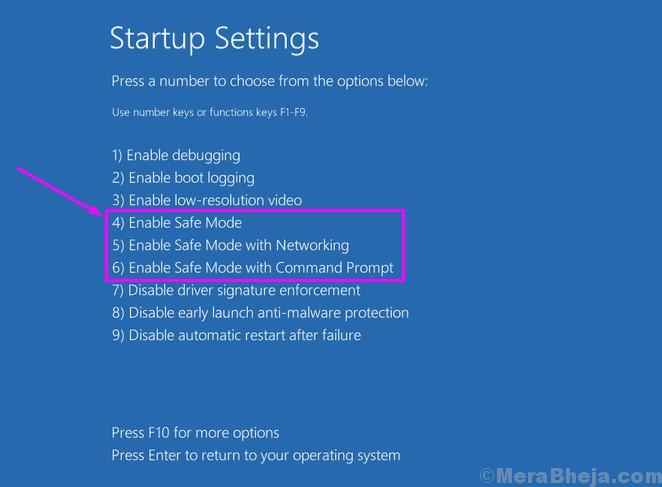
Paso 9. Después de seleccionar el modo seguro preferido en el último paso, su computadora se reiniciará y iniciará en el modo Select Safe.
1. Eliminar controladores recientemente instalados
En el primer método, eliminaremos los controladores que ha instalado o actualizado recientemente. Por qué? Porque a veces los controladores de un dispositivo pueden crear problemas para los archivos del sistema, lo que puede conducir a la falla del estado de alimentación del controlador de error.
Nota: Para realizar este método, su computadora debe estar en modo seguro. Para acceder al modo seguro, use uno de los métodos mencionados antes de estos métodos. Después de arrancar su computadora en modo seguro, siga los pasos a continuación.
Paso 1. Después de comenzar su computadora en modo seguro, haga clic con el botón derecho en el botón Inicio del menú y seleccione Administrador de dispositivos.
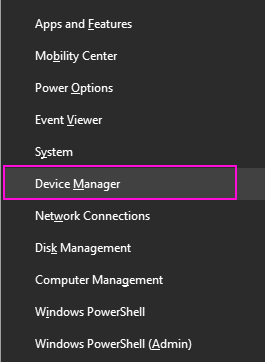
Paso 2. Si ve algún dispositivo con una marca amarilla o si alguno de los controladores se actualizó recientemente, haga clic con el botón derecho en ese dispositivo. Seleccionar Desinstalar dispositivo.
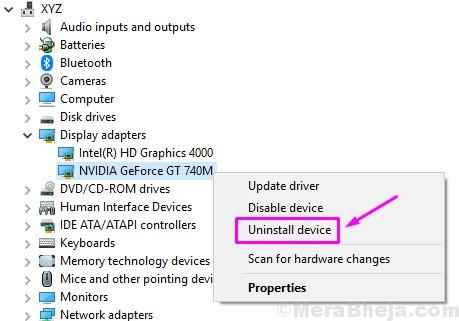
Paso 3. Repita el proceso y desinstale todos los dispositivos con marcas amarillas y/o controladores recientemente actualizados.
Etapa 4. Reinicia tu computadora.
Nota: Si puede encontrar el controlador problemático que estaba causando el problema, vaya al sitio web del fabricante de su computadora y encuentre el último controlador de la versión para ese dispositivo. Si la última versión también causa problemas, instale la versión anterior que era compatible con su computadora.
Cuando se reinicie la computadora, verifique si todavía está viendo el mismo error. Si es así, siga el siguiente método.
2. Apague el inicio rápido
En este método, intentaremos corregir este error apagando el inicio rápido.
Nota: Aunque este método no requiere que haya iniciado sesión en modo seguro, si no puede iniciar sesión en su computadora, debe iniciar en modo seguro. Puede hacerlo utilizando el método mencionado antes de estos métodos. Después de arrancar su computadora en modo seguro, siga los pasos a continuación.
Paso 1 - Buscar Powercfg.CPL En el cuadro de búsqueda de Windows
Paso 2 - Haga clic en Powercfg.CPL
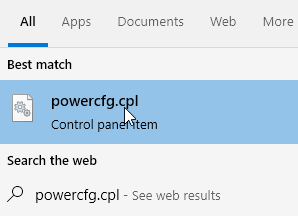
Paso 3. Haga clic en Elija lo que hace el botón de encendido.
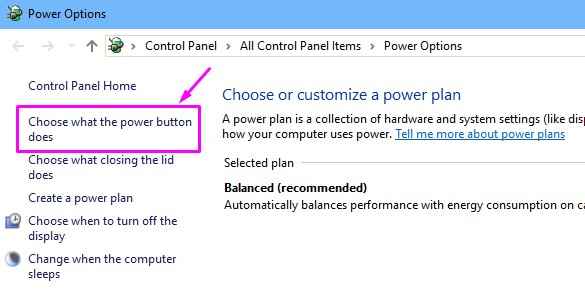
Etapa 4. Seleccionar Cambiar la configuración que actualmente no está disponible.
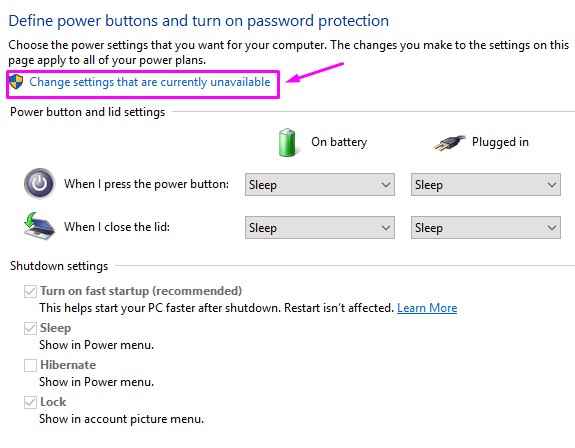
Paso 5. Ahora, aquí tendrás que desmarcar la caja al lado Encienda la inicio rápido (recomendado). Haga clic en Guardar cambios.
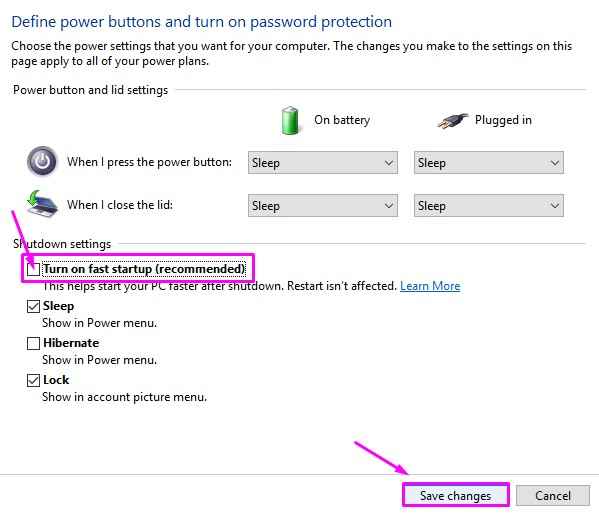
Paso 6. Reinicia tu computadora.
El error debe resolverse por ahora. Si no es así, siga el siguiente método.
3. Cambiar la configuración del plan de potencia
Muchos usuarios han informado que cambiar la configuración del plan de energía ha solucionado el problema para ellos. Entonces, cambiaremos la configuración del plan de potencia en este método y veremos si esto te ayuda.
Nota: Este método no requiere que haya iniciado sesión en modo seguro, pero si no puede iniciar sesión en su computadora, debe iniciar en modo seguro. Puede hacerlo utilizando el método mencionado antes de estos métodos. Después de arrancar su computadora en modo seguro, siga los pasos a continuación.
Paso 1 - Buscar Powercfg.CPL En el cuadro de búsqueda de Windows
Paso 2 - Haga clic en Powercfg.CPL
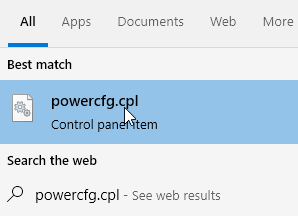
Paso 3. Ahora, haga clic en Configuración del plan de cambio.
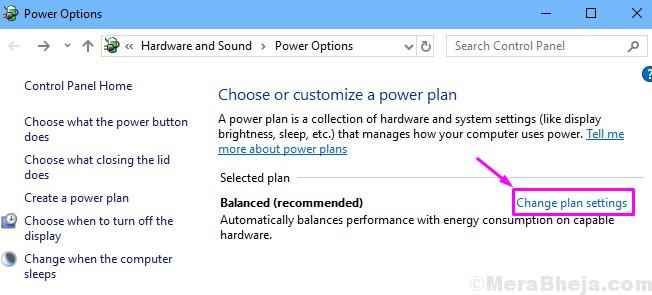
Etapa 4. Seleccionar Cambiar la configuración de potencia avanzada.
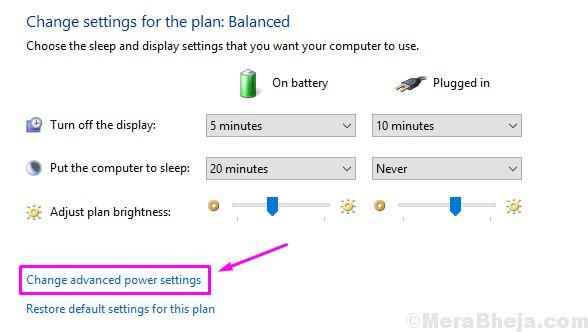
Paso 5. El último paso abrirá una ventana emergente de opciones de energía. Aquí, expandir Dormir. Ahora, debes asegurarte de todo en Dormir después y Hibernado después se establece en Nunca.

Paso 6. Expandir Botones de alimentación y tapa. Aquí, asegúrate de todo en Tapa de acción cerrada y/o Acción del botón de encendido están establecidos en Hacer nada. Ahora haga clic en DE ACUERDO.
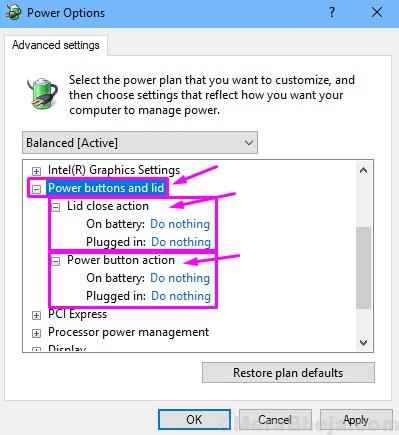
Reinicie su computadora y verifique si esto ha solucionado el problema para usted. Si no fue así, puede revertir los cambios que acaba de hacer en este método, ya que no están afectando el error. Cuando haya terminado, siga el siguiente método.
4. Realizar una exploración SFC
Los archivos del sistema corrupto también pueden conducir a este error. En este método, escanearemos su sistema en busca de archivos corruptos. Si el escaneo encuentra algún archivo problemático, los reparará.
Nota: Este método no requiere que haya iniciado sesión en modo seguro, pero si no puede iniciar sesión en su computadora, debe iniciar en modo seguro. Puede hacerlo utilizando el método mencionado antes de estos métodos. Después de arrancar su computadora en modo seguro, siga los pasos a continuación.
Paso 1. Ir a Cortana y escriba Solicitante del sistema. Hacer clic derecho en Solicitante del sistema De los resultados y seleccione Ejecutar como administrador.
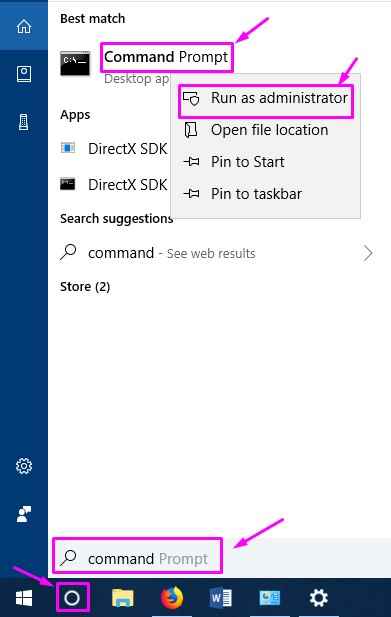
Paso 2. En la ventana del símbolo del sistema, escriba el siguiente comando y presione Enter.
sfc /escanno
Espere a que complete el proceso de escaneo. Puede tomar hasta 15 minutos. Cuando se realice el proceso, reinicie su computadora y verifique si esto ha solucionado el problema. Si no es así, realice el siguiente método.
5. Realizar escaneo dism
Si la exploración SFC no ha funcionado para usted, pruebe el escaneo dism.
Nota: Este método no requiere que haya iniciado sesión en modo seguro, pero si no puede iniciar sesión en su computadora, debe iniciar en modo seguro. Puede hacerlo utilizando el método mencionado antes de estos métodos. Después de arrancar su computadora en modo seguro, siga los pasos a continuación.
Paso 1. Ir a Cortana y escriba Solicitante del sistema. Hacer clic derecho en Solicitante del sistema De los resultados y seleccione Ejecutar como administrador.
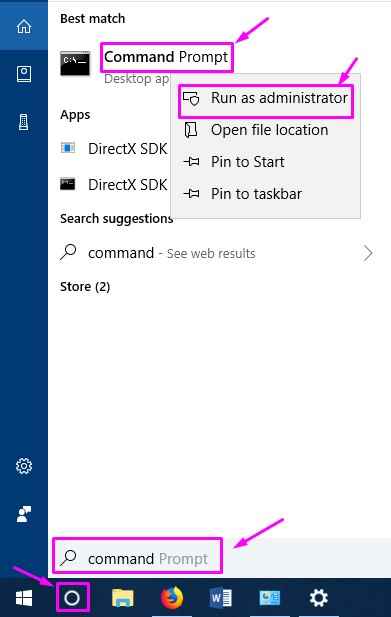
Paso 2. En la ventana del símbolo del sistema, escriba los siguientes comandos y presione Entrar después de escribir cada uno.
Abatido.EXE /Online /Cleanup-Image /ScanHealth Dism.EXE /Online /Cleanup-Image /RestoreHealth
Paso 3. Reinicia tu computadora.
Compruebe si este método ha solucionado el problema para usted o no. Si todavía está viendo el mismo error BSOD, realice el siguiente método.
6. Roleador del controlador de tarjeta gráfica a la versión anterior
Se sabe que la tarjeta gráfica también puede causar este problema. Principalmente, la tarjeta de gráficos nvidia causa problemas. Entonces, revertiremos sus controladores a la versión anterior y veremos si soluciona el problema. Además, si no tiene una tarjeta gráfica NVIDIA en su computadora, puede realizar este método con la tarjeta gráfica que está utilizando en su computadora.
Nota: Este método no requiere que haya iniciado sesión en modo seguro, pero si no puede iniciar sesión en su computadora, debe iniciar en modo seguro. Puede hacerlo utilizando el método mencionado antes de estos métodos. Después de arrancar su computadora en modo seguro, siga los pasos a continuación.
Paso 1. Haga clic con el botón derecho en el botón Inicio del menú y seleccione Administrador de dispositivos.
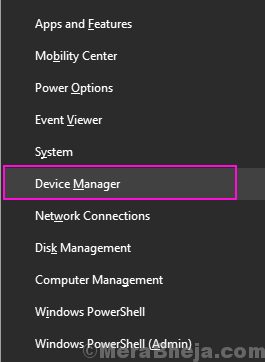
Paso 2. Expandir Adaptadores de pantalla Y haga clic derecho en el nombre de su tarjeta gráfica. Seleccionar Propiedades.
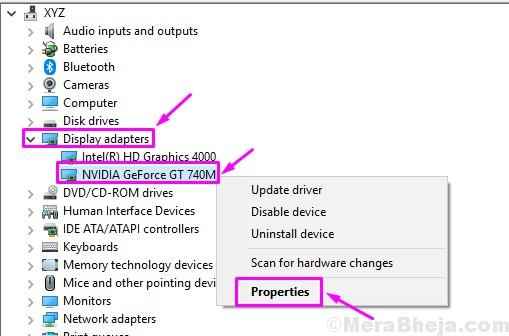
Paso 3. Ir a Conductor pestaña. Siga uno de los siguientes subpasos de acuerdo con su caso.
A) Si puede ver Tirador de retroceso, Haz click en eso. Esto puede tomar algo de tiempo. Espere a que termine.
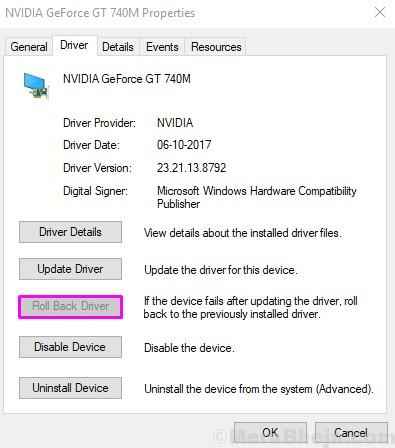
B) Si no puede hacer clic en Tirador de retroceso, haga clic en Desinstalar dispositivo. Después de eliminar el controlador, vaya al sitio web de fabricante de su tarjetas gráficas o del fabricante de computadoras y descargue el controlador de versión anterior de la tarjeta gráfica.
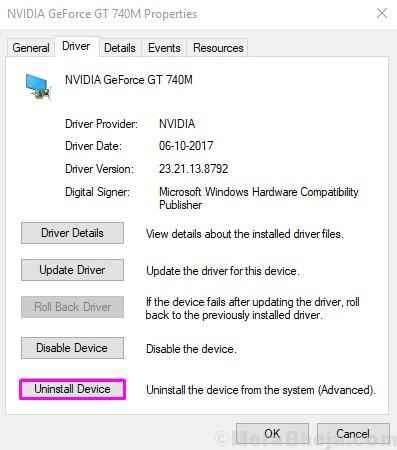
Etapa 4. Reinicia tu computadora.
Compruebe si esta solución ha funcionado para su o no. Si todavía está atascado con el error, intente el siguiente método.
7. Cambiar la configuración del panel de control NVIDIA
En este método, cambiaremos la configuración de administración de energía en el panel de control de NVIDIA. Este método es para los usuarios que tienen una tarjeta gráfica NVIDIA en su computadora. Si tiene una tarjeta gráfica AMD, puede usar pasos similares para realizar este método en su Catalyst Control Center.
Nota: Este método no requiere que haya iniciado sesión en modo seguro, pero si no puede iniciar sesión en su computadora, debe iniciar en modo seguro. Puede hacerlo utilizando el método mencionado antes de estos métodos. Después de arrancar su computadora en modo seguro, siga los pasos a continuación.
Paso 1. Ir a Cortana y escriba Panel de control. Seleccione lo mismo de los resultados.
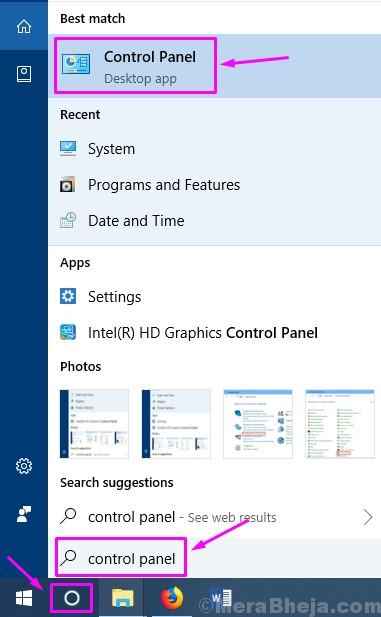
Paso 2. Haga clic en apariencia y personalización.
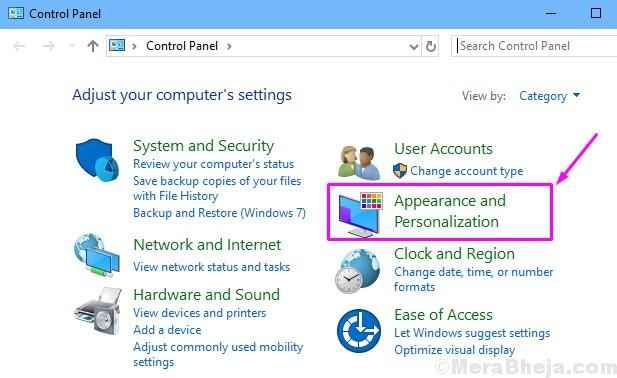
Paso 3. Seleccionar Panel de control de nvidia. Esto abrirá el Panel de control de nvidia En una nueva ventana.
Etapa 4. En el panel de control NVIDIA, haga clic en Administrar la configuración 3D. Se encuentra en el lado izquierdo. Ahora, debe seleccionar su tarjeta gráfica como gráficos dedicados en Procesador de gráficos preferidos. Después de eso, debajo Ajustes, buscar Gestión de energía y cambiar su configuración a Prefiere el rendimiento máximo.
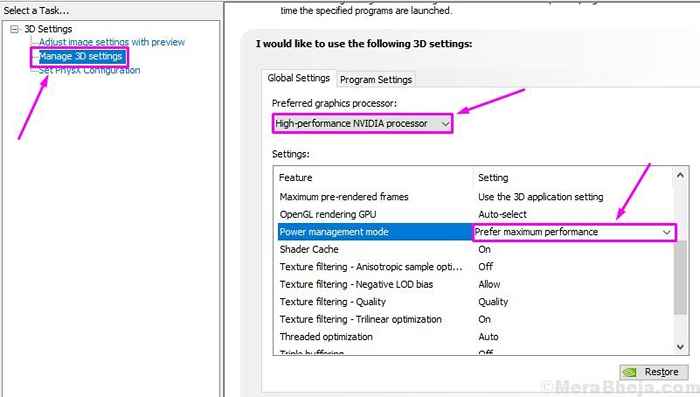
Paso 5. Reinicia tu computadora.
Esto debería solucionar el problema. Si todavía obtiene el BSOD junto con el mismo error, intente el siguiente método.
8. Eliminar aplicaciones incompatibles
Como mencionamos anteriormente, algunas aplicaciones y antivirus de terceros pueden ser incompatibles, lo que puede conducir a un fallo de poder del controlador de error de error. Por lo tanto, tendrá que desinstalar tales aplicaciones y software antivirus. Esto debería solucionar el problema. Si el uso de alguna de esas aplicaciones problemáticas es importante para usted, descargue y use una versión anterior de esa aplicación, que es compatible con su computadora. Y sobre el antivirus de terceros, Windows 10 ya incluye Windows Defender, que funciona bien para asegurar su computadora de virus y malware. Si desea usar un antivirus de terceros, solo pruebe otro antivirus, que es compatible con su computadora y no causa ningún problema.
Esperamos que pudiéramos ayudarlo a arreglar la pantalla azul del error de muerte, el impulsor de la falla del estado del controlador. Si pudo resolver este error utilizando otros métodos, o si tiene alguna pregunta sobre este error, mencione a continuación en los comentarios.
- « Cómo cambiar el nombre de los archivos o cambiar las extensiones a la vez en Windows
- Cómo tomar posesión de archivos en Windows 10 »

