Cómo tomar posesión de archivos en Windows 10
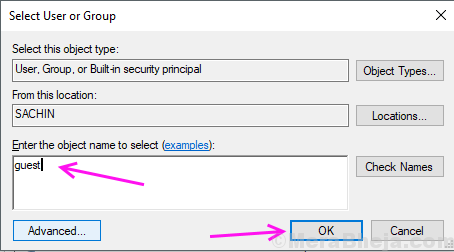
- 3629
- 465
- Sta. Enrique Santiago
El inicio de sesión de múltiples usuarios es una gran característica de las ventanas durante muchos años. Asegura la seguridad de los archivos de los usuarios en la computadora que más de una gente está utilizando.
Sin embargo, eso también significa que ningún otro usuario puede editar esos archivos o eliminarlos desde la computadora. En caso de que el usuario no esté disponible en la computadora o la cuenta de usuario ya no se puede acceder y desea editar esos archivos, necesitará acceso completo a esos elementos.
Aquí, hablaremos sobre el método que puede seguir para obtener la propiedad total y el acceso a los archivos y carpetas de otros usuarios. Este es un método simple para otorgar acceso usando Windows Explorer y no requiere ningún programa adicional para obtener acceso.
Windows Explorer tiene una opción nativa para cambiar la propiedad de archivos y carpetas. Siga este paso para obtener la propiedad y el acceso completo a los archivos y carpetas.
Cómo tomar posesión de archivos en Windows 10
Paso 1] Inicie el explorador de archivos presionando Windows y mi al mismo tiempo. Navegue a la carpeta en la que necesita acceso y propiedad completa.
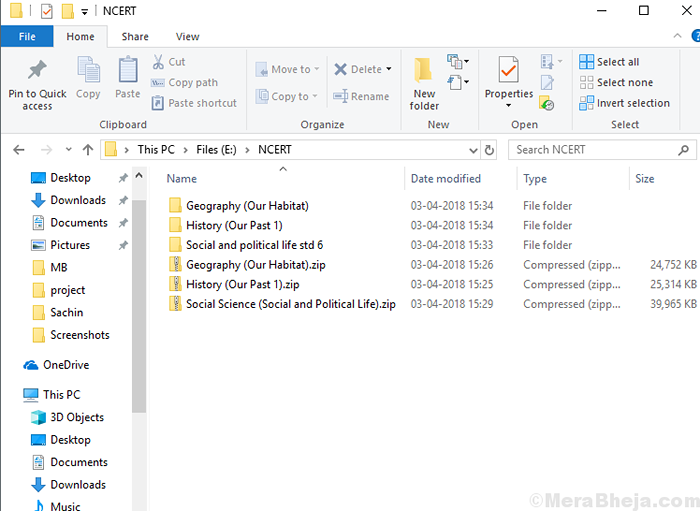
Paso 2] Haga clic derecho en el archivo/carpeta y seleccione propiedades.
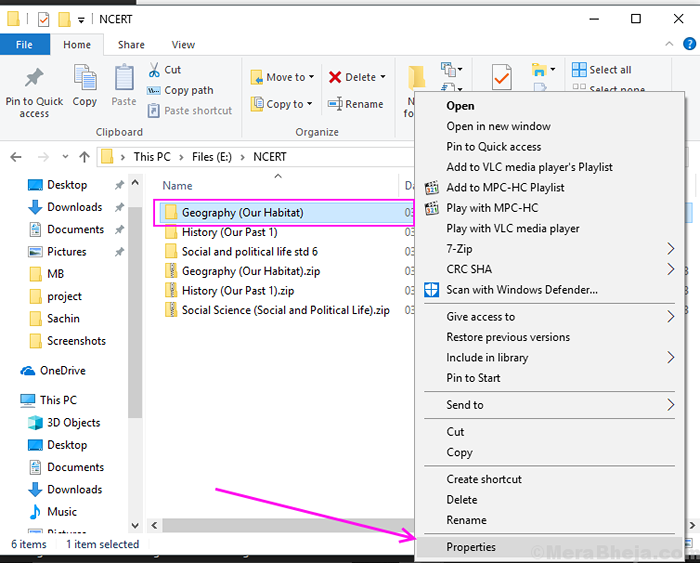
Paso 3] Cambie al seguridad pestaña en las propiedades y haga clic en el avanzado botón.
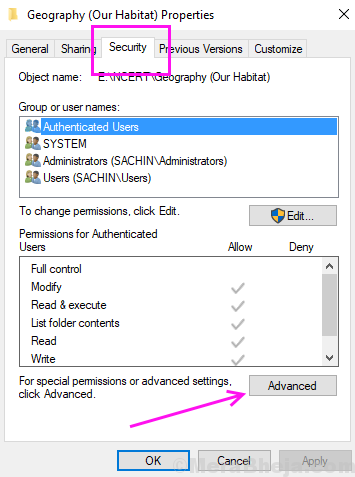
Paso 4] Una nueva ventana de configuración de seguridad de la carpeta estará abierta ahora, mostrará qué usuario tiene acceso a esta carpeta y qué pueden hacer con esta carpeta. En la parte superior, encontrará al usuario propietario de esa carpeta, haga clic en el enlace de cambio al lado de él.
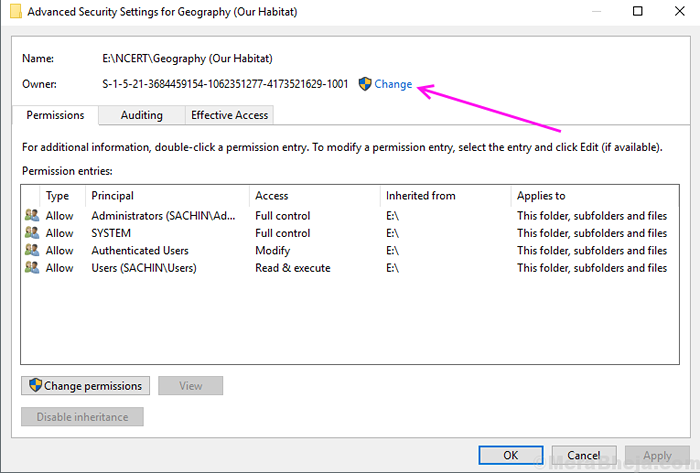
Paso 5] Escriba su nombre de usuario en el cuadro de texto titulado Ingrese el nombre del objeto para seleccionar Luego haga clic en Aceptar.
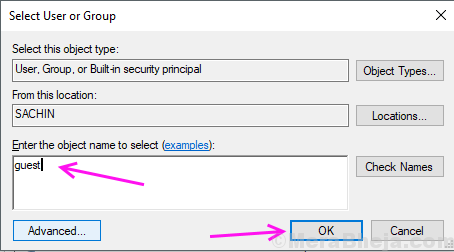
Paso 6] Si también desea acceso a la subcarpeta de esta carpeta, marque la casilla que apareció debajo del nombre del propietario (es decir, reemplace el propietario en subcontainers y objetos). Haga clic en Aceptar.
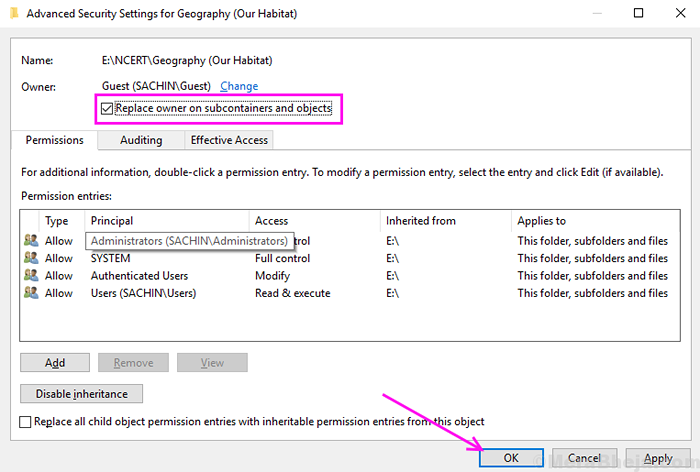
Este proceso transferirá la propiedad a su usuario. Pero aún necesitamos darle acceso completo de la carpeta al usuario.
Paso 7] Una vez más, haga clic en el avanzado botón en la pestaña de seguridad de la carpeta propiedades.
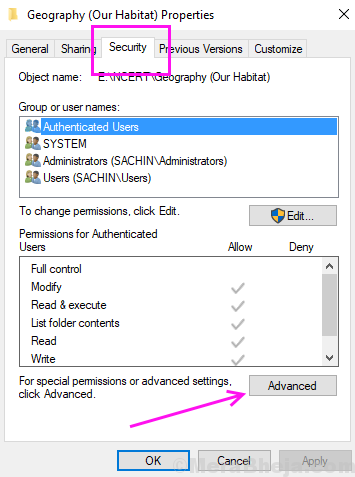
Paso 8] Haga clic en el Agregar Botón en la configuración de seguridad avanzada de la ventana de carpeta. Abrirá un entrada de permiso ventana.
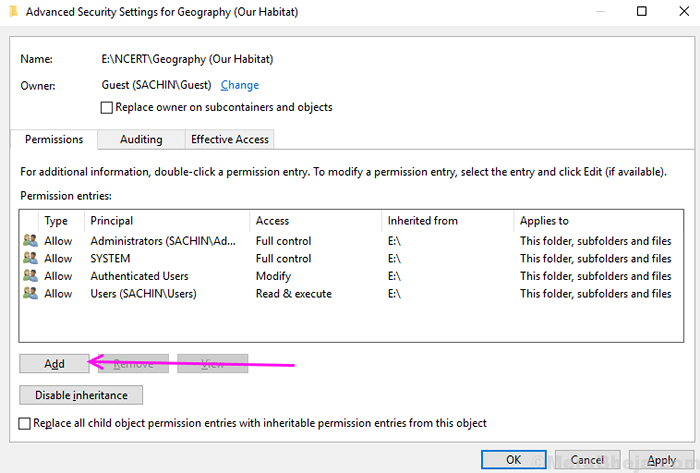
Paso 9] Haga clic en Agregar un director.
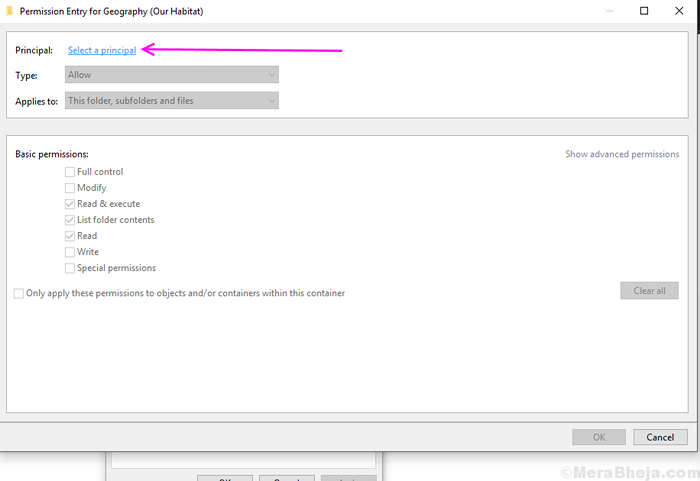
Paso 10] Ingrese el nombre de usuario en el cuadro de texto y haga clic en Aceptar.
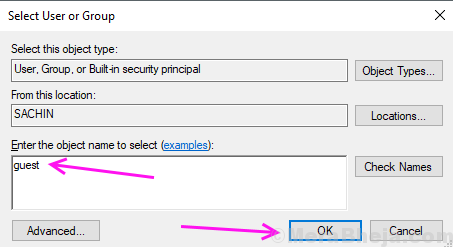
Paso 11] Verifique el control total opción y luego haga clic en Aceptar.
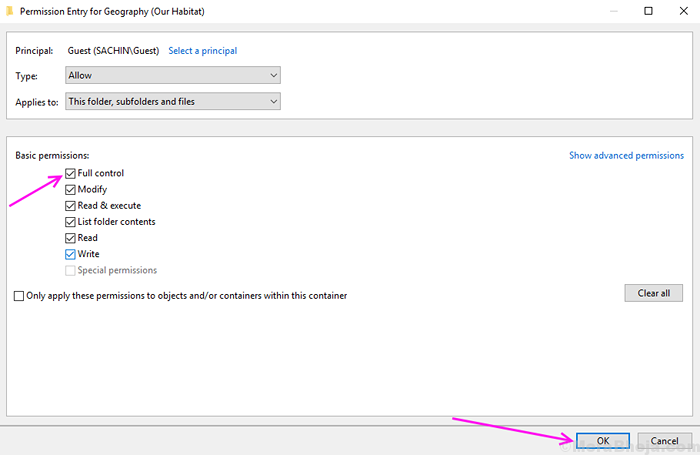
Paso 12] Verifique Reemplace el permiso de todos los niños Si también desea acceder a las subcarpetas y luego haga clic en Aceptar.
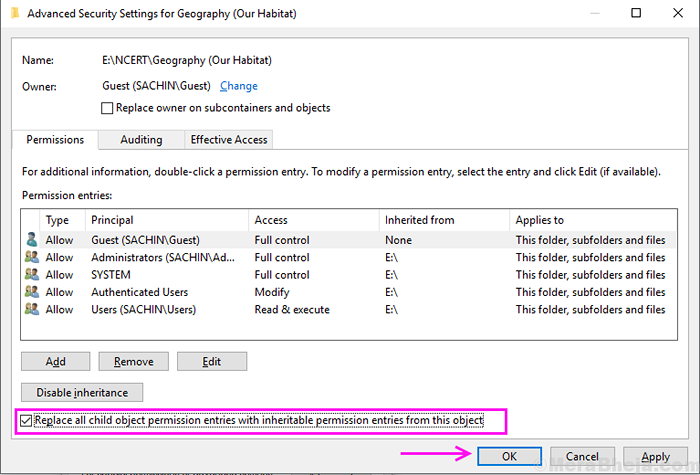
Espero que pueda acceder a una edición de los archivos y la carpeta siguiendo este método. Si tiene alguna consulta con respecto a este método, no dude en contarnos en los comentarios.
- « <strong>¿Qué es la falla del estado de alimentación del controlador de error??</strong>
- [Resuelto] corrige err_ssl_version_interference Chrome Error »

