Cómo mezclar en Photoshop
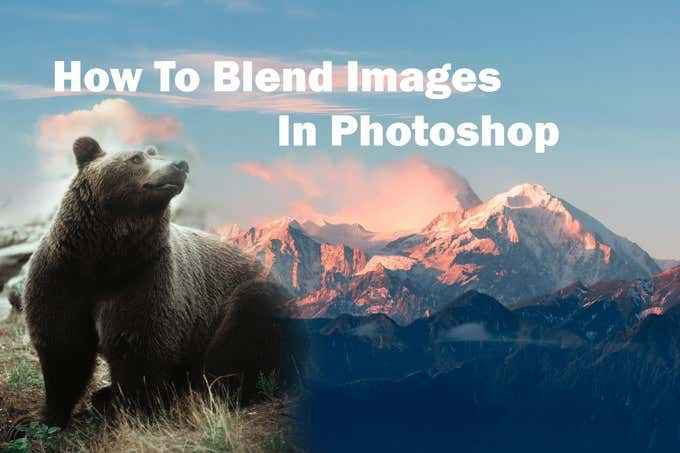
- 1795
- 150
- Alejandro Duran
Hay algunas formas diferentes en que puedes mezclar imágenes usando Photoshop. Algunos de ellos le darán un efecto más simple, como cambiar la opacidad de una capa. También puede usar una máscara de capa para mezclar sus imágenes en una imagen clara.
Dependiendo del tipo de efecto que desee lograr, puede probar estos diferentes métodos y ver cuál funciona mejor para su proyecto. Algunos de estos son más fáciles de lograr, aunque todos son bastante simples de hacer en general.
Tabla de contenido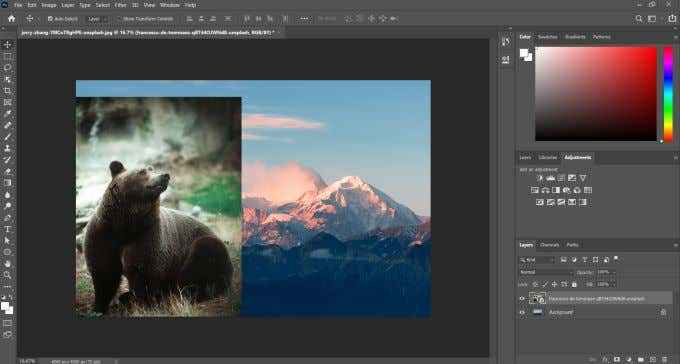
Para agregar la máscara de capa, haga clic en el icono en la parte inferior del panel de capas, que parece un cuadrado con un círculo en el centro. La máscara de la capa aparecerá al lado de la imagen en su capa seleccionada.
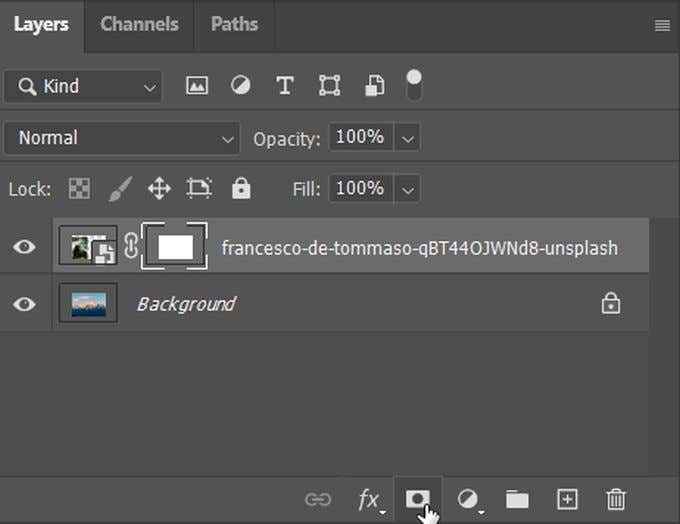
Las máscaras de capa funcionan al permitirle completar lugares en los que desea que la imagen sea clara para que la imagen debajo se muestre o llena. Funciona usando solo blanco, negro y gris para esconder o mostrar las piezas que llena.
Entonces, en la máscara de capa, puede usar la herramienta de pincel para pintar con negro para ocultar la imagen de la capa superior, o con blanco para mostrar más de ella. También puede usar herramientas como la herramienta de gradiente para mezclar imágenes suavemente horizontal o verticalmente. Puede mirar en la miniatura de la máscara de capa para ver qué áreas son negras y cuáles son blancas.
No necesariamente no puede borrar lo que ha hecho en una máscara de capa, pero puede traer partes de una imagen con la herramienta de cepillo blanco o deshacerse de las piezas usando negro.
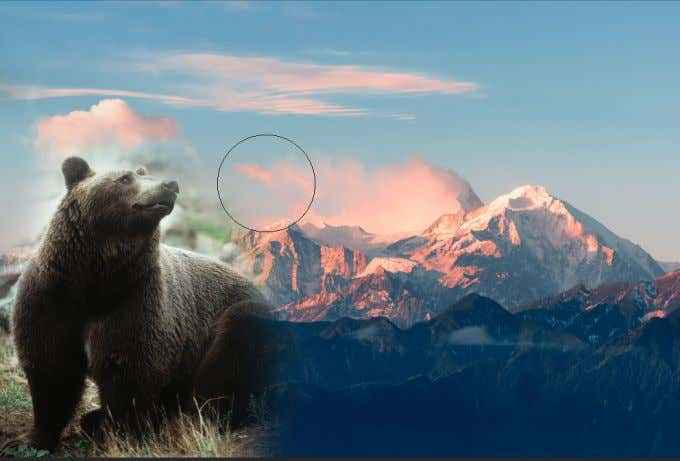
También puede combinar máscaras de capa con el modo de mezcla en una capa para poner ciertos efectos sobre una imagen. Entonces puede agregar o eliminar piezas como desee.
Usar el modo de mezcla
Los modos de mezcla de capa agregan otra opción para combinar dos imágenes en Photoshop con diferentes efectos. Es diferente a usar solo la opacidad, ya que tiene más opciones que solo desvanecer una imagen en otra. Pero a diferencia del método de máscara de capa, el modo de mezcla también afecta la capa completa a la que se aplica.
Es una excelente manera de agregar texturas o patrones sutiles a las fotos. Para usarlo, nuevamente querrá tener sus imágenes en capas separadas. Entonces, puedes encontrar el Modo de mezcla desplegable al lado del Opacidad opción.
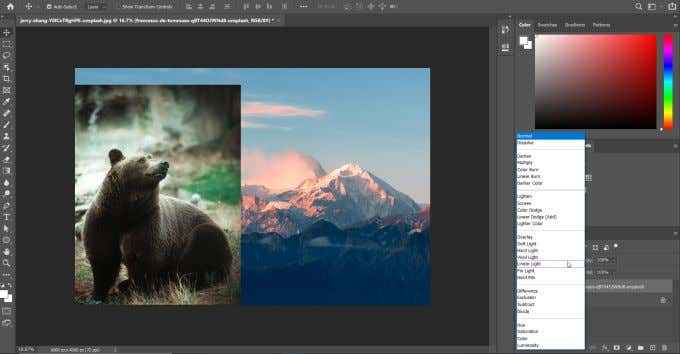
Haga clic en este menú desplegable y verá todos los modos de mezcla disponibles. Se agrupan por qué tipo de función hacen. Estos son normales, oscurecen, aligeran, contrastan, compararon y componentes en ese orden.
Por ejemplo, el Multiplicar El modo de mezcla oscurecerá su imagen seleccionada eliminando los blancos brillantes y los grises oscureciendo. Esto puede resultar en un efecto interesante dependiendo de cómo lo use. Asegúrese de probar múltiples modos de mezcla diferentes y vea cuál le da el resultado que desea. En esta imagen, usé el Pantalla Modo de mezcla, así como una máscara de capa para lograr este efecto.

Si lo desea, también puede combinar usando modos de mezcla con opacidad. Esto puede ayudarlo a producir aún más efectos que pueden verse mejor para usted. Los modos de mezcla y la opacidad son dos características separadas, por lo que puede usarlos fácilmente juntos.
Mezclar en Photoshop usando opacidad de capa
Otra opción para mezclar es usar la configuración de opacidad de una capa. Esto le da menos control sobre dónde se mezcla una imagen en otra. Pero si solo quieres una forma rápida de combinar una imagen sobre otra, esto definitivamente puede funcionar.
Para hacer esto, tenga sus dos imágenes en capas separadas en Photoshop. Luego, seleccione la capa que le gustaría hacer transparente. Tenga en cuenta que la capa superior siempre cubrirá la parte inferior y cambiar la opacidad cambiará cuánto vea de la imagen de la capa inferior.
Puede cambiar la opacidad de su capa seleccionada encontrando la opacidad en la parte superior derecha del panel de la capa. Verás una caja al 100%. Cambiar esto cambiará cuánto de toda la capa es visible, con un 0%, lo que significa que ninguno es visible y el 100%, lo que significa que todo es.
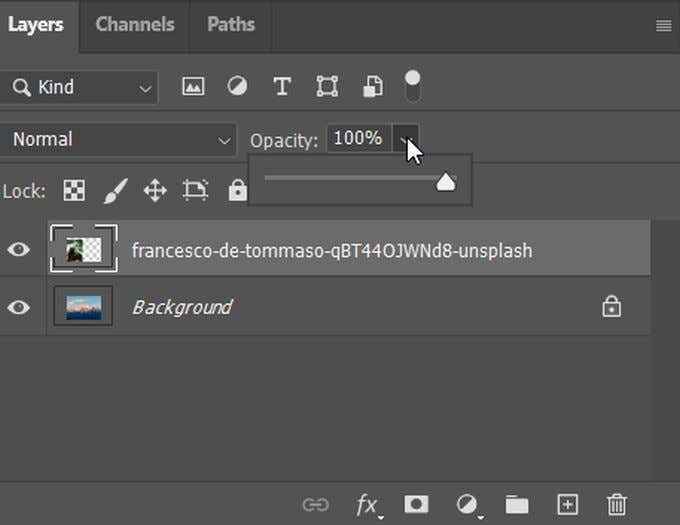
Cambie la opacidad a la cantidad que funciona para usted. Siempre puede experimentar con opacidades más bajas o más altas para ver cómo se ve.
Consejos para mezclar fotos en Photoshop
Cuando combina dos imágenes juntas, hay algunas cosas que querrá tener en cuenta para asegurarse de que le guste su producto final.
Asegúrese de colocar sus fotos de antemano de la forma en que desea que aparezcan cuando se mezclan juntos. Mire los detalles que desea incluir en la imagen final y colóquelos con eso en mente.
 Cuatro temporadas mezcladas en una foto
Cuatro temporadas mezcladas en una foto También debe saber que borrar partes de las capas no es un método ideal para mezclarlas. Esto se debe a que está eliminando partes de una imagen de forma permanente, y si decide que algo no funciona, no es tan fácil volver y cambiar las cosas.
Si sigue intentando el mismo método para mezclar en Photoshop y no está obteniendo los resultados que le gustan, no tenga miedo de experimentar con múltiples métodos. Solo asegúrese de tener copias de seguridad de sus fotos en caso de que algo salga mal, para que pueda comenzar de nuevo si necesita.
- « Por qué ntoskrnl.EXE causa una CPU alta y cómo solucionarla
- Cómo ajustar el brillo en Windows 10 »

