Por qué ntoskrnl.EXE causa una CPU alta y cómo solucionarla
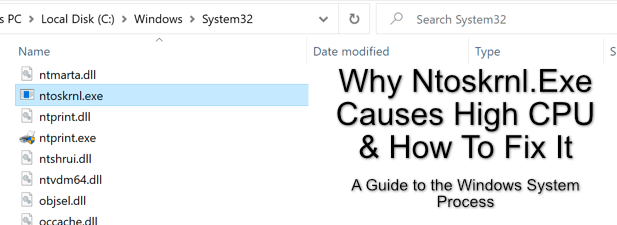
- 3536
- 390
- Alejandro Duran
Cuando inicia una PC o una computadora portátil de Windows, varios procesos de sistemas diferentes entran en acción. Generan la interfaz de usuario que utilizará para iniciar sesión y comenzar a trabajar, pero también serán responsables de varias acciones subyacentes de las que ni siquiera conocerá, como comunicarse con otros dispositivos de red.
Desafortunadamente, los procesos del sistema como NTOSKRNL.EXE y CSRSS.exe a veces puede causar problemas en su PC. Ntoskrnl.EXE, en particular, es un componente importante del sistema operativo de Windows, lo que dificulta la resolución de problemas. Si ntoskrnl.Exe está causando un alto uso de CPU y estás buscando arreglarlo, esto es lo que necesitarás hacer.
Tabla de contenido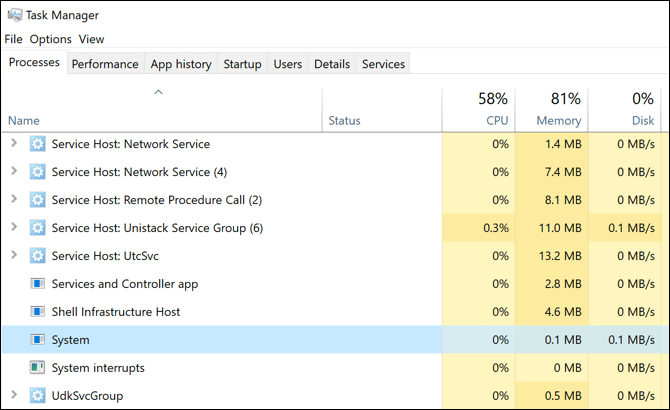
Tiene la responsabilidad de proporcionar software acceso a componentes y periféricos adjuntos, administrar procesos de software cargados para garantizar que interactúen con hardware correctamente (y de forma segura), y controlar cuánta memoria se usa (y permanece disponible) en su PC, entre otras cosas.
Mientras que otros componentes del sistema se pueden deshabilitar, no podrá deshabilitar NTOSKNRL.exe en una instalación de Windows. Si alguna vez se ve obligado a detenerse, Windows devolverá un NTOSKRNL.EXE BSOD ERROR, y deberá reiniciar su PC.
¿Por qué ntoskrnl.exe causa problemas de CPU altos?
Desafortunadamente, no hay una respuesta clara de por qué ntoskrnl.EXE puede causar un alto uso de CPU en Windows Task Manager. Las causas detrás de este problema pueden diferir de PC a PC.
Esto se debe a que ntoskrnl.EXE es responsable de muchas acciones del sistema de Windows, o tiene parte en hacer que otras acciones del sistema ocurran a través de otros procesos. Otro servicio de Windows, la aplicación instalada, los archivos del sistema corruptos o el periférico adjunto podrían causar el Windows NTOSKRNL.EXE Proceso del sistema (y su CPU) tensión adicional.
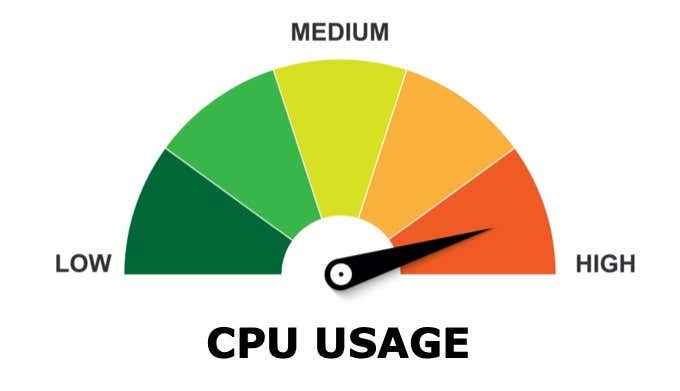
La mejor manera de tratar de resolver este problema es verificar sus archivos del sistema de Windows, escanear en busca de malware o virus, y actualizando su PC. También puede ejecutar Windows en el modo "Bot Limpio" para ver si otra aplicación o servicio instalado está causando el problema.
Como ntoskrnl.EXE es en parte responsable de la gestión de la memoria en Windows 10, puede encontrar que otra aplicación o servicio que se interactúa con ella está utilizando más recursos del sistema, que se informa incorrectamente como perteneciente al NTOSKRNL.proceso exe.
Verifique y repare los archivos del sistema de Windows
Windows funciona bien cuando todos sus archivos de sistema requeridos están en su lugar. Si algunos de esos archivos están dañados, faltan o no se puede acceder, entonces su instalación de Windows 10 puede comenzar a volverse inestable, con NTOSKRNL.exe bsods y errores se vuelven más probables.
Una posible forma de solucionar esto es ejecutar el chkdsk y SFC Herramientas de línea de comandos utilizando el Windows PowerShell.
- Para ejecutar Windows PowerShell, haga clic con el botón derecho en el menú de inicio y seleccione el Windows PowerShell (administrador) opción.
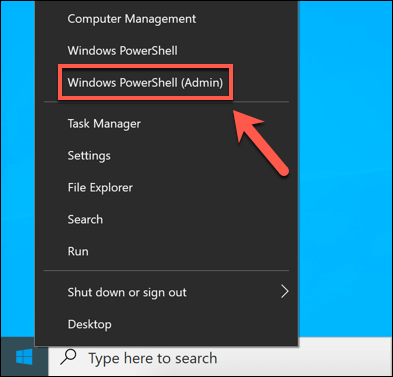
- En el Potencia Shell Ventana de terminal, tipo sfc /escanno Para verificar la integridad de los archivos del sistema de Windows. Esto debe encontrar y arreglar automáticamente cualquier archivo faltante o corrupto, pero es posible que deba presionar Y para aceptar cualquier cambio.
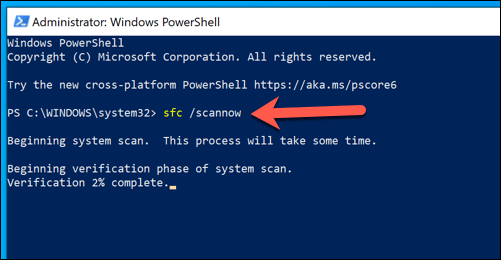
- Una vez SFC ha terminado, escriba chkdsk /r Para programar un escaneo de arranque para verificar el sistema de archivos de su disco duro. Tendrá que confirmar al presionar Y En su teclado, luego reinicie su PC para ejecutar el escaneo.
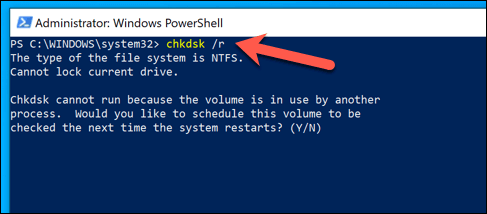
Estas herramientas verificarán su instalación y disco duro para obtener archivos faltantes o corruptos. Si ntoskrnl.Los problemas de EXE continúan, deberá probar uno de los pasos adicionales enumerados a continuación.
Instalación de actualizaciones de Windows System y Driver
Las actualizaciones del sistema de Windows vienen con soluciones y actualizaciones que pueden ayudar a resolver problemas más comunes que los usuarios informan en línea, incluidos los errores de BSOD y el alto uso de la CPU.
Asegurarse de que su PC esté actualizada instalando cualquier sistema disponible y las actualizaciones de los controladores a veces pueden resolver estos problemas. Puedes hacer esto desde el Configuración de Windows menú.
- Lanzar Configuración de Windows, haga clic con el botón derecho en el menú de inicio y seleccione el Ajustes opción. En el Ajustes Menú, seleccione Actualización y seguridad> Actualización de Windows> Descargar (o Descargar e instalar) Si las actualizaciones están listas para instalar. De lo contrario, seleccione Verifique las actualizaciones en cambio. Esto comenzará automáticamente a descargar e instalar cualquier actualización de sistema y controlador disponible.
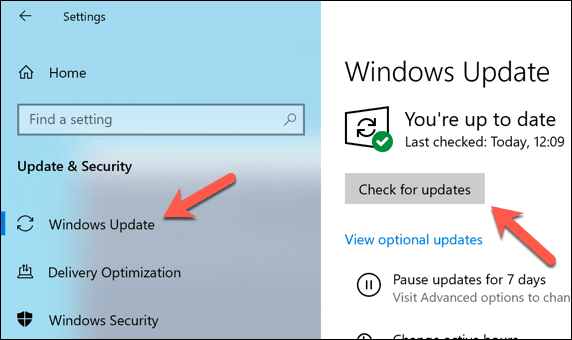
Si recientemente ha instalado un nuevo componente o periférico de PC, es posible que desee consultar el sitio web del fabricante para obtener actualizaciones de controladores. Esto es particularmente cierto para las tarjetas gráficas, ya que los fabricantes como Nvidia lanzan regularmente controladores nuevos antes de que se agregan a Windows Update.
Verifique los virus y el malware
Gracias a Defensor de Microsoft (anteriormente Windows Defender), nunca ha sido más fácil eliminar el malware obstinado de una PC con Windows 10.
- Para comenzar, abrir Configuración de Windows (haga clic con el botón derecho en el menú de inicio y seleccione Ajustes). Desde allí, seleccione Actualización y seguridad> Abra la seguridad de Windows.
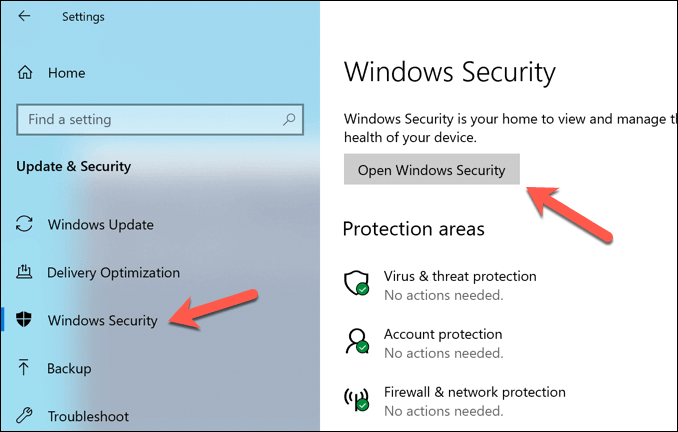
- En el Seguridad de Windows Ventana, seleccione Protección contra el virus y la amenaza> Opciones de escaneo, luego seleccione el Escaneo fuera de línea de Microsoft Defender opción. Esto preparará una exploración de arranque de su PC para malware. Selecciona el Escanear ahora botón para reiniciar su PC y comenzar el proceso de escaneo.
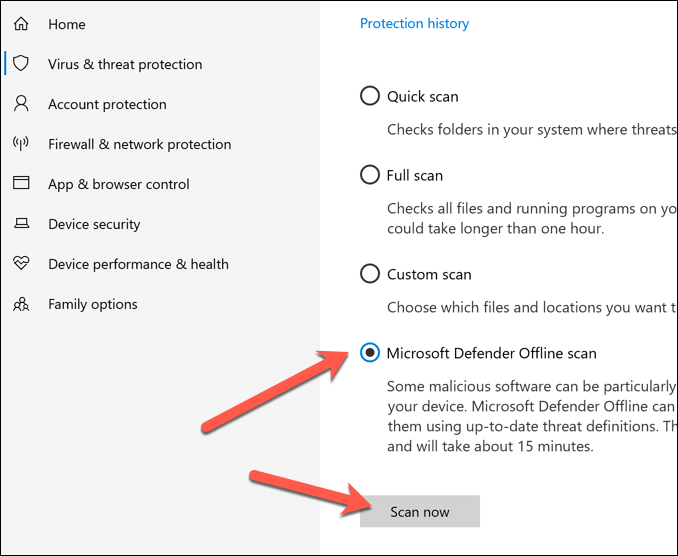
Windows reiniciará y comenzará a escanear sus unidades para el malware. Si detecta alguno, se le preguntará si desea eliminarlo.
Solucionar problemas de aplicaciones y servicios instalados utilizando un arranque de Windows Clean
Windows 10 no está libre de errores o errores, pero si su PC está actualizado y los archivos de su sistema están intactos, entonces otra aplicación o servicio instalado podría estar detrás de cualquier posible NTOSKRNL.EXE CUESTROS.
Para verificar esto, puede ejecutar un bota limpia, que ejecutará Windows sin aplicaciones y servicios de terceros.
- Para reiniciar Windows en un modo de arranque limpio, haga clic con el botón derecho en el menú de inicio y seleccione el Correr opción (o presione el Clave de Windows + R en tu teclado). En el Correr Cuadro de comando, escriba msconfig, Luego seleccione DE ACUERDO Para lanzarlo.
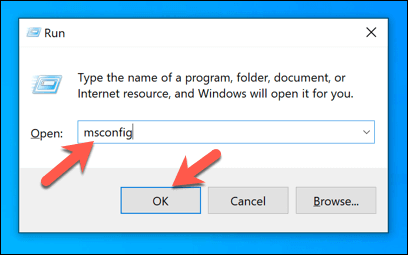
- En el General pestaña del Configuración del sistema Ventana, seleccione el Inicio selectivo opción, luego desmarque el Servicios del sistema de carga y Cargar elementos de inicio opción. Esto asegurará que solo los servicios emitidos por Microsoft se cargarán cuando se reinicie a continuación. Prensa DE ACUERDO Para confirmar, luego reinicie su PC.
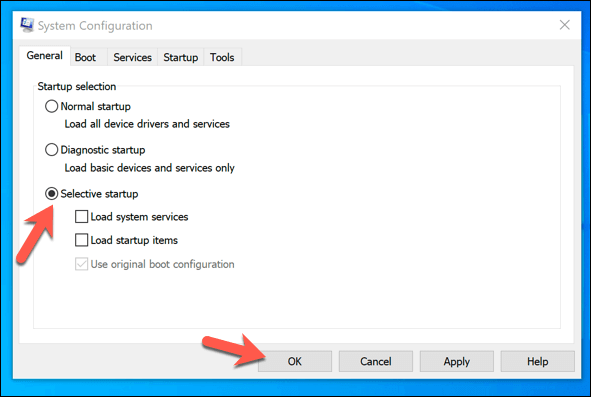
- Una vez que haya reiniciado en una versión de arranque limpia de Windows, verifique su uso de CPU. Si se soluciona el problema, esto indicaría que uno de los servicios que no son de Microsoft que se muestran en el Servicios pestaña del Configuración del sistema La ventana está detrás del problema.
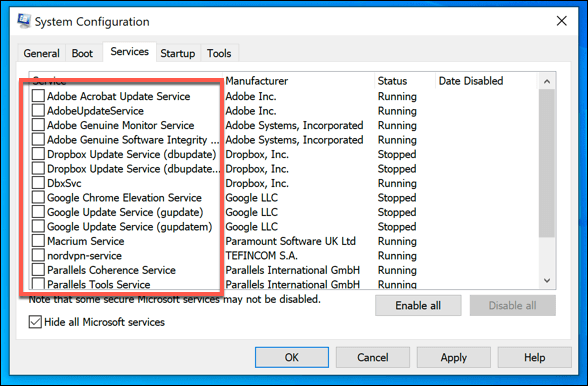
Si ese es el caso, deberá investigar cada servicio a su vez para determinar cuál puede estar causando un uso alto de CPU. Luego puede deshabilitar cualquier aplicación o servicios problemáticos de forma permanente si encuentra un culpable.
Resolución de Ntoskrnl.EXE CUESTROS
Si los métodos anteriores no funcionan, y si está viendo un alto uso de CPU para NTOSKRNL.exe regularmente, entonces es posible que deba considerar otras correcciones. Esto es especialmente cierto si estás viendo un ntoskrnl.EXE BSOD Error emergente, que podría indicar un problema con su PC que solo puede resolverse limpiando y reinstalando Windows.
Si una opción drástica como reinstalar Windows todavía no resuelve el problema, entonces no se puede descartar un problema de hardware. Actualizar su PC reemplazando los componentes esenciales, como su RAM o CPU, puede ser suficiente para que las cosas funcionen nuevamente, pero puede encontrar que reemplazar su PC por completo es la única opción es la única opción es la única opción.

