Por qué WSAPPX causa un alto uso de CPU y cómo solucionarlo
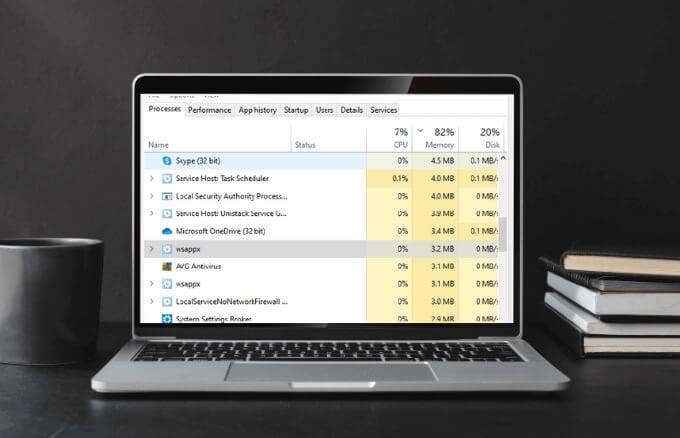
- 2440
- 315
- Sra. Lorena Sedillo
Si su computadora es lenta, una de las formas de investigar qué está causando el problema es verificar el administrador de tareas. Si bien el administrador de tareas muestra los procesos de ejecución que podrían estar acaparando todos los recursos, no necesariamente explica lo que significan.
WSAPPX es uno de esos servicios desconocidos que verá en el administrador de tareas. Sin embargo, aunque puede ver el proceso WSAPPX, no está del todo claro lo que hace. ¿Y por qué ocupa una cantidad significativa de sus recursos de CPU y disco??
Tabla de contenido
Si su computadora tiene un virus o malware, puede causar picos de uso en varios procesos de Windows. Lo mismo es cierto si se infectan alguna aplicación descargada o de Microsoft Store. Ejecutar un virus o una exploración de malware lo ayudará a descartar la posibilidad de que tales amenazas sean la razón del alto uso de CPU en su computadora.
Actualizar Windows
Si la tienda de Microsoft no se abrirá o hay un problema con el programa, verifique si hay actualizaciones de Windows pendientes e instálelas.
- Para verificar las actualizaciones de Windows, seleccione Inicio> Configuración> Actualización y seguridad.
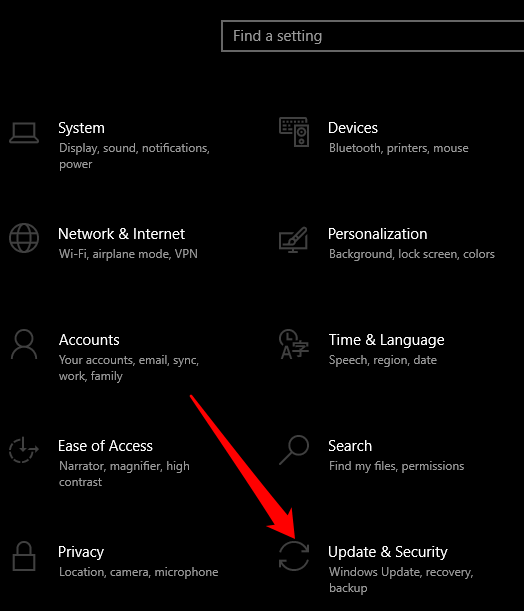
- A continuación, seleccione Actualizaciones de Windows y consulte el panel correcto para obtener cualquier actualización pendiente.
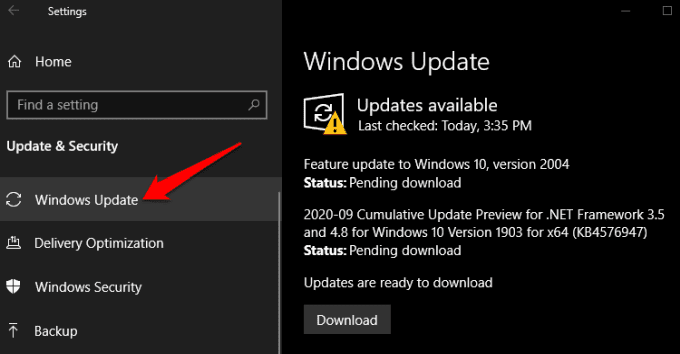
Desinstalar aplicaciones recientemente instaladas
A veces, el uso alto de CPU puede ser el resultado de una aplicación que instaló recientemente. En ese caso, desinstale la aplicación y reinicie su computadora. Si esto soluciona el alto problema de uso de la CPU, intente reinstalar la aplicación y vea si el problema persiste.
- Para desinstalar una aplicación, abra el control Panel y seleccionar Programas.
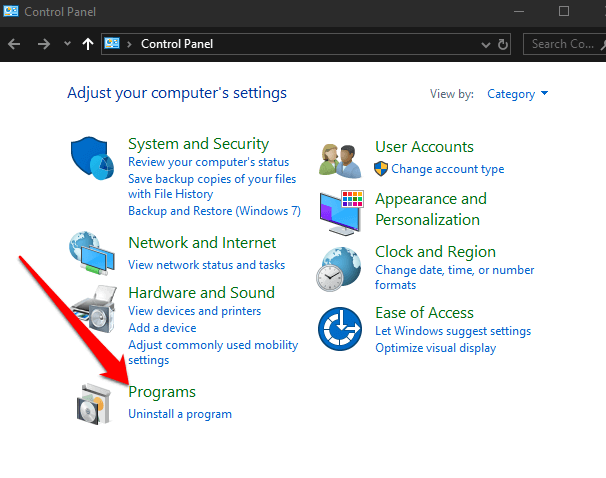
- A continuación, seleccione Desinstalar un programa bajo la Programas y características sección.
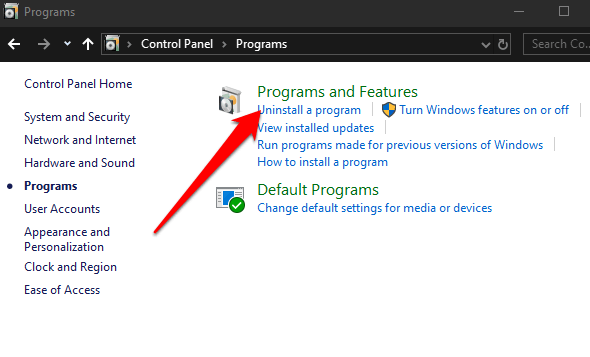
- Encuentre la aplicación que desea desinstalar, haga clic con el botón derecho y seleccione Desinstalar.
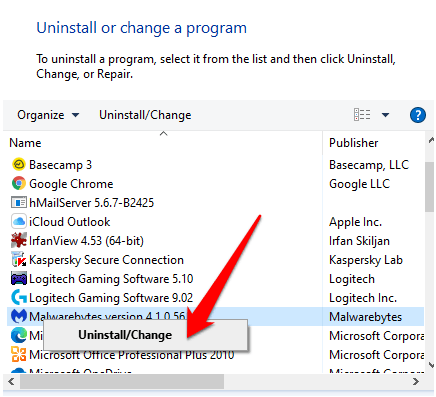
Asignar más memoria virtual
Aumentar la memoria virtual de su computadora puede ayudar a reducir el alto uso de la CPU.
- Para hacer esto, haga clic con el botón derecho en Búsqueda y escriba Actuación en el cuadro de búsqueda. Seleccionar Ajustar la apariencia y el rendimiento de Windows.
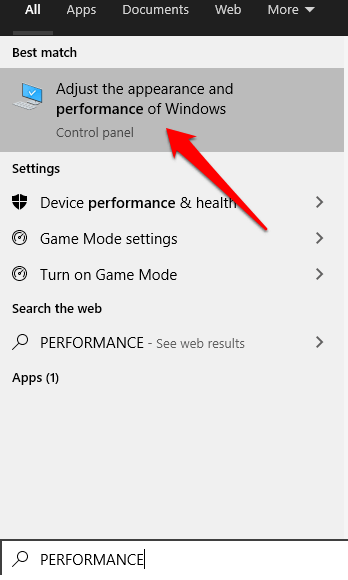
- A continuación, seleccione Avanzado Pestaña, ir a Memoria virtual y seleccionar Cambiar.
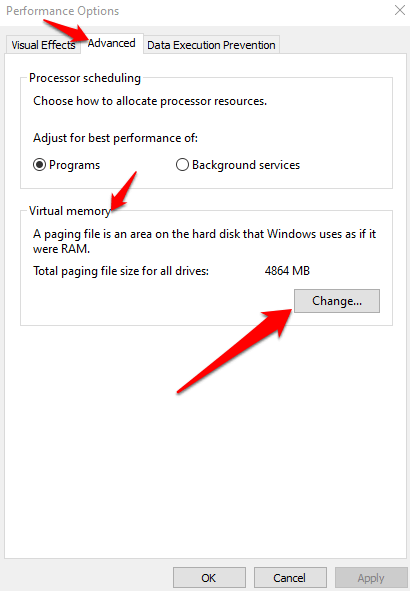
- Desmarque el Administre automáticamente el tamaño del archivo de paginación para todas las unidades caja.
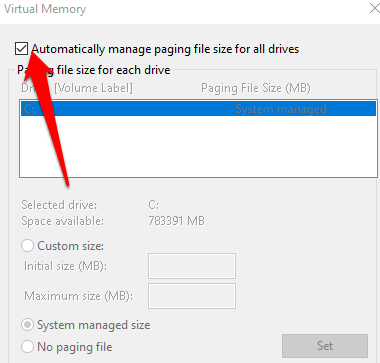
- Escoge tu conducir y luego seleccione Tamaño personalizado.
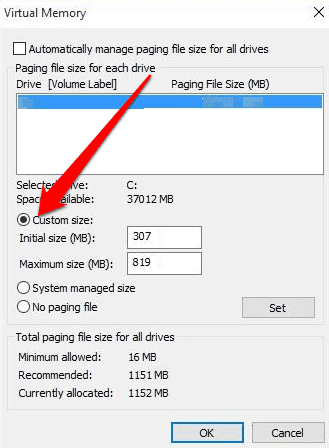
- Si conoce la RAM de su dispositivo, configúrelo como el tamaño inicial (en MBS) y establezca el tamaño máximo como el doble del tamaño de la RAM. Seleccionar Establecer> OK y reinicie tu computadora.
Desactivar Microsoft Store
Puede deshabilitar Microsoft Store utilizando el editor de políticas del grupo o el editor de registro.
- Para deshabilitar Microsoft Store utilizando el editor de políticas de grupo, ingrese gpedit.MSC En el cuadro de búsqueda y presione Ingresar para abrir el editor de políticas del grupo.
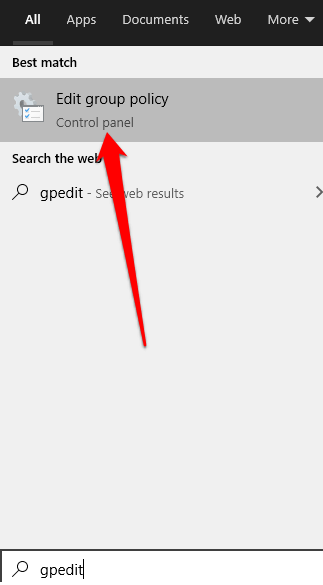
- A continuación, seleccione Plantillas Administrativas bajo Configuracion de Computadora.
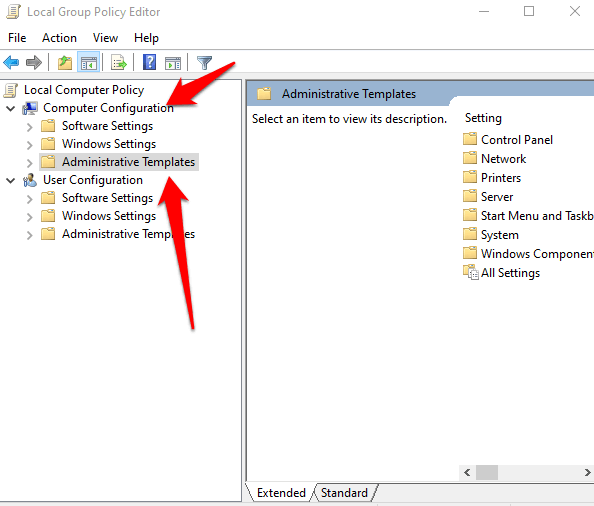
- Haga doble clic Componentes de la ventana y seleccionar Almacenar.
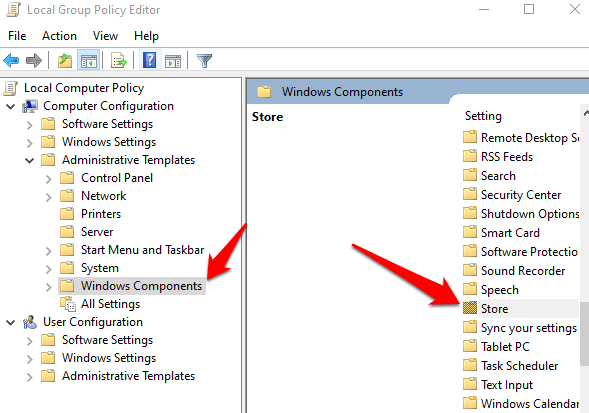
- Haga doble clic Almacenar, y luego busca el Apague la aplicación de la tienda establecer en el panel derecho.
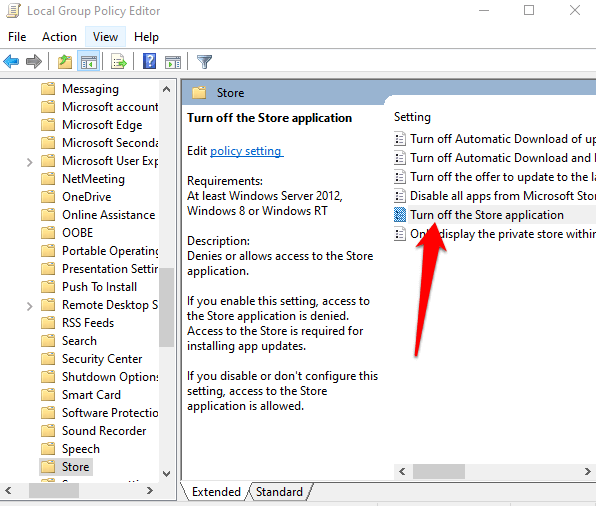
- Haga doble clic Apagar la tienda aplicación para abrir su configuración Windows y luego seleccionar Habilitado> OK.
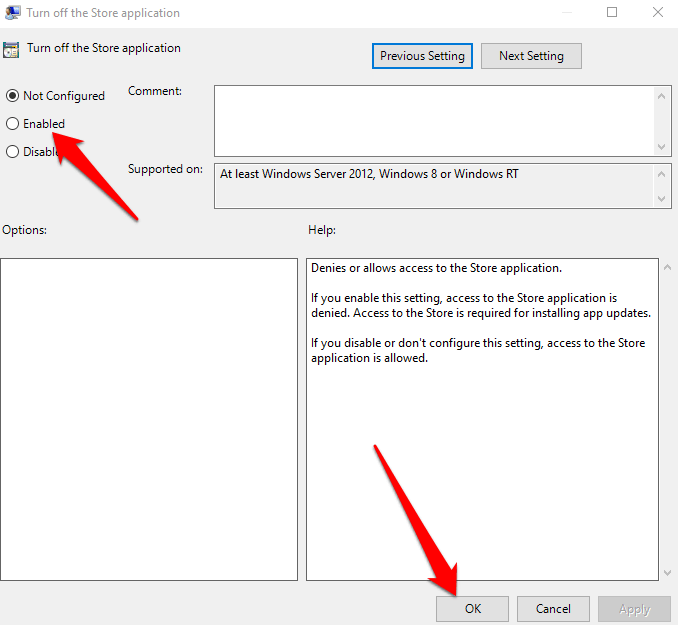
Si su versión de Windows carece de la opción de editor de políticas de grupo, puede deshabilitar Microsoft Store utilizando el editor de registros.
- Para hacer esto, haga clic derecho Inicio> Ejecutar.
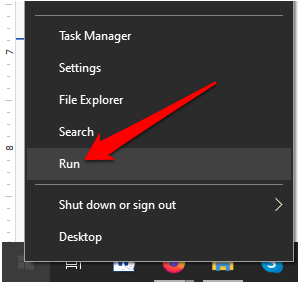
- Tipo regedit y presionar Ingresar para abrir el editor de registro.
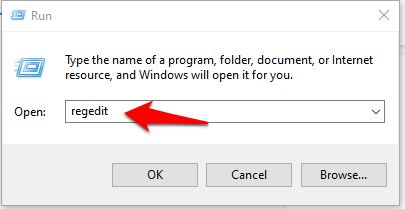
- Vaya a la siguiente clave:
HKEY_LOCAL_MACHINE \ Software \ Policies \ Microsoft \ Windowsstore
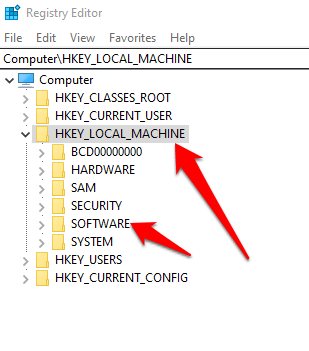
- Crear un nuevo Palabras Value en la tecla de almacenamiento de Windows y etiquetarla Removewindowsstore. Tipo 1 En el campo Valor. Reinicie su computadora y verifique si el uso de la CPU de WSAPPX es mínimo.
Nota: No se recomienda deshabilitar la tienda de Windows si necesita actualizaciones automáticas frecuentes para aplicaciones como fotos, calculadora, correo, películas y televisión, y onenote. Además, no puede instalar o actualizar aplicaciones de terceros Windows Store cuando Windows Store está deshabilitada.
Deshabilitar actualizaciones de aplicaciones de la tienda automática
Otra forma de reducir el uso de la CPU de WSAPPX es deshabilitar las actualizaciones automáticas para que las aplicaciones de la tienda eviten que se actualicen sin su participación.
- Para hacer esto, escriba Almacenar en el cuadro de búsqueda y seleccione Microsoft Store Para abrirlo.
- Haga clic en el Menú en el lado superior derecho de la ventana de la tienda y seleccione Ajustes.
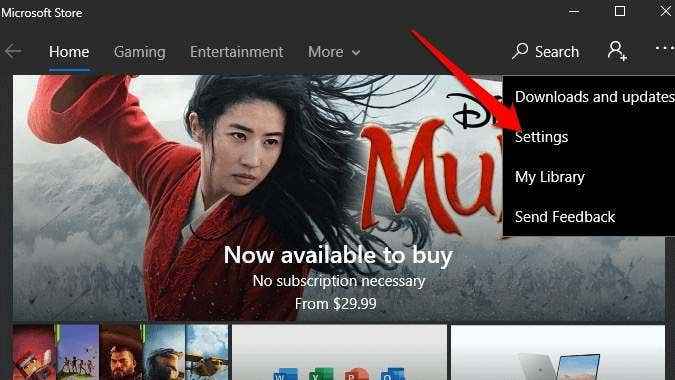
- Alternar el Actualizar aplicaciones automáticamente control deslizante para girarlo Apagado. Esto le permite activar manualmente las actualizaciones de la aplicación.
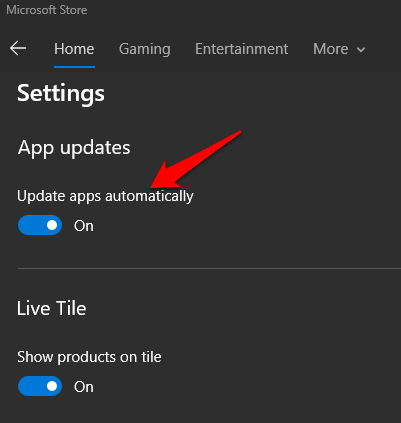
- Haga clic en el Menú De nuevo, seleccione Descargas y actualizaciones, y seleccionar Obtener actualizaciones Para verificar las actualizaciones. Si encuentra actualizaciones importantes, instálelas.
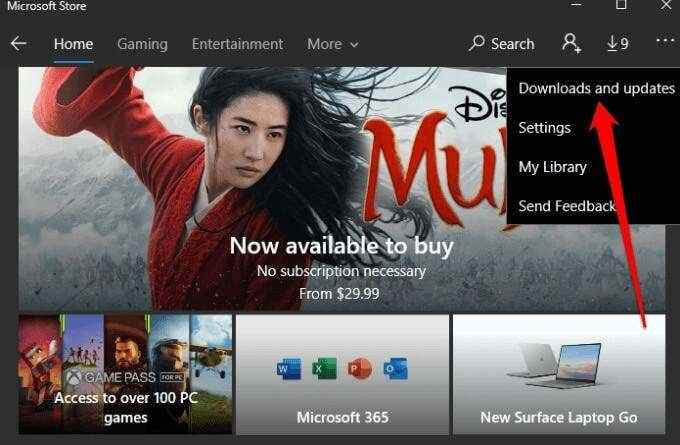
Nota: Recordar verificar las actualizaciones manualmente no es fácil para la mayoría de las personas. Además, las aplicaciones son una parte importante del sistema operativo de Windows 10, por lo que a menos que las actualizaciones automáticas estén deteniendo su sistema, no recomendamos deshabilitarlos.
Eliminar las aplicaciones de fondo de bloatware y detener
Las aplicaciones de bloatware y fondo tienden a ejecutarse cuando no desea que lo hagan, aumentando así el uso de CPU en su computadora. Eliminar bloatware asegura que no sigan actualizando en segundo plano y consumir recursos.
- Para eliminar el bloatware, seleccione Inicio> Configuración> Aplicaciones> Aplicaciones y características Para ver todas las aplicaciones instaladas en su computadora. Puede desinstalar cualquier aplicación que no use, incluida la basura preinstalada y otras aplicaciones de basura.
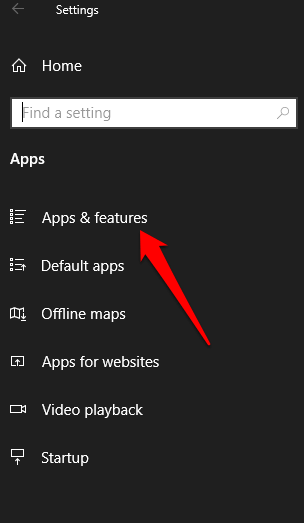
- Para evitar que las aplicaciones se ejecuten en segundo plano, seleccione Inicio> Configuración> Privacidad> Aplicaciones de fondo bajo Permisos de aplicación.
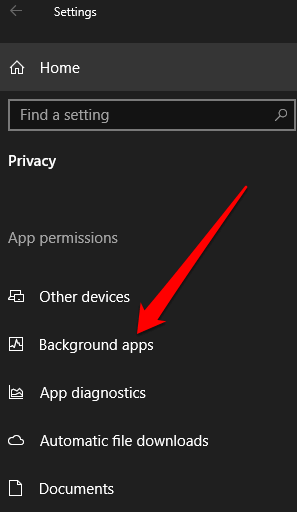
Desactivar las aplicaciones de fondo para ejecutar significa que la aplicación no puede verificar las nuevas notificaciones cuando no está en uso. Puede deshabilitar las aplicaciones de fondo que nunca usa o alternar el control deslizante para deshabilitar completamente todas las aplicaciones de fondo.
Otras correcciones para probar
- Cambiar el valor de AppXSVC en el registro. Puedes hacer esto en el editor de registro. Navegue a la siguiente clave y cambie la Comenzar valor a 4.
HKEY_LOCAL_MACHINE \ SYSTEM \ CONTROLSET001 \ SERVICIOS \ APPXSVC
- Realice un arranque limpio para hacer que Windows ejecute programas de inicio y algunos conjuntos de controladores esenciales para que pueda verificar si el alto uso de la CPU es causado por los programas de inicio.
Administrar carga de CPU
Si está utilizando Microsoft Store o las aplicaciones están actualizando en segundo plano, puede experimentar el problema de uso de CPU WSAPPX High en su computadora, aunque temporalmente. Pruebe las soluciones anteriores y vea si WSAPPX se remonta a los niveles normales.
- « El Parser de correo electrónico de Zapier 3 formas creativas de usarlo
- Por qué ntoskrnl.EXE causa una CPU alta y cómo solucionarla »

