Cómo bloquear el acceso a la configuración y el panel de control de Windows 10
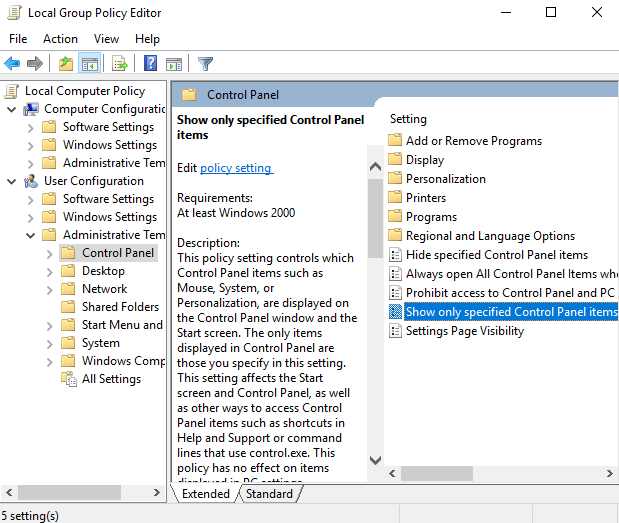
- 1515
- 277
- Hugo Vera
Cuando ejecuta una red de computadoras, por ejemplo, en una escuela o en una configuración empresarial, es importante saber cómo bloquear el acceso al menú de configuración de Windows 10 y el panel de control.
Si mantiene el acceso a estas páginas disponible, se vuelve más fácil para los usuarios desinstalar programas, meterse con la configuración del sistema y potencialmente causar problemas para otros usuarios que accederán a esa computadora en un punto posterior.
Tabla de contenidoPuede seguir nuestra guía a continuación para aprender cómo deshabilitar el panel de control y la configuración, o limitar lo que está y no está disponible en el panel de control.
Si desea ir más allá, lea nuestros otros artículos sobre el uso de la política grupal para bloquear el acceso al símbolo del sistema y evitar el apagado de una PC.
Deshabilite todos los pasos de control y acceso a la configuración
Hay dos métodos disponibles para deshabilitar el panel de control y el acceso a la configuración en Windows 10. El primer método es el más fácil, por lo que explicaremos eso para comenzar con. Este método requiere que esté ejecutando Windows 10 Pro o Enterprise. Si está ejecutando Windows 10 en casa, no se preocupe, puede probar el segundo método en su lugar.I
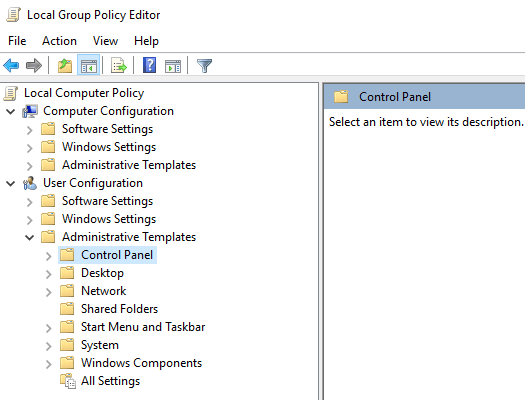
En el panel lateral derecho, haga doble clic Prohibir el acceso al panel de control y la configuración de la PC. A continuación, haga clic Activado. Entonces, haga clic Aplicar. Finalmente, haga clic DE ACUERDO.
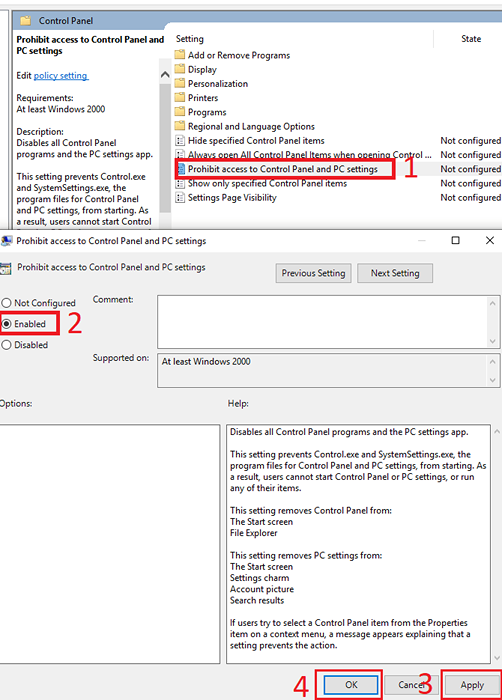
Debe cambiar esta cuenta a un usuario estándar después de hacer este cambio. Sin cambiar a un usuario estándar, puede eliminarlo en cualquier punto siguiendo los pasos anteriores, pero eligiendo 'no configurado'.
Deshabilitar el panel de control para usuarios domésticos de Windows 10
Si está en el hogar de Windows 10, puede usar el método que hemos explicado a continuación. Este método implica usar un cambio de registro, así que asegúrese de seguir los pasos con cuidado.
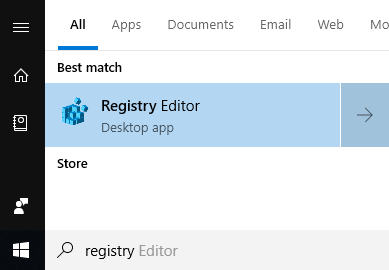
Para los usuarios domésticos de Windows 10, primero debe convertir la cuenta en la que desea realizar los cambios en una cuenta de administrador. Una vez que haya seguido con los pasos a continuación, puede volver a cambiarlo a una cuenta estándar.
presione el Clave de Windows y escribir registro. A continuación, haga clic en Editor de registro En los resultados de búsqueda.
En el lado izquierdo,Haga clic para abrir HKEY_CURRENT_USER, Luego sigue el camino a continuación.
\ Software \ Microsoft \ Windows \ CurrentVersion \ Policies \ Explorer
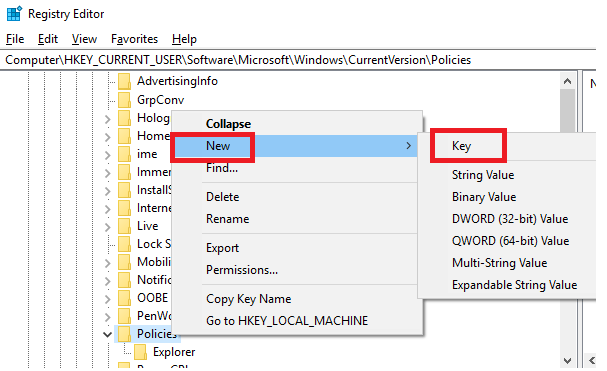
No vea la carpeta Explorer en las políticas? Puede Haga clic derecho y hacer clic Nuevo, Luego haga clic Llave. Una vez que se haya creado la nueva carpeta, cambie el nombre a Explorador, entoncesHaga clic lejos de la carpeta para finalizar el nombre.
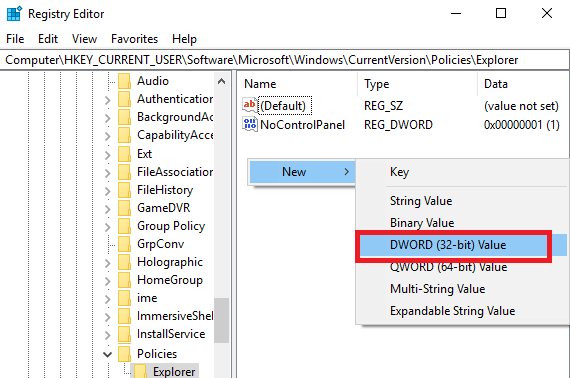
A continuación, haga clic en el Explorador carpeta. Después, haga clic derecho en un espacio vacío en el lado derecho del editor de registro.Entonces, haga clic Nuevo, entonceshacer clic Valor dWord (32 bits).
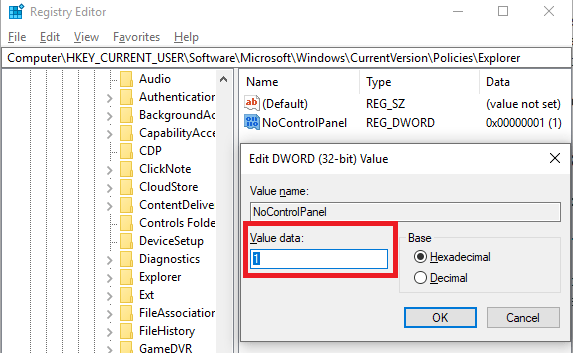
Donde dice 'nuevo valor #1', escriba Nocontrolpanel luego presione Entrar.Después,haga doble clic Nocontrolpanel y Cambiar los datos de valor de 0 a 1. Haga clic en Aceptar.
Eso es todo! Ahora, reinicie su PC y pruebe para ver si el menú de configuración y el panel de control están bloqueados. Si lo son, puede revertir la cuenta a una cuenta estándar para que la configuración no se pueda eliminar.
Ocultar elementos de panel de control específicos
Los dos métodos anteriores explican cómo deshabilitar completamente ambos el panel de control, ¿qué pasa si solo desea limitar ciertos elementos del panel de control?? Con el método a continuación, puede hacer exactamente eso.
Primero, presione la tecla Windows ytipo Política grupal. Clickea en el Editar política grupal Opción que aparece.
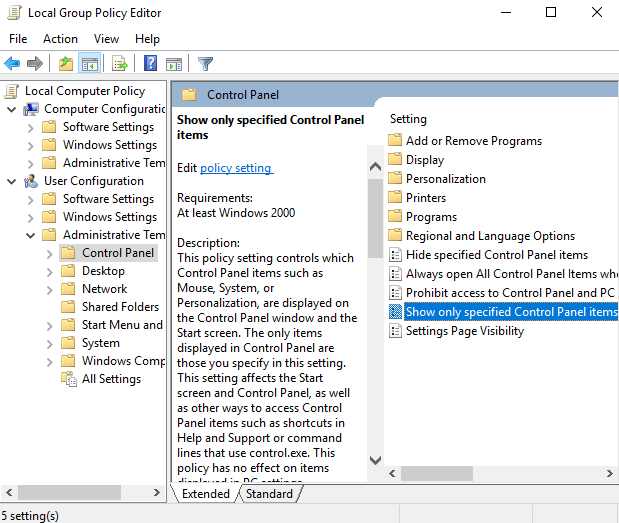
- A continuación, haga clic Configuración de usuario a la izquierda.
- Luego, haga clic para expandir el Plantillas Administrativas carpeta.
- Después, haga clic en Panel de control.
- Finalmente, a la derecha, haga doble clic en Mostrar solo elementos del panel de control especificados.
En la siguiente ventana, haga clic en Activado. Después de esto, puede hacer clic Espectáculo. Desde aquí, puedes Ingrese manualmente cada elemento del panel de control al que le gustaría que un usuario tenga acceso. Si no está incluido en esta lista, no aparecerá!
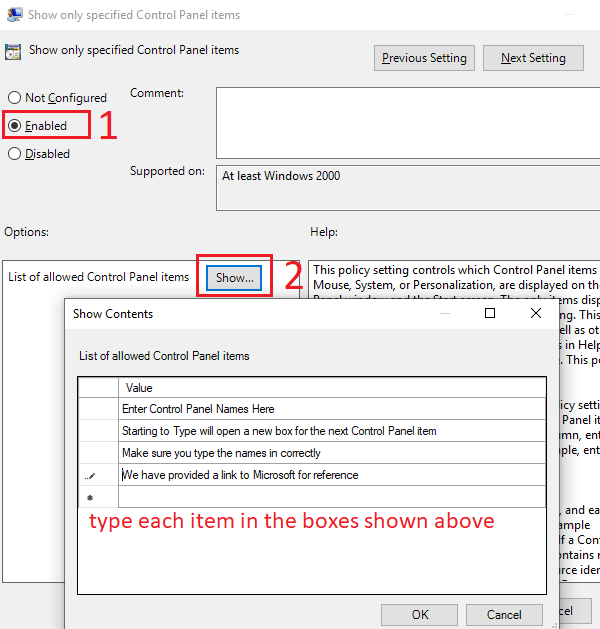
Esto significa que deberá elegir cuidadosamente y escribir cada elemento del panel de control que desea incluir. Puede encontrar los nombres de todos los elementos del panel de control en el sitio web de Microsoft.
En cualquier momento, puede seguir los pasos anteriores, pero elija 'deshabilitado' la opción de volver a habilitar todos los elementos del panel de control.
Resumen
Espero que esta guía haya demostrado ser útil. Tener alguna pregunta sobre los tres métodos que he incluido? Si lo hace, deje un comentario a continuación y felizmente me pondré en contacto con usted cuando pueda.
- « Use este script para cambiar el nombre de varios archivos a la vez en Windows
- Encuentre los vínculos de retroceso de un dominio, redireccionamientos y IP compartidos »

