Cómo bloquear las aplicaciones para acceder a su calendario en Windows 10
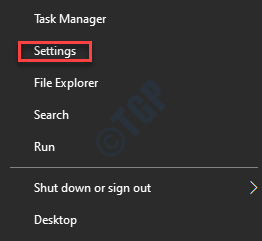
- 4325
- 1119
- Mateo Pantoja
Windows 10 es conocido por su gama de aplicaciones útiles, sin embargo, estas aplicaciones necesitan acceso a ciertas características como cámara, micrófono, ubicación, contactos, llamadas telefónicas, correo electrónico, etc. para funcionar correctamente. El calendario también es una de esas características que ciertas aplicaciones como personas, correos o Cortana necesitan acceso a. Por lo tanto, estas aplicaciones tienen acceso al calendario y sus eventos por defecto. El calendario luego utiliza la lista de contactos para programar correos electrónicos y citas, y luego le muestra la cita del día.
Sin embargo, a veces el acceso al calendario puede no ser necesario, pero las aplicaciones seguirían pidiendo permiso. Entonces, si cree que no necesita las aplicaciones para acceder a su calendario en Windows 10, puede deshabilitar el acceso para mantener su calendario y eventos privados desde las aplicaciones. Aquí hay algunos métodos utilizando los cuales puede bloquear aplicaciones para acceder a su calendario.
Tabla de contenido
- Método 1: Desactive el acceso de la aplicación al calendario a través de la aplicación Configuración
- Método 2: Desactive el acceso a la aplicación al calendario a través del editor de políticas de grupo
- Método 3: Desactive el acceso de la aplicación al calendario a través del editor de registro
Método 1: Desactive el acceso de la aplicación al calendario a través de la aplicación Configuración
Este método lo ayudará a evitar que las aplicaciones accedan al calendario cuando cree que no es necesario. También puede encender o apagar el acceso solo para aplicaciones individuales como Cortana, correo y calendario o personas, o para todas ellas. También puede deshabilitar el acceso al calendario para una aplicación de terceros si se enumera en la ventana Configuración. Veamos cómo desactivar el acceso a la aplicación al calendario:
Paso 1: Ir a Comenzar, Haga clic en él y haga clic en el icono de engranajes para iniciar el Ajustes aplicación.
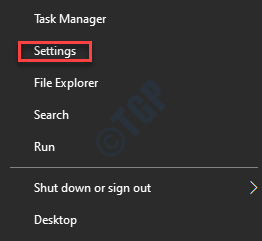
Paso 2: En el Ajustes Ventana, haga clic en Privacidad.
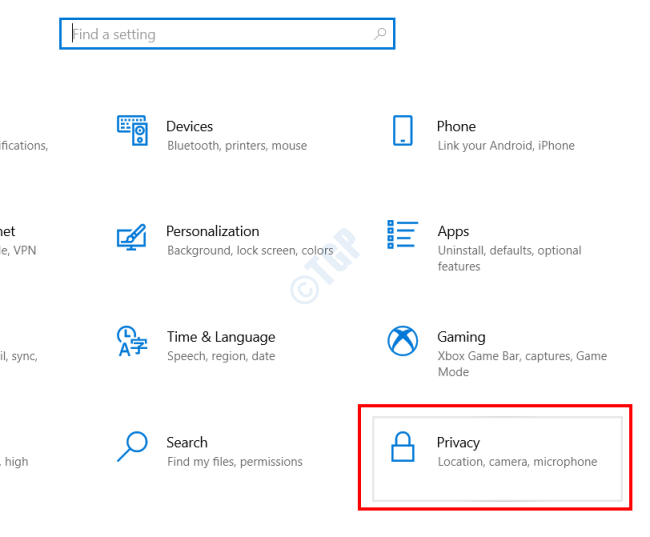
Paso 3: En la siguiente ventana, vaya al lado izquierdo, desplácese hacia abajo y Permisos de aplicación Sección, haga clic en Calendario.
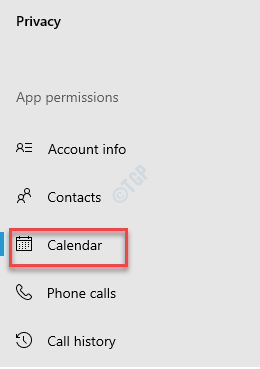
Etapa 4: Ahora, ve al lado derecho del panel y debajo del Permitir que las aplicaciones accedan al calendario sección, gire el control deslizante hacia la izquierda para apagarlo.
Esto deshabilitará el acceso al calendario para todas las aplicaciones.
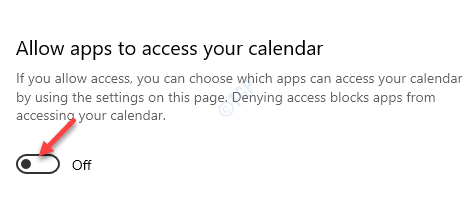
Paso 5: Si desea deshabilitar el acceso al calendario para aplicaciones específicas, vaya a la Elija a qué aplicaciones pueden acceder a su calendario sección y apagar el acceso al calendario para la aplicación que no desea.
Esto deshabilitará el acceso al calendario solo para aplicaciones individuales como elija usted.
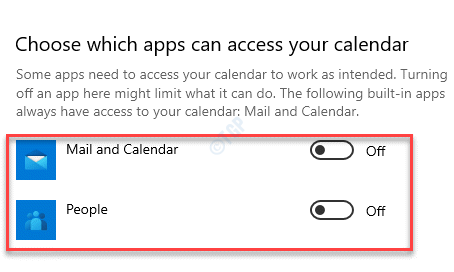
Paso 6: Si no desea que su dispositivo pueda acceder al calendario y los eventos, vaya a la Permitir el acceso a los calendarios en este dispositivo y haga clic en el Cambiar botón.
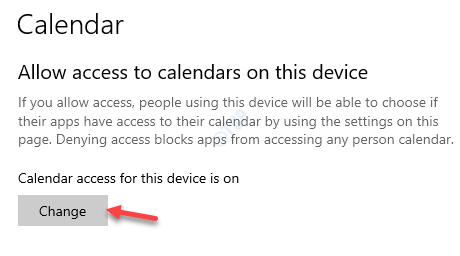
Paso 7: En el Acceso al calendario para este dispositivo Pop-up, apagar la palanca.
Esto deshabilitará el acceso al calendario para todo el dispositivo.
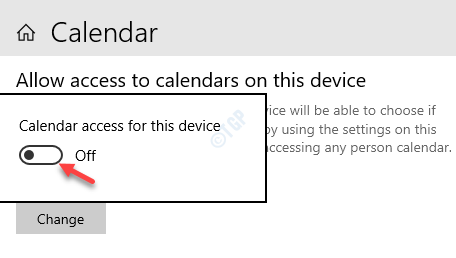
Método 2: Desactive el acceso a la aplicación al calendario a través del editor de políticas de grupo
Paso 1: Hacer clic derecho en Comenzar y seleccionar Correr Para abrir el Ejecutar comando.
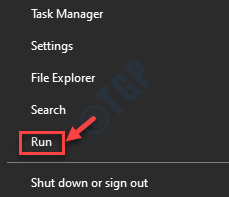
Paso 2: En el Ejecutar comando Ventana, escriba gpedit.MSC En el campo de búsqueda y presione Ingresar.
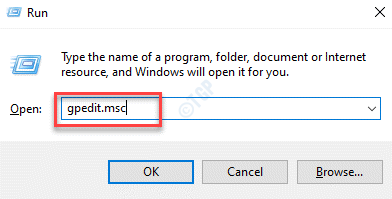
Paso 3: Abre el Editor de políticas grupales locales.
Ahora, navegue a la siguiente ruta en el Editor de políticas grupales locales Ventana en el mismo orden que se muestra a continuación:
Configuración de la computadora> Plantillas administrativas> Componentes de Windows> Privacidad de la aplicación
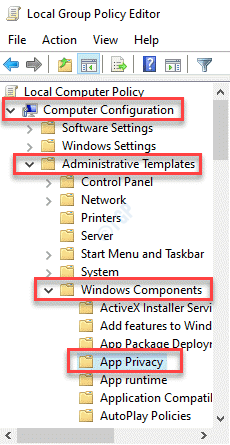
Etapa 4: Ahora, ve al lado derecho de la ventana y haga doble clic en Deje que las aplicaciones de Windows accedan al calendario.
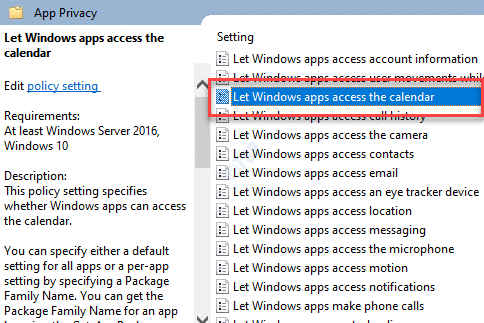
Paso 5: En el cuadro de diálogo que se abre, seleccione Activado.
Ve a la Opción Sección a continuación y escriba el Apellido de paquetes (PFNS) de la aplicación en el Force niega estas aplicaciones específicas caja en blanco.
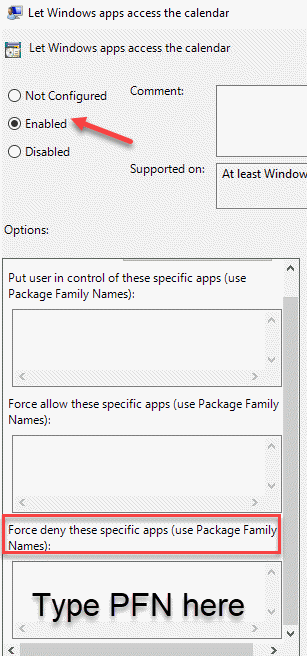
Paso 6: Para encontrar el Apellido de paquetes (PFNS) de una aplicación específica, tienes que ir al Windows PowerShell.
presione el Win + R teclas juntas en su teclado para iniciar el Ejecutar comando ventana.
Paso 7: En el Ejecutar comando Ventana, escriba potencia Shell y presione el Ctrl + Shift + Enter llave de acceso rápido en su teclado para abrir Windows PowerShell en modo administrador.
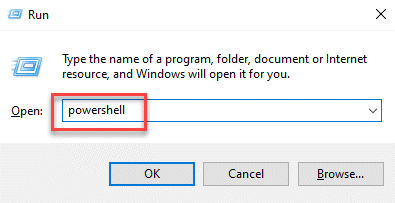
Paso 8: En el Windows PowerShell (administración) Ventana, ejecute el siguiente comando para obtener el nombre del paquete para la aplicación específica:
Get -appxpackage -altusers | Seleccione Nombre, PackageFullName
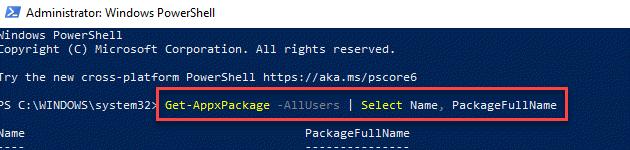
Paso 9: Ahora, anote el nombre de la aplicación desde el Nombre sección.
Por ejemplo, queremos deshabilitar el acceso al calendario para el Gente de Microsoft aplicación, entonces la aplicación Nombre es Microsoft. Gente.
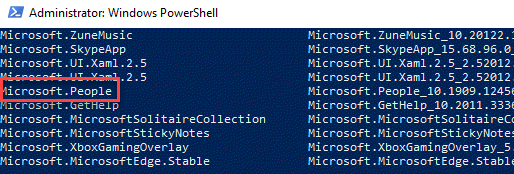
Paso 10: Ahora, escriba el siguiente comando y presione Ingresar:
Get -appxpackage -name "Microsoft.Gente"
Observe el Paquete de nombre de nombre de la aplicación.
*Nota: Aquí, reemplace el "Microsoft.Gente”(Nombre de la aplicación) con el nombre de la aplicación que desea bloquear para el acceso al calendario.
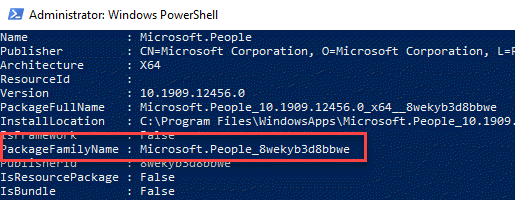
Paso 11: Ahora, vuelve al Deje que las aplicaciones de Windows accedan al calendario Ventana como se muestra en Paso 5 y escriba el Apellido del paquete (PFN) Notaste abajo en el paso anterior, en el Force niega estas aplicaciones específicas caja.
Prensa Aplicar y luego DE ACUERDO Para guardar cambios y salir.
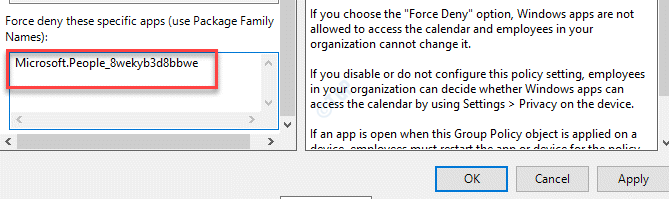
La aplicación ya no tendrá acceso a la aplicación Calendario.
*Nota - El Apellido de paquetes (PFN) entrado en Paso 11 es un ejemplo. Debe agregar el PFN para la aplicación para la que desea evitar el acceso al calendario.
Método 3: Desactive el acceso de la aplicación al calendario a través del editor de registro
Si pudiera seguir el editor de políticas del grupo local, agregará automáticamente la configuración específica en el registro. Sin embargo, si no tiene acceso al editor de políticas de grupo local en su versión de Windows 10, puede modificar directamente la configuración en el editor de registro. Para esto, necesitaría agregar las claves requeridas y el valor por su cuenta.
*Nota - Cada opción tiene valores diferentes, por lo que si solo necesita un valor individual, por ejemplo, si solo desea que el valor sea "Fuerza negar"Para todas las aplicaciones, entonces debe agregar solo ese valor y no cualquier otro valor.
Veamos cómo editar el registro:
Paso 1: Hacer clic derecho en Comenzar menú y seleccionar Correr Para abrir el Ejecutar comando caja.
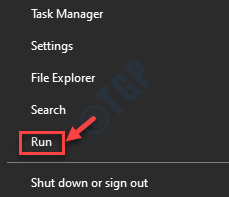
Paso 2: Tipo regedit en el Ejecutar comando cuadro de búsqueda y presione DE ACUERDO Para abrir el Editor de registro ventana.
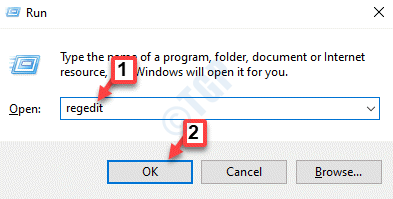
Paso 3: En el Editor de registro ventana, navegue a la ruta a continuación para alcanzar el Appprivacy llave:
HKEY_LOCAL_MACHINE \ Software \ Policies \ Microsoft \ Windows \ AppPrivacy
*Nota - Si el Appprivacy Falta la clave, luego siga los pasos a continuación para agregar la clave:
1: Haga clic derecho en el Windows carpeta, seleccione Nuevo y luego seleccione Llave.
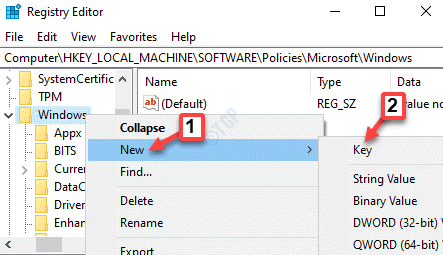
2: Cambiar el nombre de lo nuevo Llave como Appprivacy.
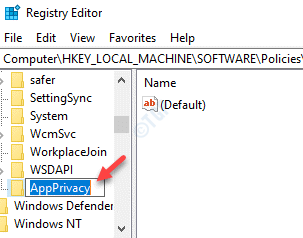
Etapa 4: Ahora, vaya al lado derecho de la ventana, haga clic con el botón derecho en un área vacía, seleccione Nuevo > Valor dWord (32 bits).
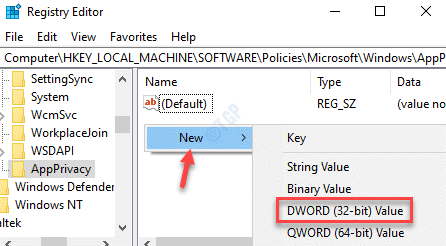
Paso 5: Cambiar el nombre de lo nuevo Palabras valor Letappsaccesscalendar y hacer doble clic en él.
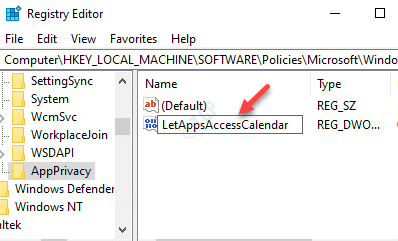
Paso 6: En el Editar valor DWORD (32 bits) cuadro de diálogo, ir al Datos de valor campo y establecer el valor en 2.
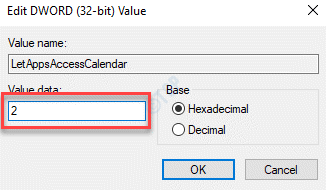
*Nota - 0 es para el usuario en control, 1 es para la fuerza permitido, y 2 es para la fuerza negar.
Paso 7: Si quieres cambiar el valor a 2 (Fuerza negar) para todas las opciones del Editor de políticas grupales locales, necesitará crear los tres valores diferentes.
Para esto, vaya al lado derecho de la ventana, haga clic con el botón derecho en un área vacía y seleccione Nuevo > Valor múltiple.
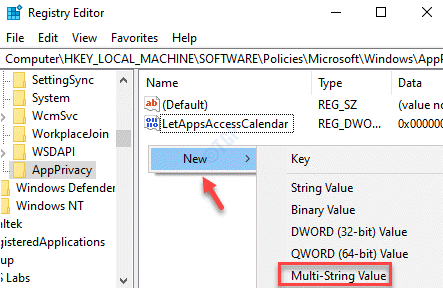
Paso 8: Cambie el nombre del nuevo valor como Letappsaccesscalendar_userincontrolofthesepps. Esto es para la opción de control del usuario en el Editor de políticas grupales locales.
Haga doble clic en él.
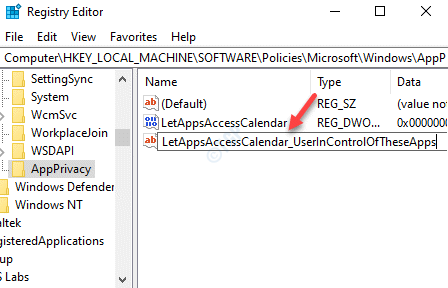
Paso 9: Ahora, en su Editar múltiples cuerdas cuadro de diálogo, ir al Datos de valor campo y escriba el Apellido de paquetes (PFN) de la aplicación que desea dejar de tener acceso al calendario.
Prensa DE ACUERDO Para guardar los cambios y salir.
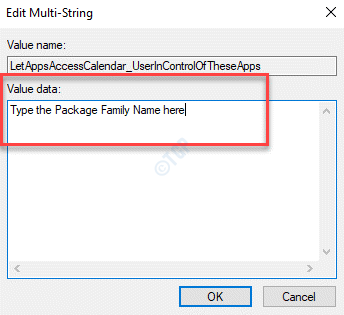
Paso 10: Crea otro Múltiple valor y cambiar el nombre del valor como Letappsaccesscalendar_forceallowthesepps para la fuerza permitir la opción en el Editor de políticas grupales locales.
Haga doble clic en él.
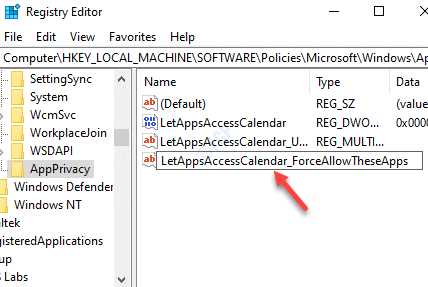
Paso 11: En el Editar múltiples cuerdas ventana que abre, ingrese el Apellido de paquetes (PFN) de la aplicación que desea dejar de tener acceso al calendario.
Prensa DE ACUERDO Para guardar los cambios y salir.
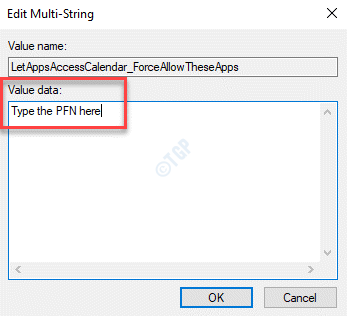
Paso 12: Crea el tercero Múltiple valor y cambiar el nombre de este valor como Letappsaccesscalendar_forcedenythesepps para la opción de negar la fuerza en el Editor de políticas grupales locales.
Haga doble clic en él.
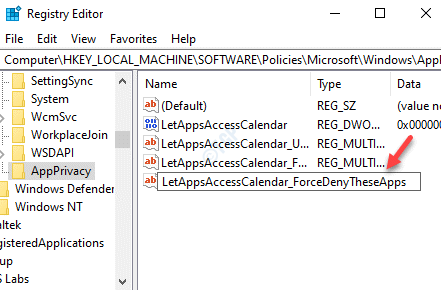
Paso 13: Ahora, en el Editar múltiples cuerdas Cuadro de diálogo, escriba el Apellido de paquetes (PFN) de la aplicación específica en el Datos de valor campo.
Prensa DE ACUERDO para cada cuadro para guardar los cambios y salir.
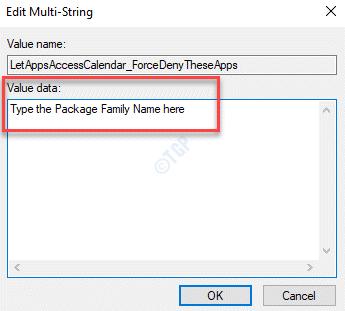
Esto deshabilitará solo el acceso al calendario para esa aplicación específica.
Una vez hecho, salga Editor de registro y reinicie su PC para que los cambios sean efectivos.
La aplicación específica ya no debe tener acceso al calendario.
*Nota - Antes de editar el editor de registro, asegúrese de crear una copia de seguridad de la configuración del registro, de modo que, en caso de que pierda cualquier dato durante el proceso, pueda recuperar lo mismo.
- « El .NET Framework 4.7.2 no es compatible con este error del sistema operativo
- Algo salió mal, pero puedes volver a intentarlo Oobesettings »

