Cómo bloquear o permitir que los usuarios alteren la configuración de tiempo en Windows 10
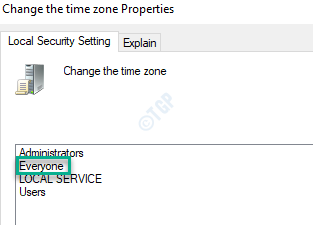
- 3692
- 841
- Berta Solano
Las configuraciones de fecha, hora y zona horaria juegan un papel importante con muchas aplicaciones (como navegadores, API web). Si un usuario estándar o local altera esta configuración, puede ser muy problemático para el administrador de la máquina. Pero, hay una manera de permitir que un usuario estándar altere estas configuraciones en una máquina.
Para hacer esto, necesitará una cuenta administrativa en la máquina. Inicie sesión con las credenciales de la cuenta administrativa y siga estas instrucciones.
Cómo bloquear a todos los usuarios para alterar la configuración de tiempo
Si desea bloquear a los usuarios locales o estándar para alterar la configuración de tiempo en su computadora, simplemente siga estas instrucciones.
1. Al principio tienes que presionar el Clave de Windows+R llaves juntas.
2. Escribe este comando de ejecución aquí. Haga clic en "DE ACUERDO".
secpol.MSC
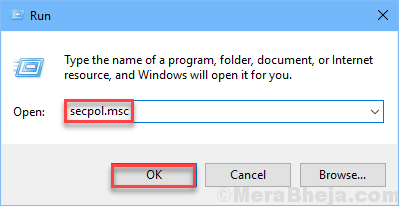
La configuración de la política de seguridad local se abrirá.
3. Una vez que prevalece la ventana de la política de seguridad local, vaya de esta manera -
Políticas locales> Asignación de derechos de usuario
4. Ahora, en su lado derecho, notará el "Cambiar el tiempo del sistema" política.
5. Haga doble clic Sobre esa política en particular.
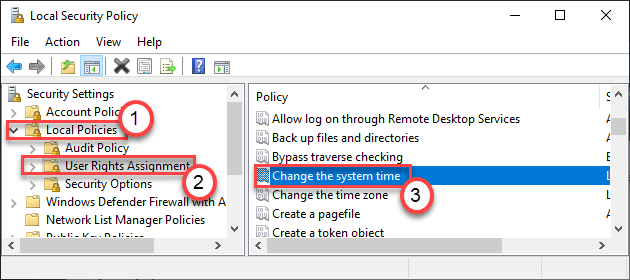
6. En la ventana Cambiar las propiedades de tiempo del sistema, vaya al "Configuración de seguridad local".
7. Aquí, verás "Todos" en la lista. Seleccionarlo.
8. Después de eso, haga clic en "Eliminar"Para eliminarlo.
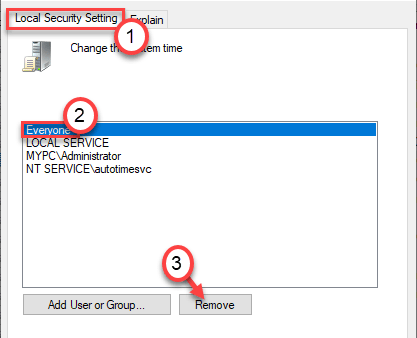
9. No olvides hacer clic en "Aplicar" y "DE ACUERDO"Para guardar los cambios.
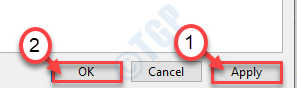
Puede cerrar la configuración de la política de seguridad local en su computadora.
De esta manera, puede bloquear a los usuarios estándar para acceder o alterar el tiempo del sistema desde sus cuentas.
Siguiendo la misma manera, puede bloquear a los usuarios estándar para alterar la configuración de la zona horaria.
Cómo permitir que los usuarios locales alteren la configuración del tiempo del sistema
Simplemente siga estos sencillos pasos para permitir a los usuarios locales modificar la configuración de tiempo del sistema desde sus cuentas.
1. Al principio tienes que presionar el Clave de Windows+R llaves juntas.
2. Escribe este comando de ejecución aquí. Haga clic en "DE ACUERDO".
secpol.MSC
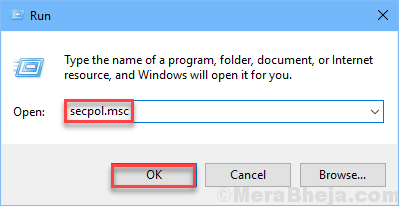
La configuración de la política de seguridad local se abrirá.
3. Una vez que prevalece la ventana de la política de seguridad local, vaya de esta manera -
Políticas locales> Asignación de derechos de usuario
4. Ahora, en su lado derecho, notará el "Cambiar el tiempo del sistema" política.
5. Haga doble clic Sobre esa política en particular.
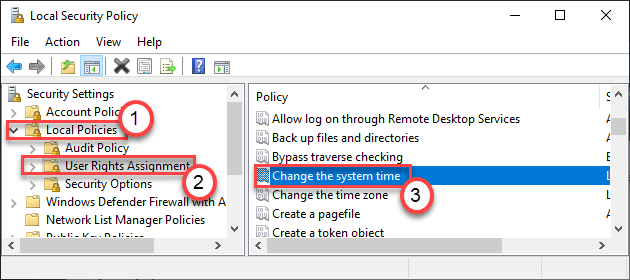
6. En la ventana Cambiar las propiedades de tiempo del sistema, vaya al "Configuración de seguridad local".
7. Haga clic en "Agregar usuario o grupo".
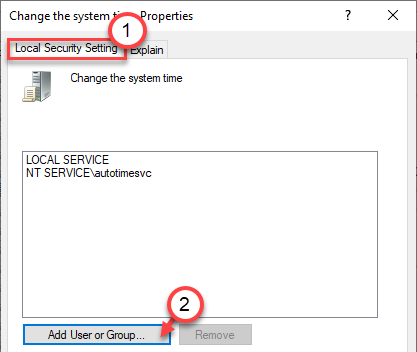
8. Aquí, haga clic en "Avanzado".
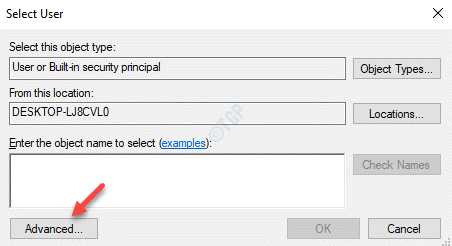
9. Solo, haga clic en "Encuentra ahora" por una vez.
10. Entonces, busca "Todos"En la lista de usuarios. Seleccionarlo.
11. Finalmente, haga clic en "DE ACUERDO"Para incluir a todos en la lista de usuarios permitidos.
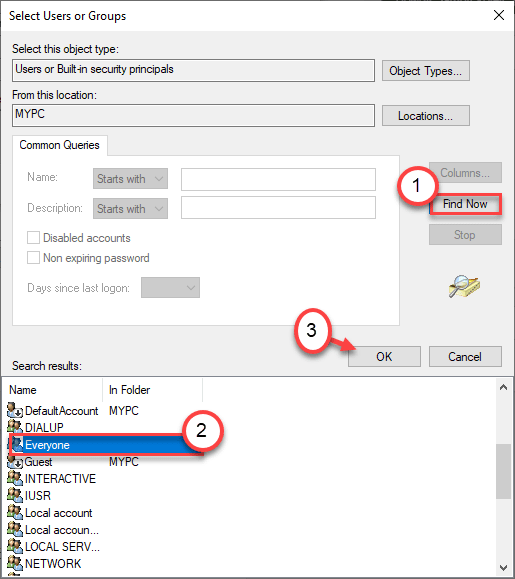
12. Haga clic en "DE ACUERDO"Para terminar el proceso.
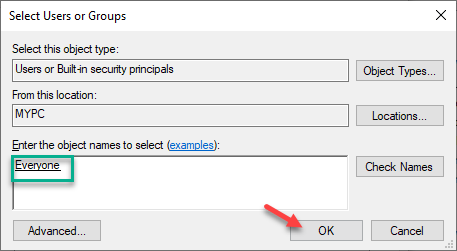
13. Ahora notará que 'todos' han aparecido en la lista de usuarios permitidos alterar la política.
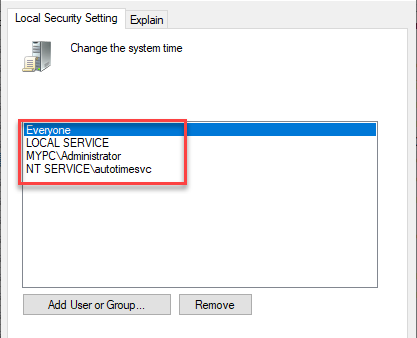
14. Finalmente, haga clic en "Aplicar" y "DE ACUERDO"Para guardar los cambios.
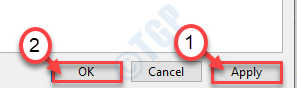
Eso es todo! Este pequeño cambio permitirá a cada uno de sus usuarios alterar la configuración de tiempo en su computadora.
NOTA-
De esta manera también puede permitir que los usuarios estándar alteren la zona horaria. Para hacer eso, sigue estos pasos -
1. Abra una ventana de ejecución presionando el Clave de Windows+R.
2. Entonces, escriba "secpol.MSC"Y haga clic en"DE ACUERDO".
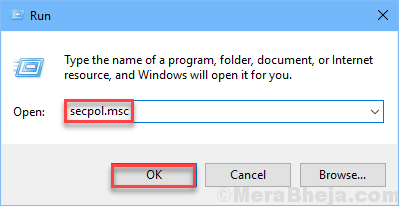
3. Ir a esta configuración de política -
Políticas locales> Asignación de derechos de usuario
4. Entonces tienes que haga doble clic sobre el "Cambiar la zona horaria"Para acceder a él.
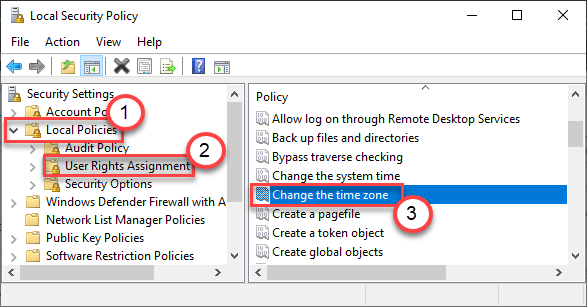
5. Ahora tienes que agregar "Todos"Grupo (los pasos son lo mismo que el método mencionado anteriormente).
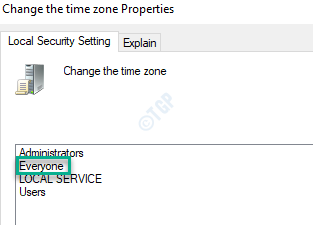
6. Finalmente, haga clic en "Aplicar" y "DE ACUERDO"Para guardar los cambios.
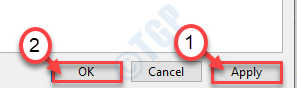
De esta manera, puede permitir que cada usuario de su sistema cambie la configuración de la zona horaria en su computadora.
- « Falta el icono de la batería en la barra de tareas en Windows 10
- Cómo localizar la carpeta AppData en Windows 10 »

