Cómo aumentar la velocidad de Internet / descargar en Google Chrome en un 200%
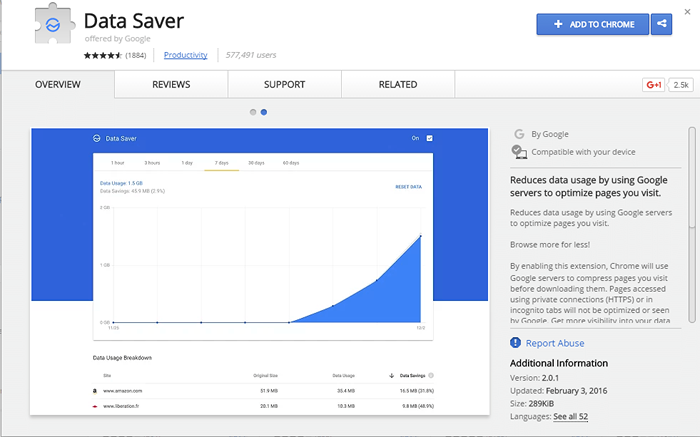
- 4858
- 1355
- Sra. Lorena Sedillo
Aumentar la velocidad de descarga en Google Chrome: - Escribir una URL en el navegador y esperar a que la página se cargue es uno de los momentos más molestos que nos encontramos. Hoy Internet ha llegado a un punto en el que todo está a tu alcance. Cualquiera sea el requisito, solo necesita convertirlo en palabras clave de búsqueda apropiadas. Esperamos que la recuperación de información sea lo más rápida posible. Pero debido al menor ancho de banda de su conexión a Internet, la recuperación instantánea de la información es muy difícil.
Google Chrome es uno de los destacados navegadores web disponibles hoy en día. Atrae a los usuarios con su información más rápida, UI elegante, una serie de extensiones útiles, etc. Incluso si el ancho de banda es bajo, Google Chrome recupera la información muy rápidamente haciendo uso de este ancho de banda limitado. Puede aumentar la velocidad de Google Chrome adoptando ciertas técnicas. Lea este artículo para echar un vistazo a través de estas técnicas para hacer su navegador web favorito más rápido que ahora.
Tabla de contenido
- 1. Habilitar la bandera de descarga paralela-
- 2. Instalar extensión de administrador de descarga de turbo en Chrome
- 3. Desinstalar la aplicación SmartByte en Dell Computers
- 4. Ajustar la seguridad de Windows
- 5. Ajustar la configuración avanzada de Chrome como se muestra
- 6. Desactivar Google Chrome Backgrote Run-
- 7. Ahora, cambie la configuración de red
- 8. Deshabilitar las extensiones
- 9. Utilizar la extensión de datos Guardar
- 10. Desactivar contenido de imagen
- 11. Borrar los datos de navegación regularmente
1. Habilitar la bandera de descarga paralela-
Habilitador 'descarga paralela'La bandera aumentará la velocidad de descarga en su computadora.
1. Abierto Google Chrome Ventana de tu computadora.
2. En Google Chrome Ventana, escriba "Chrome: // banderas"En la barra de direcciones y luego golpea Ingresar.
Experimentos Se abrirá la ventana.
3. Ahora, haga clic en el cuadro de búsqueda y escriba "descarga paralela".
4. Ahora, junto al Descarga paralela bandera Haga clic en el menú desplegable.
5. Entonces, seleccione "Activado".
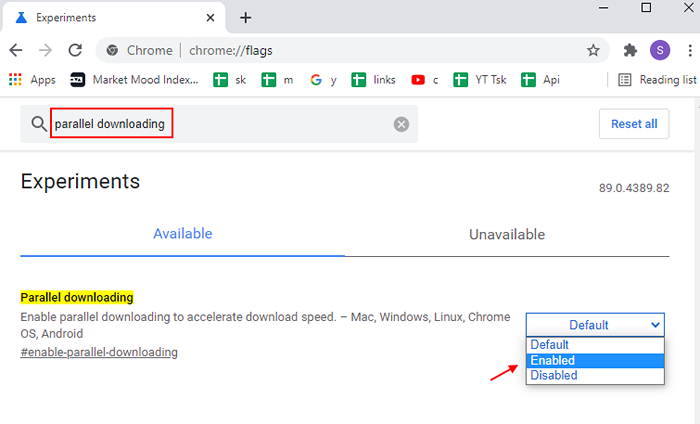
6. Tan pronto como tengas 'Activado'La bandera de su computadora, verá un mensaje para Reanudar Tu lanzador.
7. Simplemente, haga clic en "Relanzar".
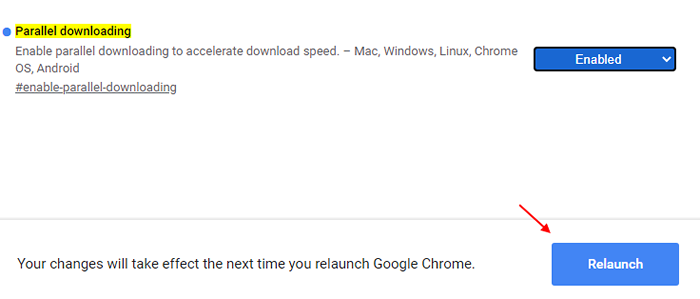
Google Chrome El navegador será relanzado.
Verá una elevación significativa en la velocidad de descarga cuando esté descargando cualquier cosa de Google Chrome.
2. Instalar extensión de administrador de descarga de turbo en Chrome
Descargar e instalar Turbo Download Manager, una extensión de Chrome muy popular que aumenta la velocidad de descarga y también lo ayuda a administrar, pausa múltiples descargas en Chrome.
3. Desinstalar la aplicación SmartByte en Dell Computers
Si está en una PC Dell, simplemente desinstale Aplicación smartbyte desde su PC y solucionará el problema.
4. Ajustar la seguridad de Windows
1. Buscar Seguridad de Windows En el cuadro de búsqueda de Windows 10 y haga clic en el resultado de la búsqueda para abrir la seguridad de Windows.
2. Ahora, haga clic en Control de la aplicación y el navegador
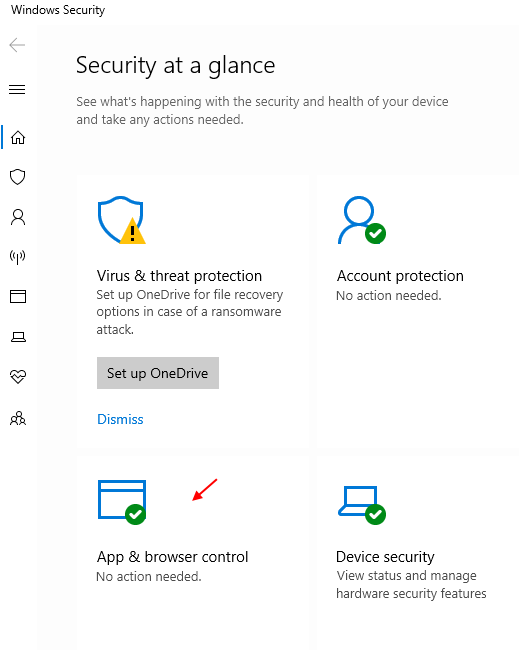
3. Ahora apague Verifique las aplicaciones y los archivos.
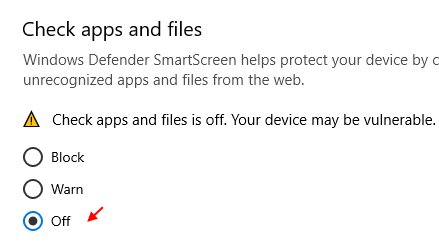
5. Ajustar la configuración avanzada de Chrome como se muestra
1. Solo ve a Chrome: // Configuración/ en tu navegador Chrome directamente.
2. Luego desplácese hacia abajo y haga clic en avanzado .
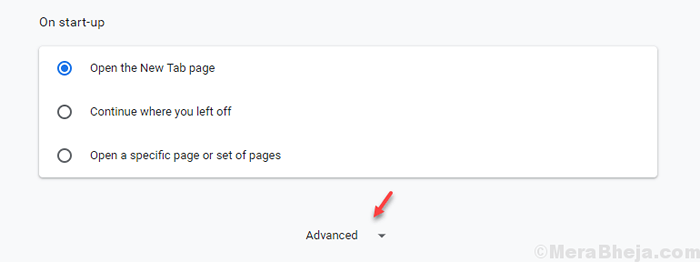
Ahora, localice Enviar una solicitud de no rastrear con su tráfico de navegación. Confía en mí, aumentará tu velocidad de descarga y no hay nada de malo en hacer esto.

6. Desactivar Google Chrome Backgrote Run-
Deshabilitar el proceso de fondo de Google Chrome en su computadora puede afectar la velocidad efectiva de descarga/ proceso de carga.
1. Abierto Google Chrome ventana.
2. En Google Chrome ventana, en el mano derecha lado, haga clic en 'tres puntos'Y luego haga clic en el "Ajustes".
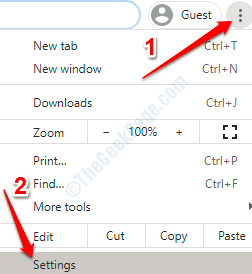
3. Ahora, desplácese hacia abajo por el Cromo Configuración y luego haga clic en "Avanzado".
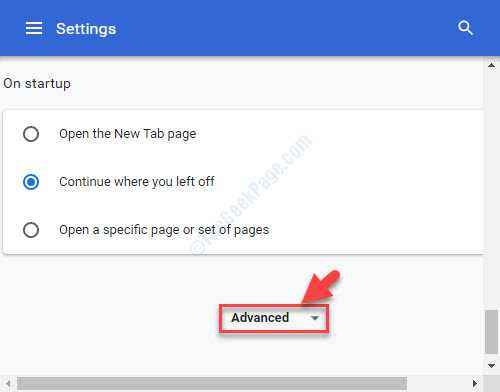
4. Bajo Sistema, alternar "Continuar ejecutando aplicaciones de fondo cuando Google Chrome está cerrado" a "Apagado".
5. De la misma manera, alternar "Use la aceleración de hardware" a "Apagado" también.
6. Ahora, haga clic en "Relanzar"Para relanzar Google Chrome.
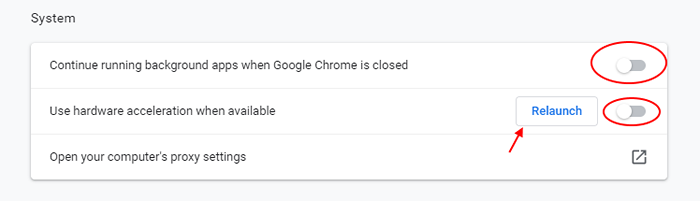
Google Chrome El navegador se reiniciará.
La velocidad de descarga/ carga se incrementará en su computadora.
7. Ahora, cambie la configuración de red
1. Prensa Clave de Windows + R juntos para abrir correr.
2. escribir inetcpl.CPL en él y haz clic DE ACUERDO.
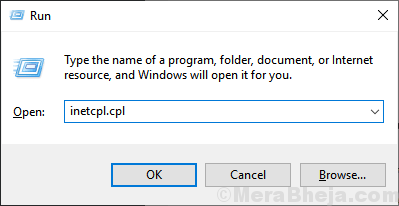
3. Ahora, haga clic en conexión pestaña.
4. Haga clic en LAN CONFIGURACIONES.
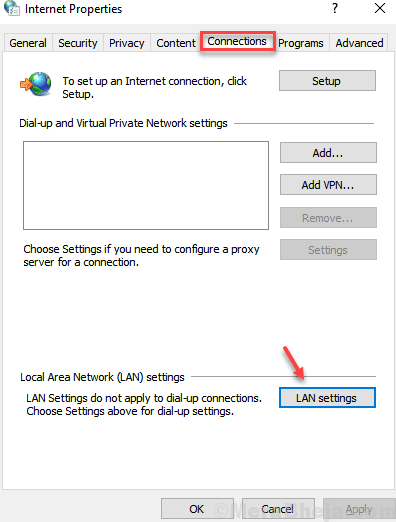
5. Asegúrate de eso detectar automáticamente la configuración está chequeado.
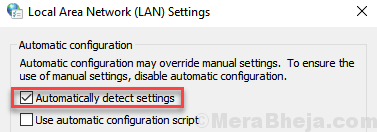
8. Deshabilitar las extensiones
En Google Chrome son muy útiles. A veces pueden ralentizar tu cromo. Por lo tanto, se recomienda eliminarlos si ha terminado con ellos. Para eliminar cualquier extensión, vaya a Configuración -> Extensiones. Desactivar el Activado casilla de verificación Si ya no necesita una extensión en particular.
9. Utilizar la extensión de datos Guardar
Ahorrador de datos es una buena extensión disponible en Google Chrome. Ayuda a guardar datos por Chrome. Además, aumenta la velocidad de navegación. Agregue la extensión Guardar datos a su Chrome para reducir el uso de datos.
10. Desactivar contenido de imagen
Otro truco para aumentar la velocidad de navegación es deshabilitar el contenido de la imagen. Puede que no sea una buena experiencia sin las imágenes. Pero si está más concentrado en el contenido que los datos y desea una experiencia de navegación más rápida, puede deshabilitar el contenido de la imagen. Ingresar Chrome: // Chrome/Settings/Content En tu cromo. Bajo Imágenes Verifique la opción No muestres ninguna imagen. Luego haga clic en Hecho.
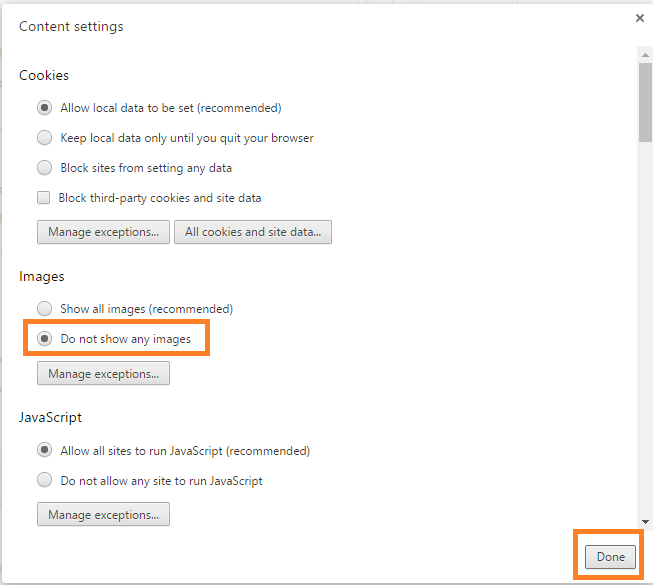
Entonces, ahora has pasado por los cinco pasos para aumentar tu navegación en Google Chrome.
11. Borrar los datos de navegación regularmente
Los navegadores guardan el historial de navegación, los cachés, los detalles de inicio de sesión, etc. Estos pueden poner algo de carga en su sistema. Entonces es mejor limpiarlos regularmente. Para borrar los datos de navegación en Google Chrome, diríjase a Configuración -> Historial -> Borrar datos de navegación.

- « Se corrigió el servidor DNS de error que no responde en Windows 10
- Use la aplicación MightyText para obtener SMS de su teléfono a PC »

