Se corrigió el servidor DNS de error que no responde en Windows 10
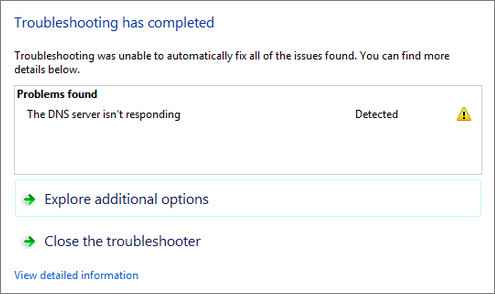
- 2059
- 188
- Norma Sedillo
Mientras intenta conectarse a Internet, a veces es posible que haya fallado. Entonces la resolución de problemas para encontrar la causa será el siguiente paso. Después de la solución de problemas, a veces puede recibir este mensaje de error que dice 'el servidor DNS no responde'.
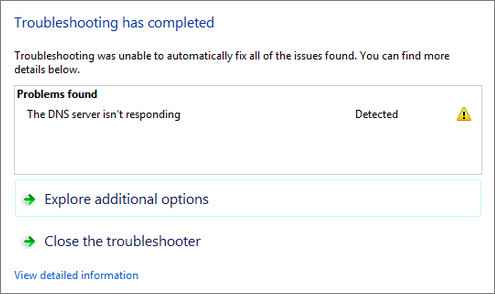
Es un error común. Primero veamos qué es un servidor DNS. Un servidor DNS es un servidor de nombres de dominio. Traduce la URL que proporcionamos para buscar una página en particular en la dirección real de la página web. Resuelve la dirección física en la dirección IP.
Podemos tratar de resolver este problema mediante diferentes métodos. En primer lugar, cuando obtenga este error, intente acceder a Internet desde un navegador diferente. A veces esto puede ayudarte. Si esto no lo ayudó, entonces podemos intentar cambiar la dirección del servidor DNS. Para que sigan estos pasos:
- Abra la red y el centro de intercambio. Para que navegue a panel de control-> red e internet-> red y centro de intercambio.
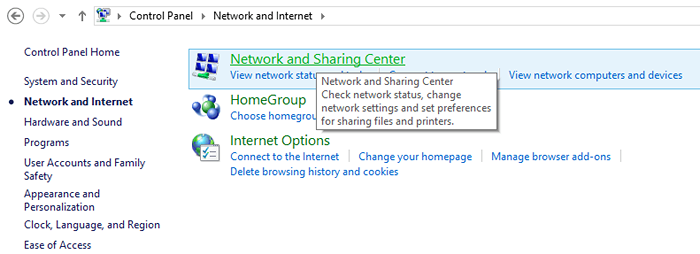
Alternativamente, puede acceder a la red y compartir el centro haciendo clic derecho en el icono de red en la barra de tareas.
2. Ahora elija Configuración del adaptador en el menú lateral.
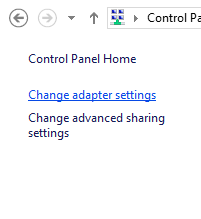
3. Esto le dará una lista de los adaptadores de red disponibles en el sistema . Desde ellos, haga clic derecho en el adaptador que está utilizando para conectarse a Internet ahora y elegir la opción Propiedades.
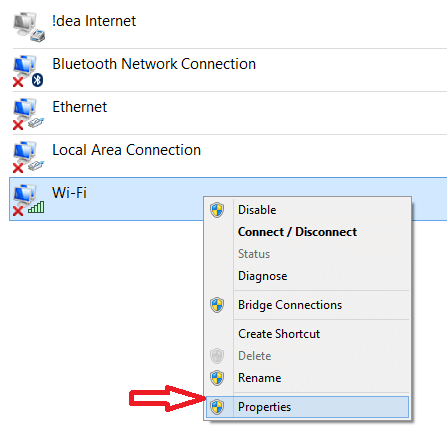
4.Ahora en la pestaña de redes elige 'Protocolo de Internet versión 4 (TCP/IPv4)'.
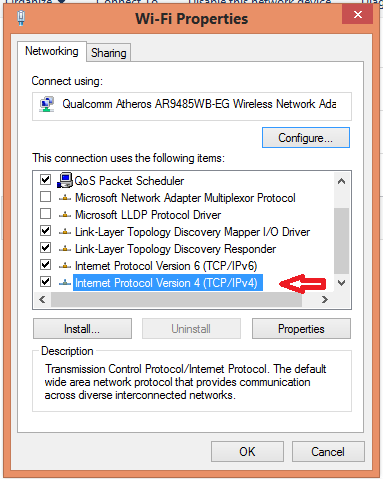
5. Ahora puede ver el cuadro de diálogo Propiedades que muestra las propiedades de IPv4. Aquí necesitas cambiar algunas propiedades. Seleccione la opción 'Usar la siguiente dirección DNS'. Ahora llene los siguientes campos que se dan aquí.
Servidor DNS preferido: 208.67.222.222
Servidor DNS alternativo: 208.67.220.220
Esta es una dirección DNS abierta disponible. También puede elegir entre otros servidores DNS disponibles gratuitos.
O
También puede google Google DNS Servidor Direcciones desde Internet.
Servidor DNS preferido: 8.8.8.8
Servidor DNS alternativo: 8.8.4.4
Después de llenar estos campos. Verifique la opción 'Validar la configuración al salir'. Ahora haga clic en Aceptar.
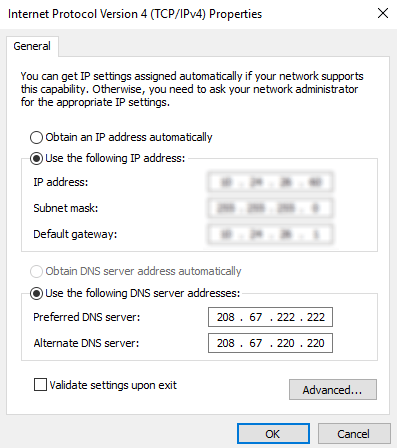
Debe agregar esta dirección del servidor DNS en la configuración del enrutador también refiriendo el manual del enrutador para obtener más información.
Ahora intente conectarse a Internet. Si esto tampoco funcionó, podemos probar algunos métodos más.
Más métodos
1. Ahora cambiemos la dirección en la configuración del adaptador físico. Para esto, abra el símbolo del sistema y escriba 'ipconfig/all'. Ahora busque su adaptador de red y observe la dirección física de la conexión.
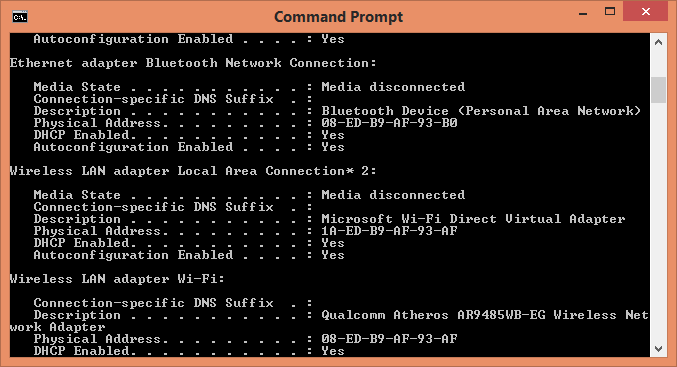
2. Ir a comenzar y escribir 'NCPA.CPL '. Luego haga clic derecho en su adaptador y vaya a propiedades. Seleccione la opción Configurar.
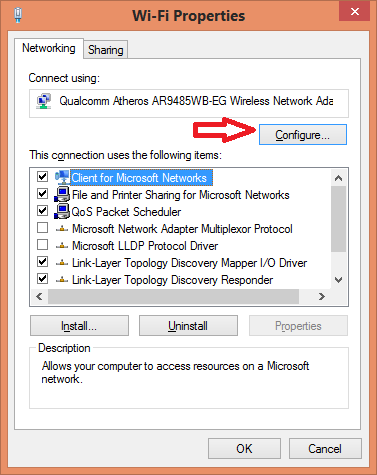
3. Ahora en la pestaña avanzada, seleccione 'Dirección de red'. Seleccione el botón 'Valor' e ingrese la dirección física observada anteriormente. Haga clic en Aceptar y reinicie el sistema.
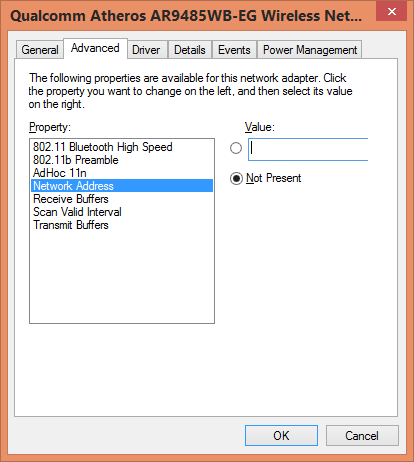
Esto puede resolver su problema. Si no es así, podemos intentar encender el ciclo del enrutador. Para esto, simplemente desenchufe el enrutador de la fuente de alimentación y la computadora. Déjalo así por aproximadamente un minuto. Luego conecte nuevamente e intente acceder a la web.
FLUSH DNS
Otro método que puede probar es enjuagar los DNS almacenados en su computadora. Esto borra los datos DNS en la memoria de caché.Para esto, abra el símbolo del sistema y escriba 'ipconfig/flushdns'.
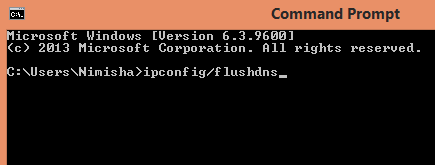
Algunos otros remedios son para deshabilitar cualquier conexión adicional en el sistema. Esto se puede verificar desde la configuración del adaptador en la red y el centro de intercambio. También puede intentar conectarse a Internet en modo seguro.
Estos remedios pueden resolver este error. Espero que hayas resuelto tu problema.
- « Cómo arreglar el error no registrado de clase en Google Chrome
- Cómo aumentar la velocidad de Internet / descargar en Google Chrome en un 200% »

