Cómo arreglar el error no registrado de clase en Google Chrome
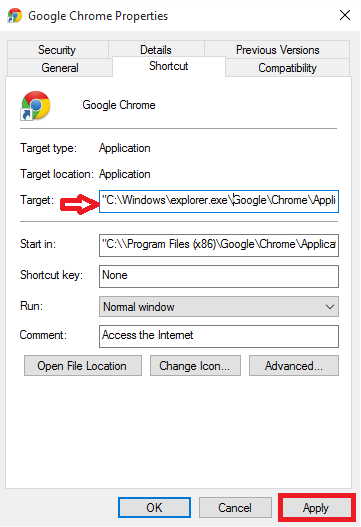
- 3934
- 298
- Carmen Casillas
Chrome Browser, con sus características altamente atractivas y experiencias de navegación más rápidas, ha llamado la atención de los usuarios.Si es un usuario habitual de Google Chrome, entonces hay posibilidades de que se haya encontrado con el error que dice Clase no registrada. Se vuelve bastante molesto cuando nos encontramos con estos errores, y debe ir detrás de él, encontrando métodos para resolverlos.Si decide reinstalar el navegador para ayudarse al error, se enfrentará nuevamente cuando vuelva a lanzarlo cuando se lance nuevamente. También el lanzamiento de Chrome usando el menú contextual desde el inicio ha demostrado ser de gran utilidad.
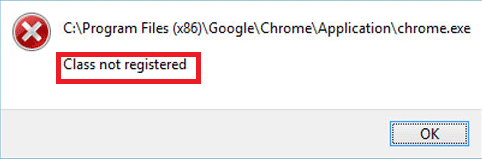
Se encuentra muy frecuente en las versiones recientes de Windows, el Windows 10 Sistema operativo . Rara vez ocurren en Windows 7 y 8.1 versiones. Una forma de salir de ella puede ser instalarlo directamente desde el .archivo exe descargado en su sistema.
Ver también: -
- Resuelto ! Su conexión no es un error privado en Chrome
- Cómo corregir err_connection_refused en Chrome
Se pregunta si puede resolver el problema utilizando pocos pasos básicos? Aquí tienes. Este artículo analiza algunos pasos simples a seguir que pueden resolver fácilmente el error. Le recomendaré que cree un punto de restauración del sistema antes de comenzar cualquier cosa, en caso de que los pasos que sigan sufran cualquier alteración. Esto ayuda a restaurar su sistema al estado en el que estaba, antes de comenzar a aplicar los pasos mencionados a continuación.
Tabla de contenido
- Método 1 - creando e importando archivo de registro
- Método 2 - Eliminar elementos del editor de registro
- Método 3: cree otro acceso directo para abrir Chrome
- Método 4 - Agregar extensiones a la ruta real
Método 1 - creando e importando archivo de registro
Solo, cree un archivo TextPad en su PC y luego copie y pegue los comandos que se le dan a continuación.
Editor de registro de Windows Versión 5.00 [HKEY_CLASSES_ROOT \ CHROMIOMHTM \ Shell \ Open \ Command] "DelegateExecute" =- [HKEY_CLASSES_ROOT \ CHROMIUM \.exe \ shell \ open \ command] "delegateExecute" =- [hkey_classes_root \ cromium \.exe \ shell \ openNewwindow \ command] "delegateExecute" =- [hkey_classes_root \ Chrome \.exe \ shell \ open \ command] "delegateExecute" =- [hkey_classes_root \ Chrome \.exe \ shell \ openNewwindow \ command] "delegateExecute" =- [HKEY_CLASSES_ROOT \ CHROMIOMHTM \ Shell \ Open \ Command] "DelegateExeCute" =-Finalmente, guárdelo como Chrome.reg o any_other_name_of_your_choice.regular.
Ahora, haga doble clic en él para importar la configuración.
Método 2 - Eliminar elementos del editor de registro
Esto elimina los identificadores de aplicación del navegador Chrome que podrían proporcionar una solución.
PASO 1
Abrir el Editor de registro Al abrir el Correr Ventana con la tecla Windows +R y escriba el cuadro de texto que se da a continuación la frase regedit.
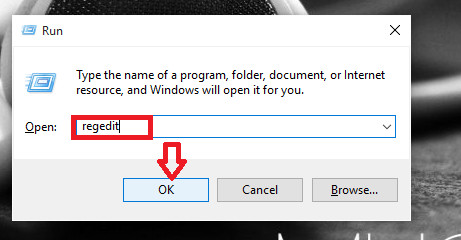
PASO 2
Ahora, en la ventana que aparece, encontrarás varias carpetas diferentes en el panel izquierdo. Navegue a las carpetas de acuerdo con la ruta que se proporciona a continuación y elimina los archivos como encuentra dentro de ellos.
HKEY_CLASSES_ROOT \ CHROME HKLM \ Software \ classes \ Chrome (todo) HKCU \ Software \ Classes \ Chrome (todo) HKLM \ Software \ Classes \ Chromehtml \ Open \ Command \ delegateExecute HKCU \ Software \ Classes \ Chromehtml \ Open \ Open \ comando \ delegateExecute
PASO 3
Reinicie su PC con Windows y abra el navegador Chrome para encontrar el error corregido.
Si esto te parece tedioso, puede eliminar las claves de registro abriendo CMD como administrador y ejecutando los comandos que se dan a continuación.
Regelete hkey_classes_root \ chrome regelete hklm \ software \ classes \ Chrome Reg delete HKCU \ Software \ classes \ Chrome Reg delete Hklm \ Software \ Classes \ Chromehtml \ Open \ Command \ delegateExeCute Reg delete HKCU \ Software \ Classes \ Chromehtml \ Open \ Open \ Open \ Open \ Open \ Open \ Open comando \ delegateExecute
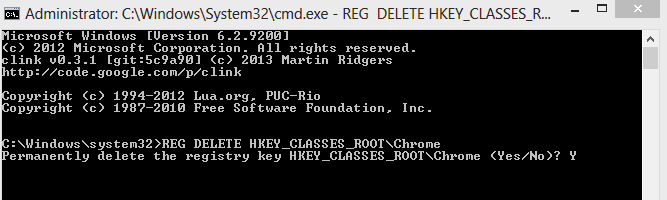
Método 3: cree otro acceso directo para abrir Chrome
Cree otro atajo de Chrome en su escritorio en forma de un archivo por lotes. Ahora, cada vez que tiene que abrir Chrome, simplemente haga clic en este archivo por lotes para abrirlo.
- Cree un archivo de texto y pegue el contenido que se da a continuación.
Inicio /D "C: \ Archivos de programa (x86) \ Google \ Chrome \ Application \" Chrome.exe
- Finalmente, guárdelo como Chrome.murciélago.
Ahora, haga clic para abrir Chrome y usar Chrome.
Método 4 - Agregar extensiones a la ruta real
PASO 1
Cierre el navegador Chrome en el que se encuentra actualmente y elimina todos los atajos para Chrome en su sistema.
PASO 2
Una vez que haya terminado, encuentre el Chrome.Exe archivo desde la ubicación donde se almacena en su PC. Por lo general, está en el camino como se proporciona a continuación.
C: \ Archivos de programa (x86) \ Google \ Chrome \ Application .
PASO 3
Haga clic derecho en él para encontrar la opción Crear atajo. Haga clic en él que crea un nuevo atajo en su escritorio.
ETAPA 4
Ahora tendrá que hacer un clic derecho en el icono de acceso directo en su escritorio y elegir la opción Propiedades.
Paso 5
Encontrará su ruta en el cuadro de texto junto a Objetivo. Agregue el siguiente prefijo a la ruta proporcionada allí.
C: \ Windows \ Explorer.exe
Una vez hecho, golpea el Aplicar botón y luego hacer clic DE ACUERDO.
Paso 6
Ahora, abra el navegador Chrome para encontrarlo funcionando sin ningún error.
Eso es todo. Espero que hayas encontrado este artículo útil.
"- « Cómo usar Google Photos para sincronizar fotos y videos
- Se corrigió el servidor DNS de error que no responde en Windows 10 »


