Cómo aumentar la señal WiFi débil en Windows 10, 11
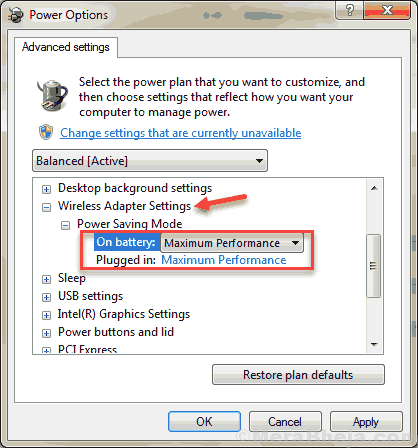
- 4877
- 705
- Hugo Vera
El problema de la señal Wifi o el rango WiFi con Windows 10 es bastante común entre los usuarios. Junto con y aparte de la señal WiFi débil, los usuarios pueden enfrentar varios otros problemas relacionados con WiFi. Estos problemas incluyen una velocidad lenta de wifi, conexión WiFi que caen regularmente, no puede conectarse a WiFi automáticamente, etc. En este artículo, vamos a ver las soluciones para Aumentar la señal WiFi débil en Windows 10. Estos métodos también pueden funcionar bien para otros problemas relacionados con el rango WiFi o la señal en Windows 10.
¿Cuáles son las razones que pueden conducir a una señal WiFi débil en la PC?? A veces las actualizaciones de Windows 10 pueden causar el problema. Conductor wifi obsoleto, problemas con la tarjeta wifi y una configuración interna podrían ser las principales razones de la misma.
Una de las formas de verificar si el problema del rango WiFi está realmente allí con su PC es a través de la comparación. Ve si
Dejanos ver Cómo aumentar la señal WiFi en la computadora portátil o PC en Windows 10.
Tabla de contenido
- Cómo arreglar la señal WiFi débil en la computadora portátil y la PC
- #Solution 1 - Maximice el rendimiento del adaptador WiFi para fijar la señal WiFi débil
- #SOLUCION 2 - Establezca el valor de sensibilidad de wifi al máximo
- #Solution 3 - Cambiar WiFi MTU
- #Solution 4 - Actualizar controlador WiFi
- #Solution 5 - Verifique la tarjeta WiFi para obtener problemas
- Consejos adicionales
Cómo arreglar la señal WiFi débil en la computadora portátil y la PC
Hay varios métodos simples y complejos involucrados que lo ayudarán a arreglar la señal WiFi débil en Windows 10 PC.
#Solution 1 - Maximice el rendimiento del adaptador WiFi para fijar la señal WiFi débil
La maximización del rendimiento del adaptador wifi de medio a máximo puede ser útil. El adaptador wifi está configurado para funcionar en rendimiento medio. Sigue estos pasos:
Paso 1: Prensa Windows botón, y en la barra de búsqueda de inicio, escriba Opciones de poder. Seleccionar Opciones de poder Desde el menú de búsqueda.
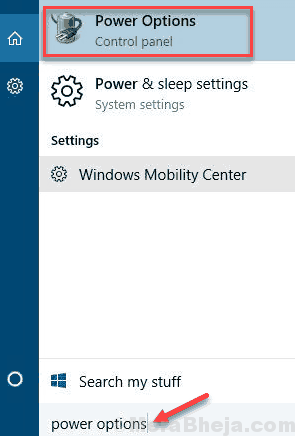
Paso 2: En la nueva ventana que se abre, haga clic en el Configuración del plan de cambio del plan de energía que está utilizando.
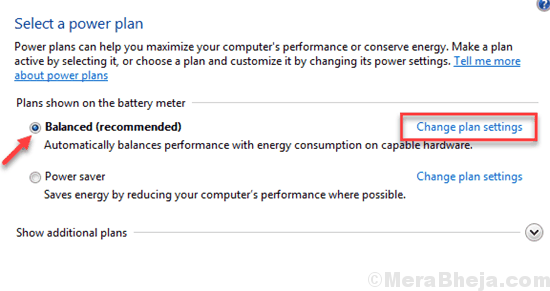
Paso 3: Clickea en el Cambiar la configuración de potencia avanzada.
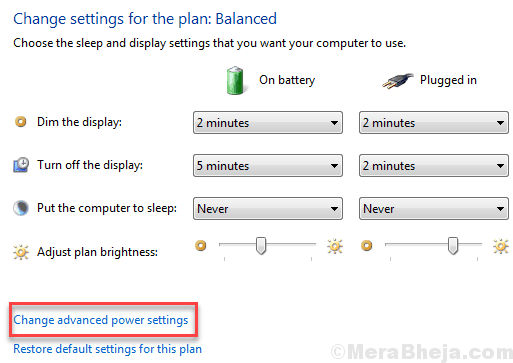
Etapa 4: Se abre una nueva ventana. Aquí, busca Configuración del adaptador inalámbrico. Haga clic en él para expandirse. Luego expandir el Modo de ahorro de energía. Si está en un escritorio, verá solo una opción, nombrada Configuración. Si en una computadora portátil, verá En la batería y Conectado opción. Haga clic en las opciones y seleccione el Rendimiento máximo opción. Cuando termine, haga clic en De acuerdo Para aplicar la configuración.
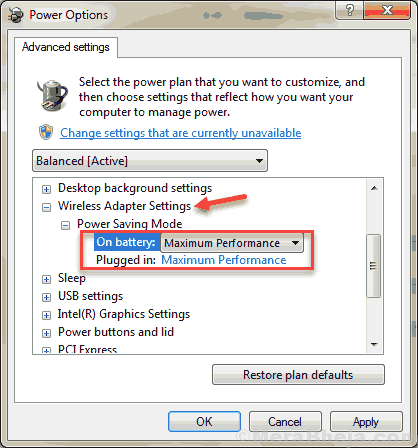
Vea si este método funcionó para aumentar el rango WiFi en Windows 10. Si no, intente el siguiente método.
#SOLUCION 2 - Establezca el valor de sensibilidad de wifi al máximo
Puede establecer su valor de sensibilidad wifi a la mayor capacidad y cambiar un par de configuraciones más para aumentar la señal WiFi en la computadora portátil o PC Ejecutando en Windows 10. Esto es lo que debe hacer:
Paso 1: Prensa Ganar + x teclas en tu teclado. En el menú, haga clic en Administrador de dispositivos.
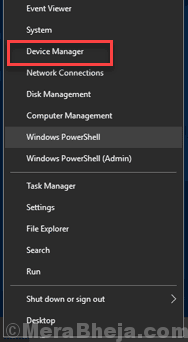
Paso 2: De la lista de controladores de dispositivos en el administrador de dispositivos, encuentre su controlador WiFi. Haga clic derecho en él y seleccione el Propiedades opción.
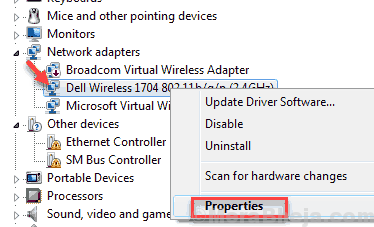
Paso 3: En la ventana Propiedades, vaya a la Avanzado pestaña. Allí, en la lista nombrada Propiedad, buscar Nivel de sensibilidad de roaming, tendencia de roam o agresividad de roaming. Seleccionarlo cuando se encuentre y desde el Valor desplegable, seleccione el Agresivo opción.
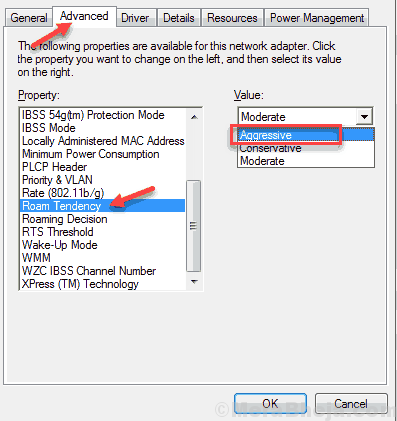
Etapa 4: Ahora, en la lista, seleccione el Diversidad de antenas opción y cambiar su valor a Auto.
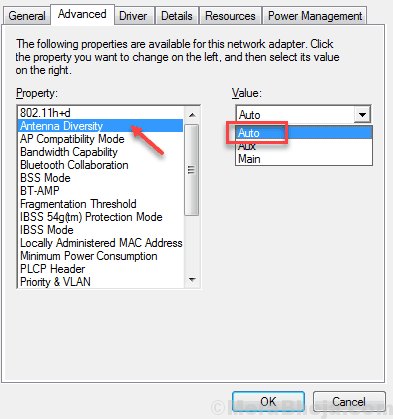
Paso 5: Buscar Preferencia de la banda o Modo BSS. Si usa una conexión 5G, configure el valor en 802.11A. Si usa un normal 2.Conexión de 4GHz, configure el valor en 802.11g o 802.11b.
Nota: El 802.El valor 11A solo estará disponible si su tarjeta WiFi admite 5G.
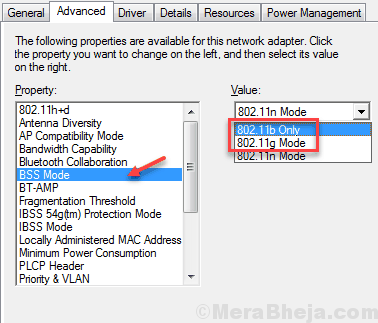
Paso 6: Una vez hecho, cambiando estos valores, presione De acuerdo Para aplicar la configuración. Después de eso, reinicie su PC.
Vea si hacer estos cambios ayudó a aumentar la señal WiFi débil en su PC con Windows 10. Si nada cambió, prueba el siguiente método.
#Solution 3 - Cambiar WiFi MTU
Puede intentar cambiar el valor de MTU de su adaptador wifi. Aquí le mostramos cómo hacerlo:
Paso 1: Prensa Windows + X y haga clic en Símbolo del sistema (administrador) En el menú que se abre.
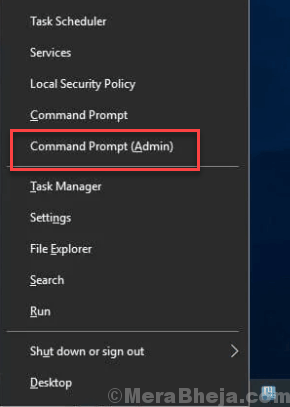
Paso 2: En la ventana del símbolo del sistema, escriba Interfaz Netsh IPv4 Show subinterfaces y presionar Ingresar. Observe el nombre de su adaptador wifi que aparece. Podría ser Conexión de red inalámbrica o Wifi.
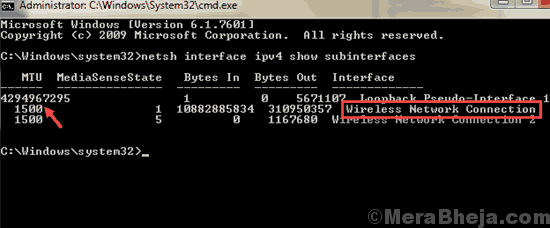
Paso 3: En la ventana del símbolo del sistema, escriba el comando que se proporciona a continuación
Interfaz Netsh IPv4 Establecer la subinterfaz "Wi-Fi" mtu = 1400 store = persistente
Ahora presiona Ingresar.
Nota: Si el nombre de su adaptador de red Wi-Fi es diferente, reemplace Wi-Fi con un nombre diferente en el código anterior.
Para saber, el nombre del adaptador WiFi, haz esto:-
- Buscar Ver conexiones de red En el cuadro de búsqueda de Windows 10. Haga clic en el resultado de la búsqueda.
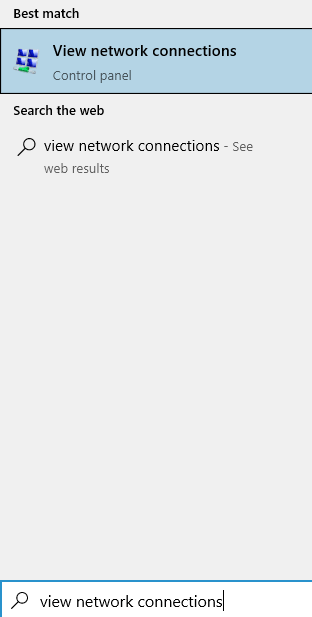
- Observe el nombre de Wi-Fi.
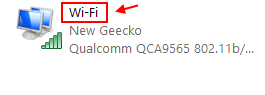
En la captura de pantalla dada anteriormente, el nombre wifi es Wifi
Pasos adicionales
En el símbolo del sistema, escriba iPconfig /FLUSHDNS y presionar Ingresar.
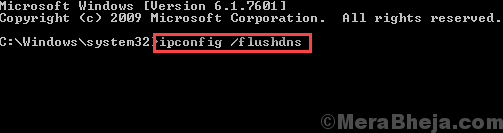
tipo Catálogo de restablecimiento de netsh Winsock y presionar Ingresar.
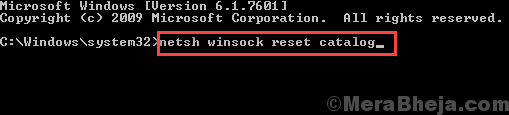
tipo Restablecimiento de Netsh Int IP y presionar Ingresar.
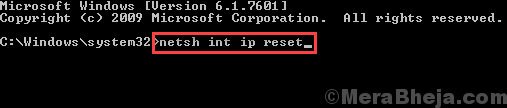
#Solution 4 - Actualizar controlador WiFi
Si el controlador de red WiFi en su PC está desactualizado o defectuoso, puede estar causando todos los problemas. Puede intentar actualizar el controlador WiFi como el primer método para corregir la señal WEFI WEAL en Windows 10 Laptop o PC. Siga los pasos que se dan a continuación:
Paso 1: Presione el Windows + X teclas en tu teclado. Desde el Ganar +x Menú, haga clic en Administrador de dispositivos.
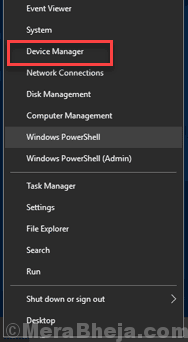
Paso 2: Administrador de dispositivos se abrirá con la lista de controladores. Busca el Adaptadores de red desplegable en la lista de conductores. Haga clic en la opción Adaptadores de red para expandirlo, luego localice el Controlador de Internet inalámbrico. Haga un clic derecho en el controlador WiFi y haga clic en el Actualizar software de controlador opción.
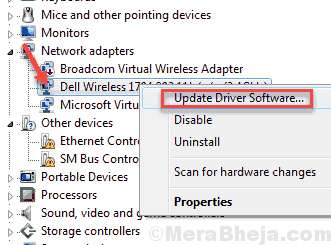
Paso 3: En el Actualizar controlador ventana que se abre, haga clic en el Buscar automáticamente el software de controlador actualizado opción. Su PC comenzará a buscar una versión actualizada del controlador de red WiFi. Después de encontrar una nueva versión, se actualizará el controlador WiFi.
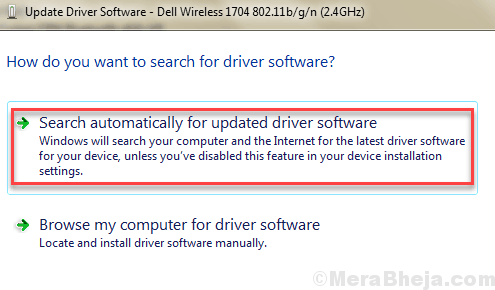
Reinicie su PC para completar el proceso de actualización. Si su controlador ya está actualizado a la última versión, o si la actualización no Arreglar la señal WiFi débil En su PC, pruebe el siguiente método.
#Solution 5 - Verifique la tarjeta WiFi para obtener problemas
Si usa una PC, debe darle un cheque a su tarjeta de red WiFi. A veces es la tarjeta wifi la que causa los problemas. Si la tarjeta wifi está conectada libremente a su PC, o si hay polvo acumulado en la tarjeta y los puertos de conexión, puede conducir a una señal WiFi débil. Intenta volver a conectar la tarjeta wifi para ver si eso funciona.
Y la tarjeta wifi antigua también podría ser la razón por la cual su PC no está recibiendo suficiente señal WiFi. Puede reemplazar la tarjeta WiFi de su PC si cree que es demasiado viejo.
¿No se sabe qué es o no está familiarizado con el hardware de su PC?? Obtenga ayuda de alguien que sea un experto en hardware de PC.
Consejos adicionales
1 - Acércate al enrutador wifi.
2 - Limite el número de dispositivos conectados al enrutador
Al final,
Si nada funciona, y no ha cambiado su tarjeta WiFi, intente cambiarla a una nueva. Además, puede comprar extensores de Wi-Fi que se pueden encontrar en línea, lo que aumenta el rango de enrutadores wifi.
- « Arreglar netwtw04.pantalla azul SYS en Windows 10
- Se corrigió el archivo de apertura de error para escribir en Windows 10/11 »

